高手教你如何用u盘重装64位系统win7
- 分类:教程 回答于: 2016年11月07日 00:00:00
如何用u盘重装64位系统win7呢?win764稳定/安全/快捷,U盘装win7系统又具有安全性高,携带方便的特点,还是时下的主流安装方式,不知道如何用u盘重装64位系统win7真的有点OUT了。安装64位系统和平时安装系统过程一样,只是要安装64位系统必须使用64位的系统映像,同时确定物理硬件支持64位。下面就一起来学习一下U盘装纯净版。
用U盘安装WIN7旗舰版64位系统方法
简单介绍一下,32位系统和64位系统的区别:
1、两者对CPU的要求不同。32位CPU只支持装32位系统,64位CPU则兼容32、64位系统。
2、两者运算速度不同。64位CPU运算指令集速度是32位的两倍,可运行64位数据指令。
3、两者寻址能力不同。32位系统支持最大内存4G,64位系统支持最大内存128G。
4、两者软件兼容性不同。32位系统只支持安装32位,64位系统则兼容32、64位软件。
用U盘win7重装系统教程:
1.使用U大师U盘启动盘制作工具制作启动U盘,
首先插入U盘,如果U盘中存储有重要数据、文件的,请做好备份工作。
双击运行U大师U盘启动制作工具(超微版),运行界面如下:
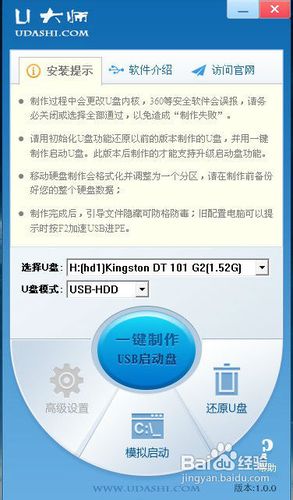
高手教你如何用u盘重装64位系统win7图1
在“选择U盘”下拉列表中选择相应的U盘,并根据U盘来选择“U盘模式”。
可以选择“模拟启动”来测试U盘启动是否制作成功。当然,如果你的U盘已经是启动U盘,还可以选择“还原U盘”来注销使之成为普通U盘,而微机版的软件界面上的“高级设置”已是灰色的,是不能进行操作的。如果不想做任何改变,则可直接单击中间的按钮“一键制作USB启动盘”。
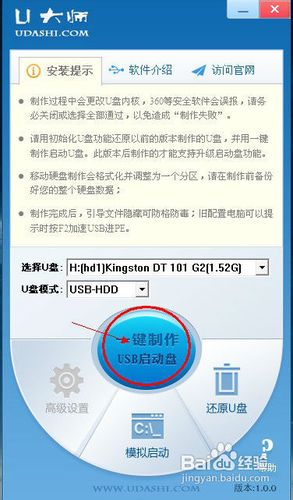
高手教你如何用u盘重装64位系统win7图2
弹出提示框,提示U盘重要数据备份,如有重要数据,请先做好备份,若已备份,单击”确定“即可。

高手教你如何用u盘重装64位系统win7图3
制作启动U盘时,会格式化初始数据,请等待此过程完毕。如图
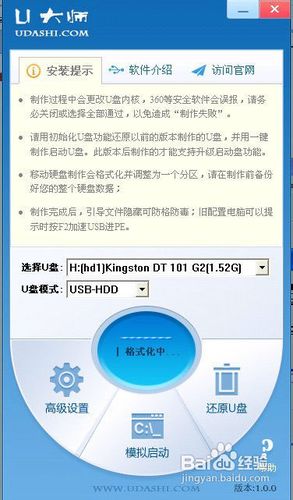
高手教你如何用u盘重装64位系统win7图4
制作完成后,弹出提示,单击”确定“即可,此时,若再次插上U盘即可作为启动盘来使用。

高手教你如何用u盘重装64位系统win7图5
准备镜像文件
1、请将您自己的ghost文件copy到U盘GHO目录(如果没有请手工创建)下。
2、将文件名改成"auto.gho"。
拔出U盘,关闭计算机。设置U盘启动(有两种方法)
1)在计算机启动的第一画面上按"DEL"键进入BIOS(可能有的主机不是DEL有的是F2或F1.请按界面提示进入),选择Advanced BIOS FEATURES ,将Boot Sequence(启动顺序),设定为USB-HDD模式,第一,设定的方法是在该项上按PageUP或PageDown键来转换选项。设定好后按ESC一下,退回BIOS主界面,选择Save and Exit(保存并退出BIOS设置,直接按F10也可以,但不是所有的BIOS都支持)回车确认退出BIOS设置。
2)如果你觉得进入BIOS设置麻烦,则可以根据不同型号计算机,选择U盘装系统启动热键F12。这样可以快速将电脑设置成U盘启动。
进入WINPE功能选择界面,这里选择2,进入winpe界面。(windows pe系统启动过程会根据电脑配置的不同启动时间也会有所不同,一般启动时间再1-5分钟不等!)
WINPE功能选择界面
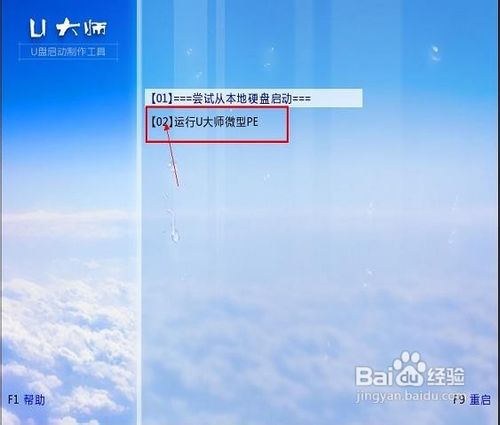
高手教你如何用u盘重装64位系统win7图6
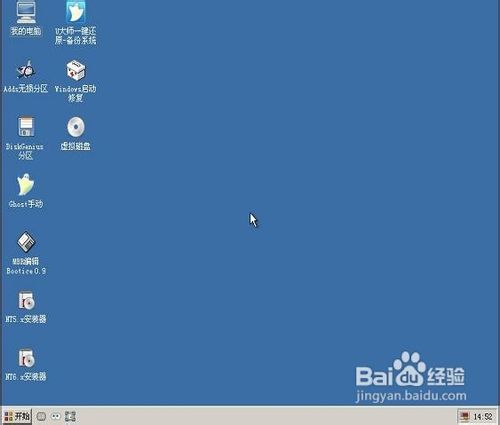
高手教你如何用u盘重装64位系统win7图7
进入winpe系统后,运行U大师一键还原备份软件,开始恢复操作系统!选择你要恢复的系统文件,选择系统安装磁盘,选择完后点击确定,如下图
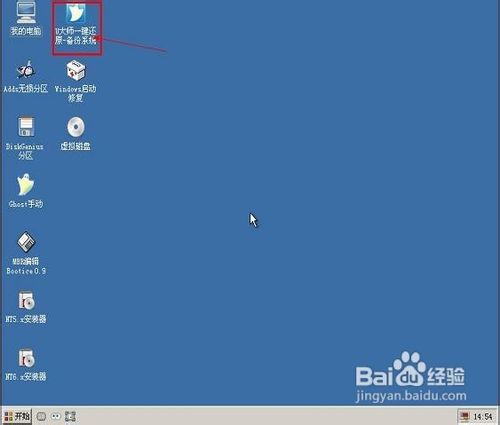
高手教你如何用u盘重装64位系统win7图8

高手教你如何用u盘重装64位系统win7图9

高手教你如何用u盘重装64位系统win7图10
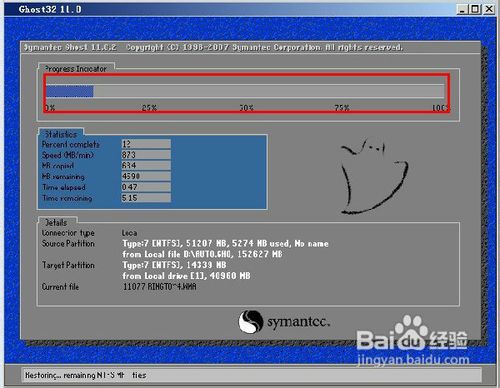
高手教你如何用u盘重装64位系统win7图11
等待恢复完成,重新启动电脑,拔下U盘,电脑会按照正常的硬盘启动!静静的等待系统恢复的过程吧!
3.设置电脑从U盘启动,插上U盘启动电脑,进入选择菜单界面,选择【12】,然后在下一个界面中选择【2】进入WINPE安装Win7
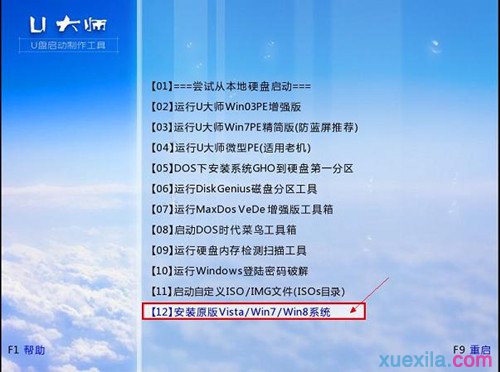
高手教你如何用u盘重装64位系统win7图12
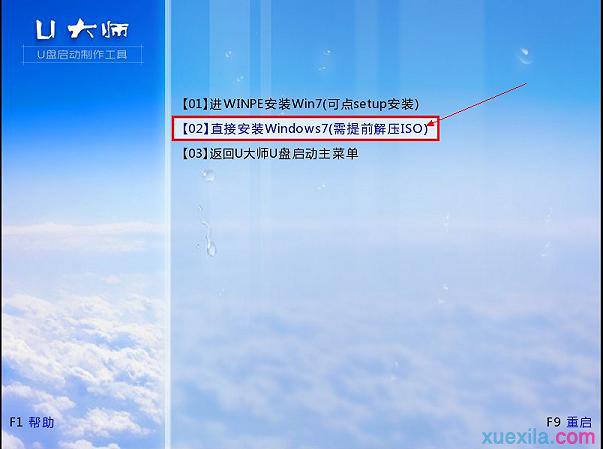
高手教你如何用u盘重装64位系统win7图13
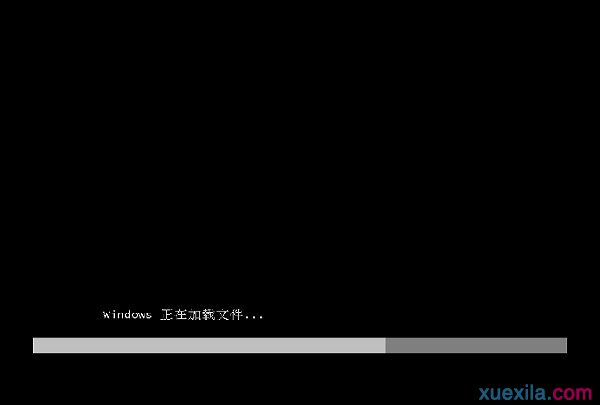
高手教你如何用u盘重装64位系统win7图14

高手教你如何用u盘重装64位系统win7图15
4.点击“开始安装”按钮,进行系统安装

高手教你如何用u盘重装64位系统win7图16

高手教你如何用u盘重装64位系统win7图17
5.勾选“我接受许可条款”,单击“下一步”按钮
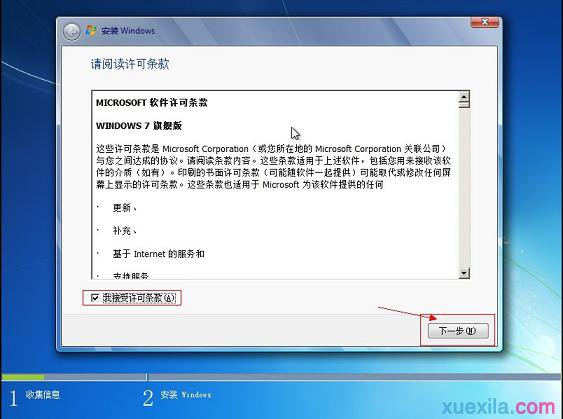
高手教你如何用u盘重装64位系统win7图18
6.选择“自定义”安装
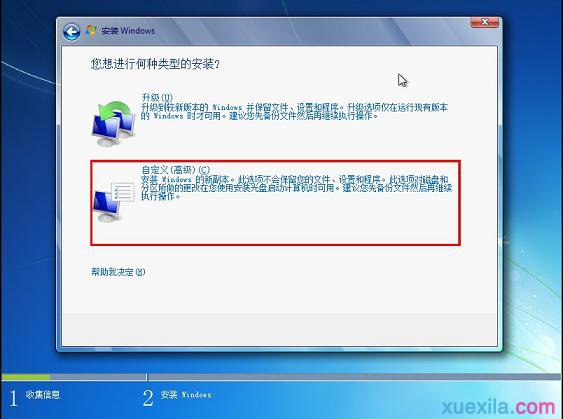
高手教你如何用u盘重装64位系统win7图19
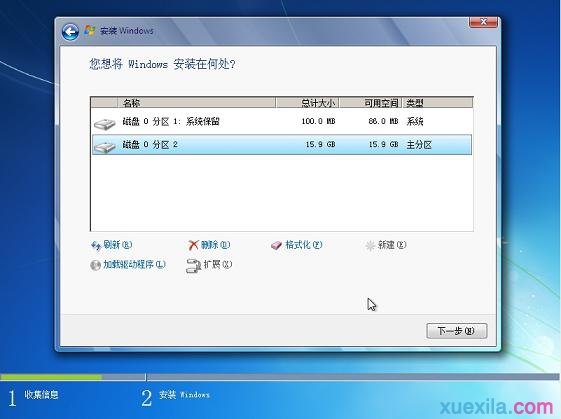
高手教你如何用u盘重装64位系统win7图20
7.选择系统安装路径
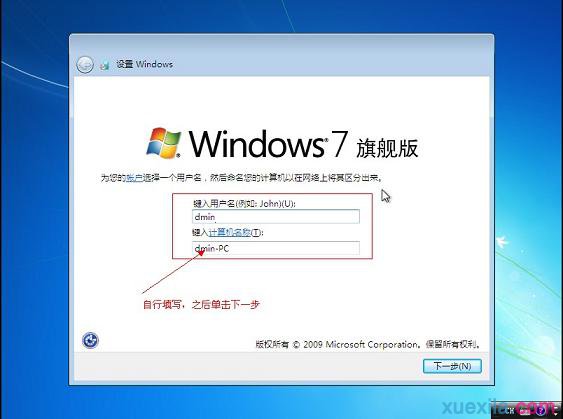
高手教你如何用u盘重装64位系统win7图21
8.将事先准备好的密钥输入,点击“下一步”
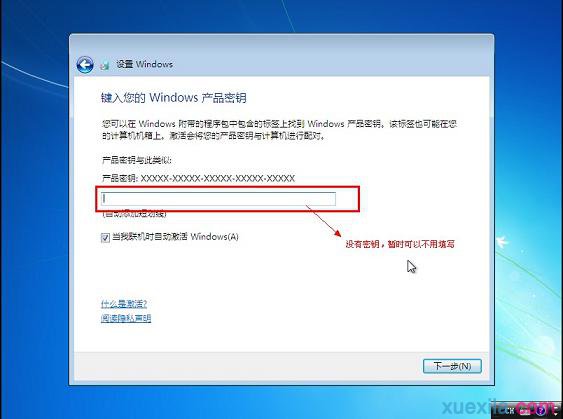
高手教你如何用u盘重装64位系统win7图22
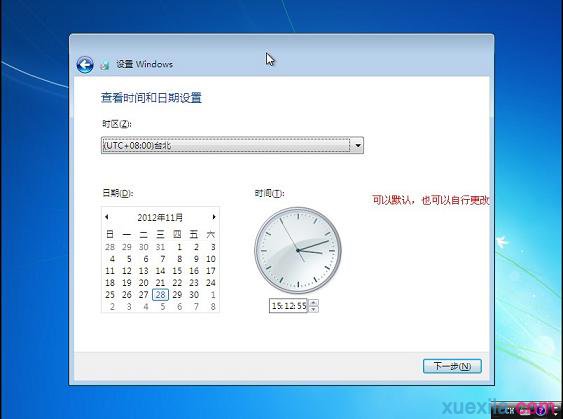
高手教你如何用u盘重装64位系统win7图23
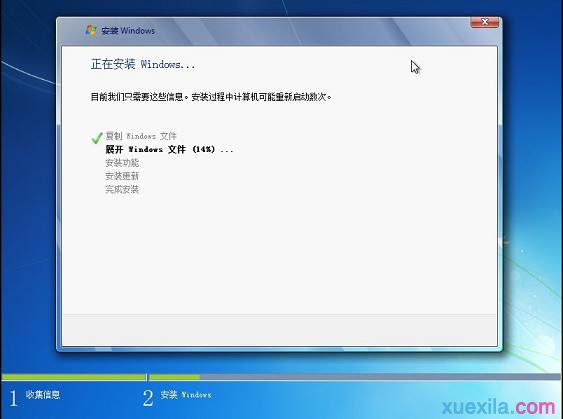
高手教你如何用u盘重装64位系统win7图24

高手教你如何用u盘重装64位系统win7图25

高手教你如何用u盘重装64位系统win7图26
如上所述,就是相关高手教你如何用u盘重装64位系统win7的全部内容了,U盘装win7系统教程非常适合遇到系统问题又不想用光盘安装win7系统的朋友使用的,总体来说U盘装win7是比较实用型的安装方式,大大满足了用户的需求,更加方便用户!
 有用
26
有用
26


 小白系统
小白系统


 1000
1000 1000
1000 1000
1000 1000
1000 1000
1000 1000
1000 1000
1000 1000
1000 1000
1000 1000
1000猜您喜欢
- Win7重装系统后桌面只有回收站..2016/07/02
- 简述xp重装系统步骤2022/09/08
- win7宽带连接怎么创建2015/07/08
- 电脑装系统用哪个软件最好..2022/06/04
- 重装系统纯净版的装机工具哪个好..2023/02/13
- 固态重装系统教程2022/07/17
相关推荐
- 惠普笔记本怎么重装ie浏览器..2022/07/27
- win10官方镜像怎么安装详细教程..2021/04/10
- Explorer.exe运行出错的解决方法..2015/07/07
- 如何重装电脑系统2023/02/16
- 怎么看电脑配置和型号2022/09/02
- 重装系统用什么软件好2023/04/13

















