宏基旗舰版w7重装系统图解教程
- 分类:教程 回答于: 2016年12月11日 00:00:00
宏基旗舰版w7重装系统难不难?宏基win7旗舰版重装系统怎么做呢?近日,公司的小辉同事被系统运行缓慢,时而出现系统蓝屏黑屏等故障问题而烦恼,虽然知道宏基旗舰版w7重装系统能够很好地解决问题,不过不知宏基win7旗舰版重装系统怎么办呢?没关系,小编来教你快速安装系统。
怎么安装系统:
1.硬盘模式更改为ahci模式
2.制作u启动u盘启动盘
3.下载原版win7系统镜像并存入u盘启动盘
将准备好的u启动u盘启动盘插在电脑usb接口上,然后重启电脑,在出现开机画面时通过u盘启动快捷键进入到u启动主菜单界面,选择【02】U启动Win8PE标准版(新机器)选项:
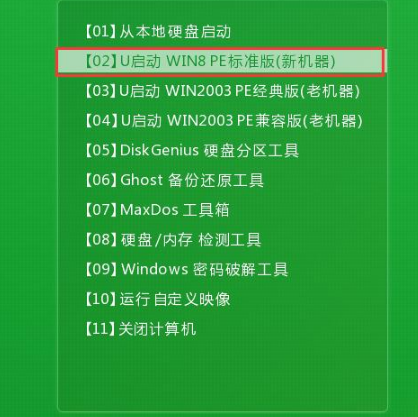
宏基旗舰版w7重装系统图解教程图1
进入pe系统u启动pe装机工具会自动开启并识别u盘中所准备的原版win7系统镜像,建议参考下图的内容选择系统版本以及磁盘安装分区,操作完成后点击确定:

宏基旗舰版w7重装系统图解教程图2
此时弹出的确认提示窗口中,勾选复选框“完成后重启”,接着点击确定,如图:

宏基旗舰版w7重装系统图解教程图3
此过程大约需要数分钟的时间,在此切勿操作其他相关u盘操作,操作结束后在弹出的窗口中点击“是”重启计算机即可:
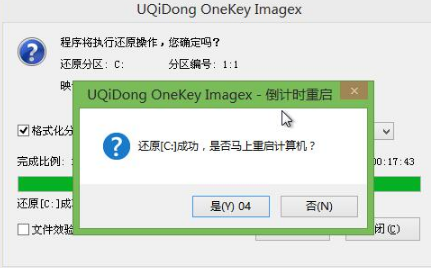
宏基旗舰版w7重装系统图解教程图4
最后电脑会继续执行剩余原版win7系统安装步骤,敬请耐心等待:
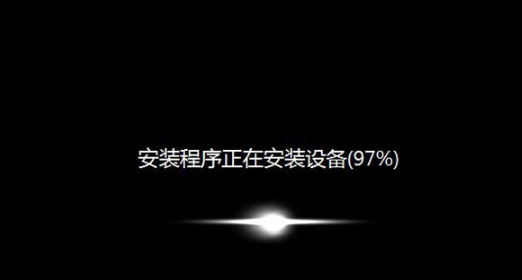
宏基旗舰版w7重装系统图解教程图5
安装完成之后需要进行系统相关设置,设置完成便能进入win7系统:
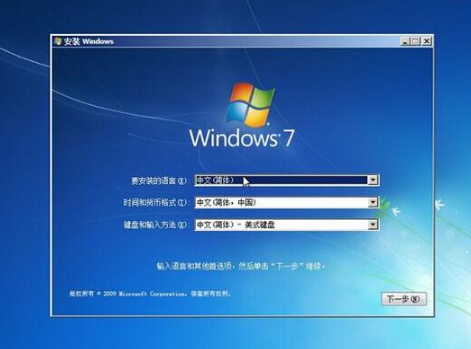
宏基旗舰版w7重装系统图解教程图6
以上就是小编为你提供的宏基旗舰版w7重装系统图解教程的全部内容了,宏基win7旗舰版重装系统用U盘工具进行安装系统,快速,也基本不需要任何的电脑技术基础,使用电脑主板能够支持usb启动即可使用,赶紧去试试咯!
 有用
26
有用
26


 小白系统
小白系统


 1000
1000 1000
1000 1000
1000 1000
1000 1000
1000 1000
1000 1000
1000 1000
1000 1000
1000 1000
1000猜您喜欢
- 系统重装软件那个好用2022/10/03
- 详解小白装机怎么样安全吗..2022/12/07
- ghost win7工具那个比较好?2017/01/04
- 系统重装的简易方法2022/07/05
- 一键重装系统win10专业版教程..2016/11/01
- 详解电脑重装系统下载安装教程..2021/05/31
相关推荐
- 如何用大白菜重装系统教程..2021/08/28
- 手机CPU性能排行榜2021新版2022/01/01
- 硬盘数据恢复工具不付费的有哪些..2023/04/14
- 雨林木风windows7之家纯净版系统下载..2017/02/15
- 小编教你如何解决u盘打不开提示格式化..2017/02/23
- 无法启动windows安全中心2015/06/10

















