如何重新安装系统
- 分类:教程 回答于: 2019年04月19日 11:06:33
对于如何重新安装系统来说,可能一些大虾级的用户简直就是小菜一碟。而在菜鸟级用户来说,可就是个难事了。这其中可能有诸如不同品牌,不同型号电脑的操作方式不太一样有关吧。那么怎么更好地进行电脑重装系统呢?
工具/原料:
系统版本:windows10
品牌型号:联想小新air13
软件版本:小白一键重装工具
方法/步骤:
方法一、使用重装系统软件重装电脑系统
1、 首先,到小白官网上下载小白一键重装工具下载完成后并双击将其打开,进入“一键装机”界面,点击“系统重装”进行检测电脑硬件和系统环境。
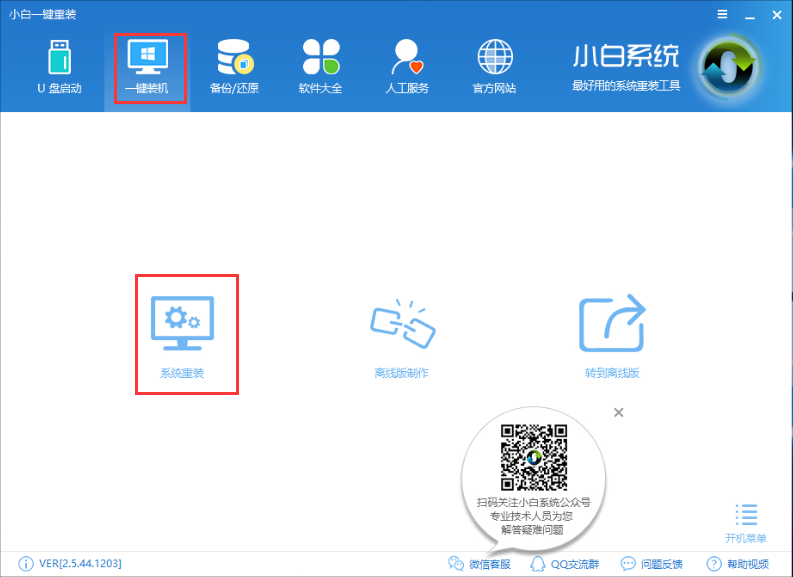
2,检测完成后,点击下一步。(如图下:左侧为系统重装的流程)
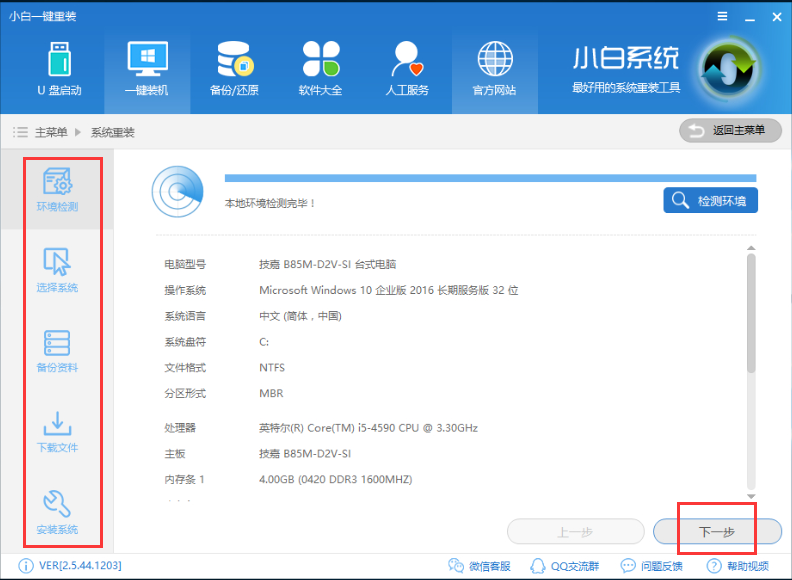
3,进入系统选择界面,选择自己需要安装的操作系统,点击下一步。
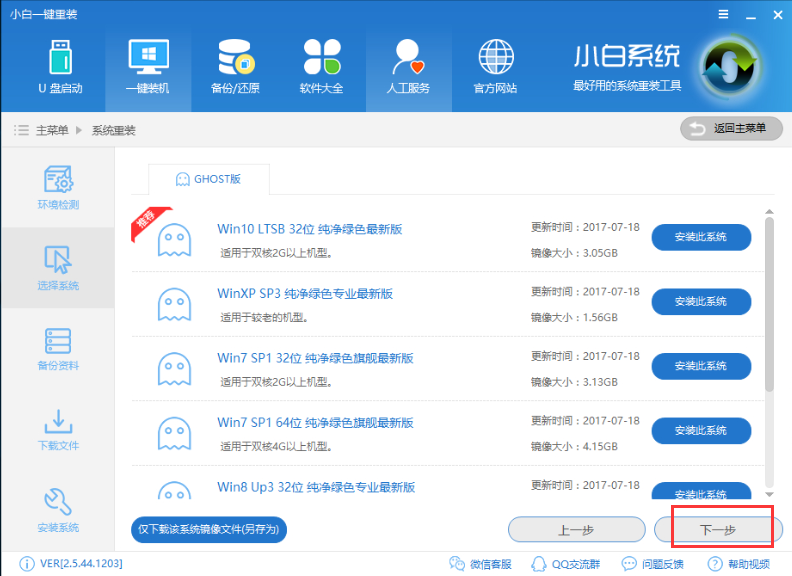
4,选择重要的数据进行备份,点击下一步。

5,开始下载系统镜像并对资料进行备份。
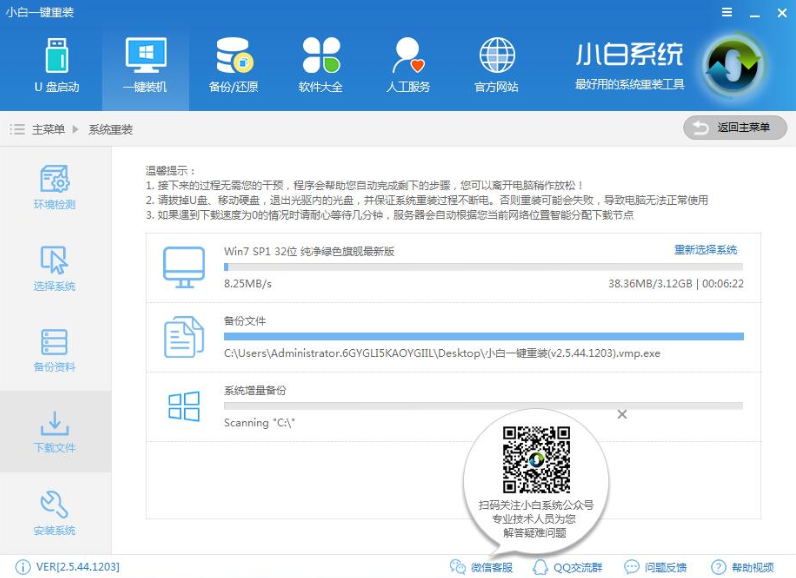
6,系统下载完成后,小白将会校验系统文件MD5值,完成后会自动重启进行系统重装。

7,重启电脑后点击选择“小白DOS-GHOST系统安装模式”进入安装,等待自动安装就可以了。
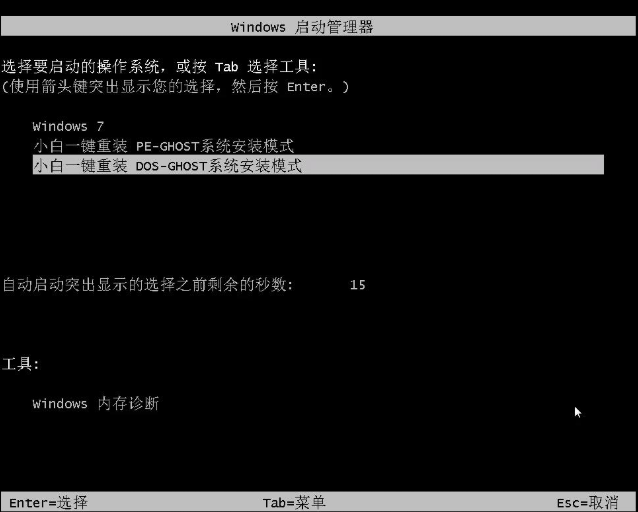
总结:
以上就是关于如何重新安装系统介绍,更多精彩内容尽在小白一键重装系统。
 有用
26
有用
26


 小白系统
小白系统


 1000
1000 1000
1000 1000
1000 1000
1000 1000
1000 1000
1000 1000
1000 1000
1000 1000
1000 1000
1000猜您喜欢
- 微信电脑版下载教程2022/10/24
- 教你怎么启动usb重装系统2022/01/16
- 一键重装系统出现错误怎么解决..2022/11/07
- 双系统怎么删除一个的步骤..2021/12/16
- 甜芒果U盘启动盘介绍2016/11/02
- 小编教你U盘重装如何系统分区..2016/11/11
相关推荐
- 教你win11怎样设置中文语言2021/08/05
- 怎么解决小白装机格式化错误..2023/03/11
- 详解装机小白如何安装电脑系统..2021/05/27
- 千核处理器,小编教你电脑处理器性能排..2018/03/16
- 电脑重装系统下载的方法和步骤是什么..2022/10/26
- 教你电脑重装大师工具使用方法..2021/09/10

















