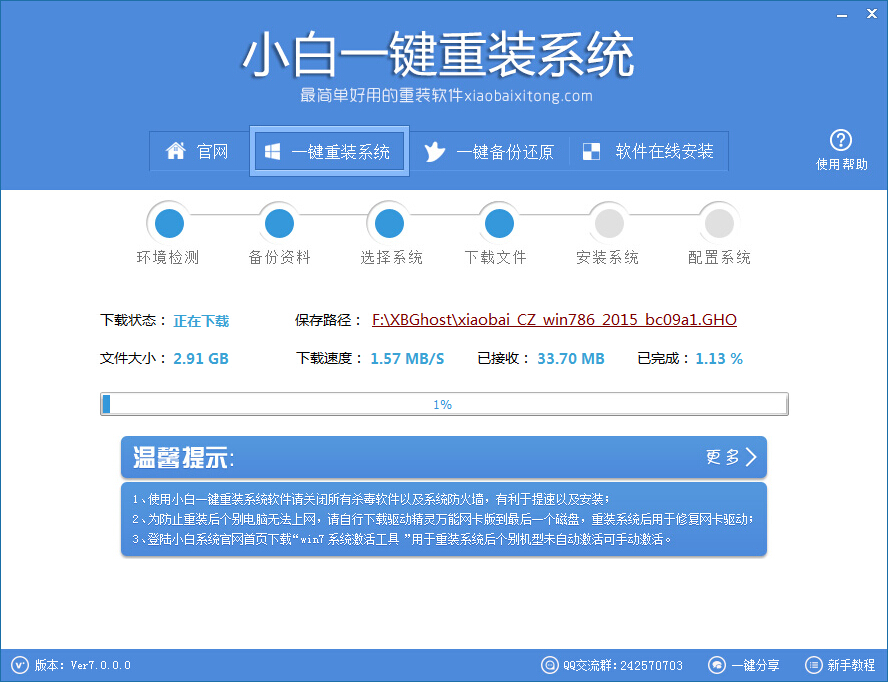电脑系统重装软件怎么重装系统
- 分类:教程 回答于: 2016年10月23日 00:00:00
小编今天要跟大家讨论关于系统重装软件这个伟大的行业,时代一直在不断的变化,自从有了系统重装软件之后,就不用U盘进行繁琐的重装系统步骤进行电脑重装系统了,有了电脑系统重装软件,我们自己就能动手重装系统。
接下来小编将和大家浅谈-系统重装软件。第一个问题来了,看下文
第一:系统重装软件哪家强?
电脑系统重装软件是非常之多的,就据我了解到的就有30+款软件,也是各有各的特点,怎么比较哪个好用呢?首先查看该软件的功能特点,是否简单易操作,成功率如何,小编 特向朋友们推荐“小白一键重装系统"。那么接下来谈谈关于“小白一键重装系统”的使用教程吧,朋友们一看便知这款软件到底好在哪里,看下文教程
第一步:首先到百度下载一个“小白一键重装系统”软件,网上一搜,百度就有:http://rj.baidu.com/soft/detail/26618.html?ald
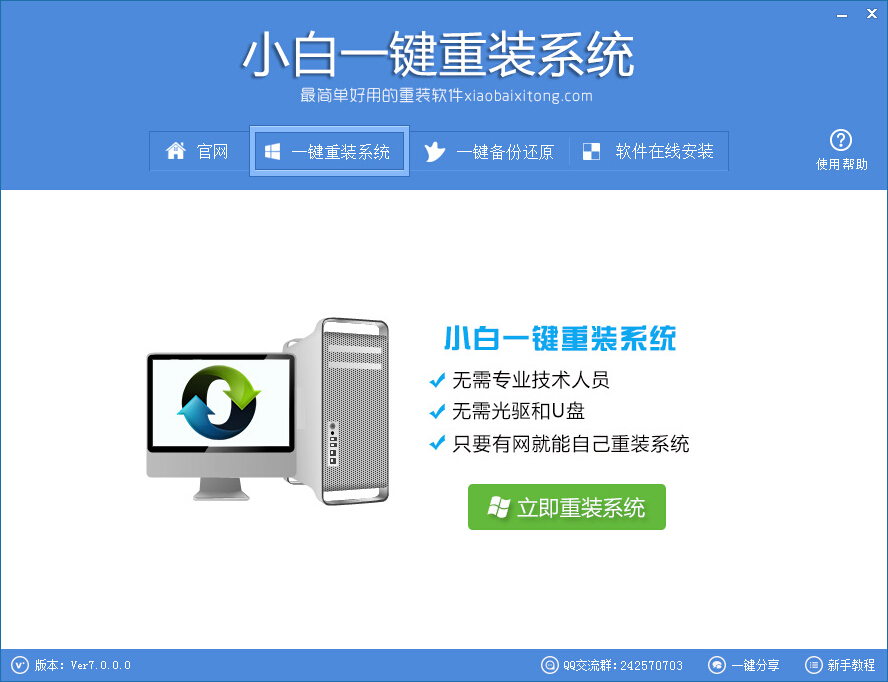
第二步:检测环境,各种检测,“硬盘环境”“网络状态”检查好没问题之后点击下一步即可,没通过检测的会提示原因,这一点很赞!
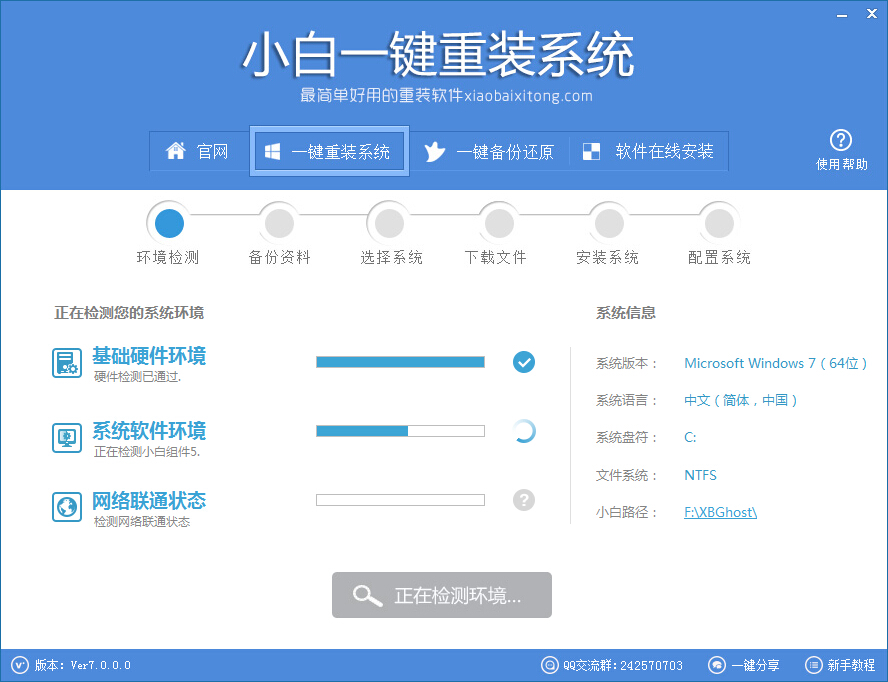
第三步:这一步是备份,备份“桌面文件”“收藏夹”“我的文档”软件只重装C盘,其他盘不动,需要备份的就在你要备份的东西前面打上勾,ok,直接下一步
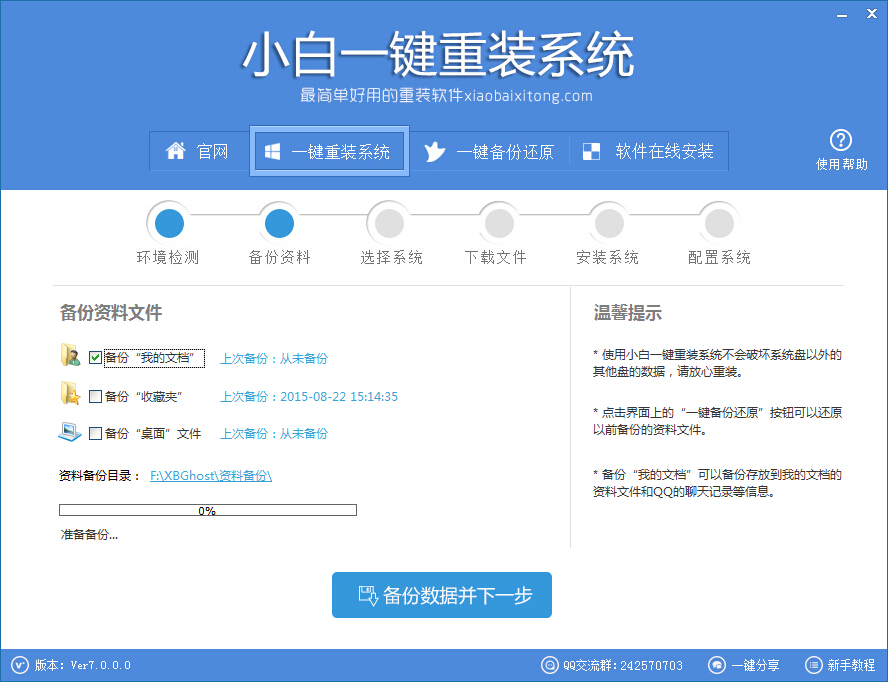
第四步:最重要的一步来了,选择系统,有各种系统供大家选择,大家想装哪个就在那个系统后面点击”安装此系统“下一步...
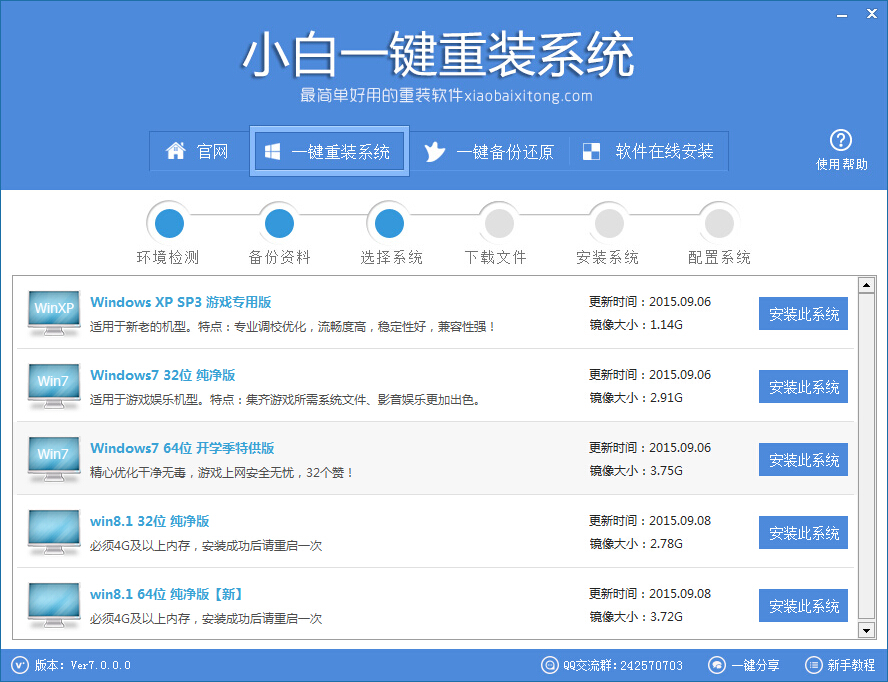
第五步:到下载系统这一步了,后面程序全自动,在这里你可以看到各种数据,全都清晰明了的摆在面前,一目了然,让人很放心~超赞!装系统就完成了,你是不是也觉得很简单呢~
 有用
26
有用
26

 小白系统
小白系统

 1000
1000
 1000
1000
 1000
1000
 1000
1000
 1000
1000
 1000
1000
 1000
1000
 1000
1000
 1000
1000
 1000
1000
接下来小编将和大家浅谈-系统重装软件。第一个问题来了,看下文
第一:系统重装软件哪家强?
电脑系统重装软件是非常之多的,就据我了解到的就有30+款软件,也是各有各的特点,怎么比较哪个好用呢?首先查看该软件的功能特点,是否简单易操作,成功率如何,小编 特向朋友们推荐“小白一键重装系统"。那么接下来谈谈关于“小白一键重装系统”的使用教程吧,朋友们一看便知这款软件到底好在哪里,看下文教程
第一步:首先到百度下载一个“小白一键重装系统”软件,网上一搜,百度就有:http://rj.baidu.com/soft/detail/26618.html?ald
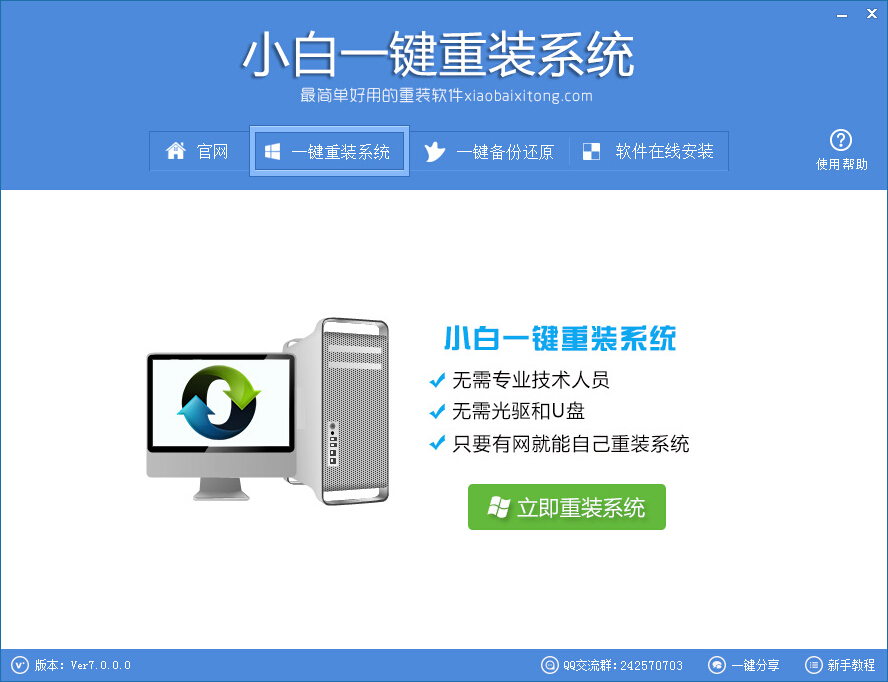
第二步:检测环境,各种检测,“硬盘环境”“网络状态”检查好没问题之后点击下一步即可,没通过检测的会提示原因,这一点很赞!
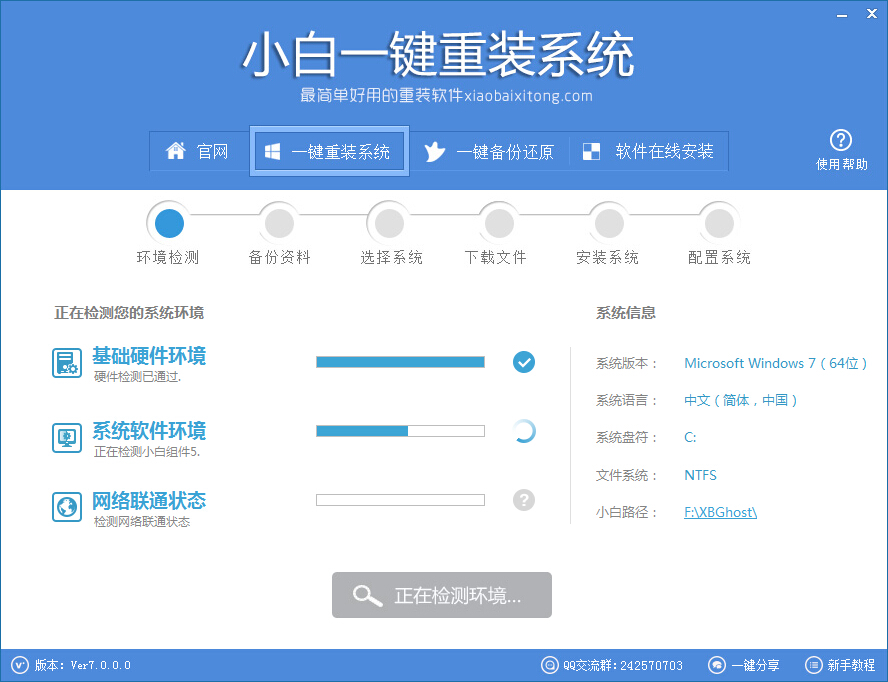
第三步:这一步是备份,备份“桌面文件”“收藏夹”“我的文档”软件只重装C盘,其他盘不动,需要备份的就在你要备份的东西前面打上勾,ok,直接下一步
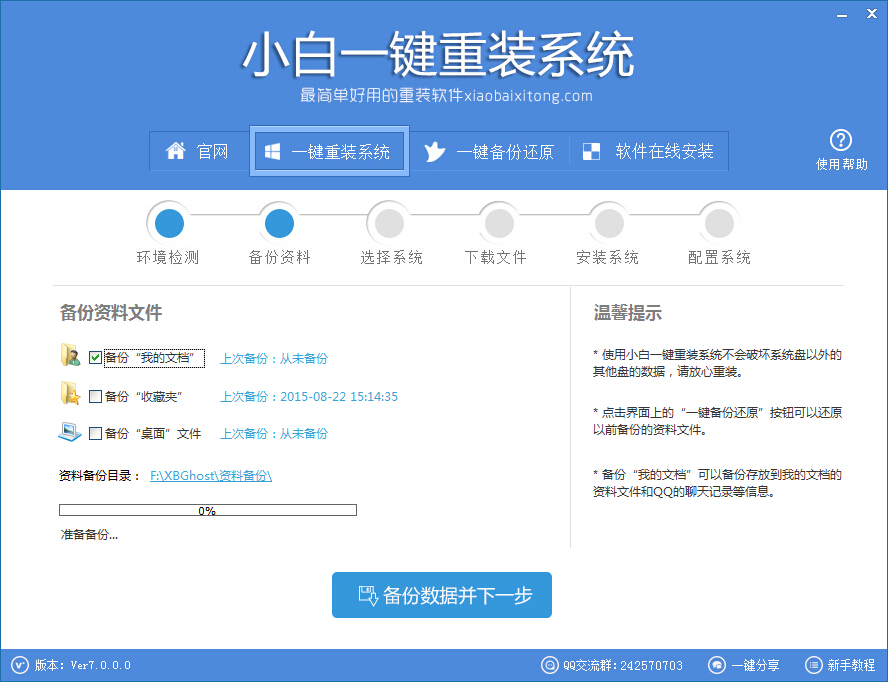
第四步:最重要的一步来了,选择系统,有各种系统供大家选择,大家想装哪个就在那个系统后面点击”安装此系统“下一步...
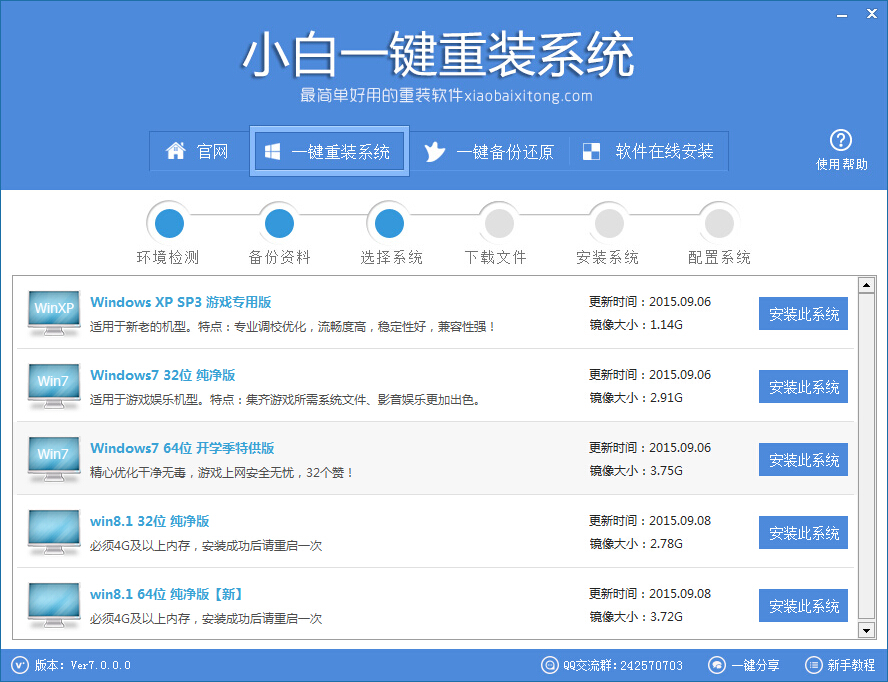
第五步:到下载系统这一步了,后面程序全自动,在这里你可以看到各种数据,全都清晰明了的摆在面前,一目了然,让人很放心~超赞!装系统就完成了,你是不是也觉得很简单呢~
相关文章:
 有用
26
有用
26

分享


转载请注明:文章转载自 www.xiaobaixitong.com
本文固定连接:www.xiaobaixitong.com
 小白系统
小白系统
小白帮助
如果该页面中上述提供的方法无法解决问题,您可以通过使用微信扫描左侧二维码加群让客服免费帮助你解决。备注:人工客服仅限正常工作时间(周一至周六:9:00~12:00 2:00~6:00)

长按或点击右侧按钮复制链接,去粘贴给好友吧~


http://127.0.0.1:5500/content.htmlhttp://127.0.0.1:5500/content.htmlhttp://127.0.0.1:5500/content.htmlhttp://127.0.0.1:5500/content.htmlhttp://127.0.0.1:5500/content.htmlhttp://127.0.0.1:5500/content.htmlhttp://127.0.0.1:5500/content.htmlhttp://127.0.0.1:5500/content.htmlhttp://127.0.0.1:5500/content.html
取消
复制成功
怎样进行电脑系统重装(适合电脑小白的方法图解)
 1000
10002023/04/17
黑屏解决办法(黑屏原因)
 1000
10002022/11/08
MicrosoftOffice2021 最新永久激活密钥
 1000
10002022/11/03
热门搜索
电脑重装系统大概多少钱
 1000
10002022/10/29
电子邮箱格式怎么写教程
 1000
10002022/10/23
神舟电脑怎么进入bios重装系统
 1000
10002022/10/13
苹果序列号含义
 1000
10002022/10/07
五种方法教你电脑开不了机怎么办
 1000
10002022/07/19
小白一键重装系统后怎么激活windows
 1000
10002022/07/08
超详细原版windows系统下载图文教程
 1000
10002022/06/30
上一篇:重装系统对电脑有什么影响
下一篇:电脑如何一键重装系统
猜您喜欢
- 正在修复磁盘怎么取消2021/10/18
- 买电脑内存条主要看什么呢?..2019/08/29
- 电脑设备报废原因分析2022/10/14
- 手把手教你电脑怎样重装系统..2018/11/22
- 小马重装系统怎么重装XP系统..2022/08/05
- 简述电脑系统坏了怎么修复..2022/10/09
相关推荐
- 文件夹加密码怎么设置的步骤教程..2022/03/24
- c盘空间怎么清理c盘的清理方法的详细..2022/10/29
- xp电脑怎么还原系统教程2022/09/27
- 准大学生用什么电脑好的推荐..2021/08/27
- 电脑重装系统软件使用方法..2022/05/14
- 详解电脑系统重装其他盘的东西还在吗..2023/04/23
文章已经到底了,点击返回首页继续浏览新内容。