重装系统win7步骤光盘一键安装教程
- 分类:教程 回答于: 2016年10月08日 00:00:00
有网友问小白小编关于重装系统win7步骤光盘一键安装教程,其实现在安装系统方法还是不少但是光盘安装是比较简单,那重装系统win7步骤光盘一键安装教程有哪些呢?下面就让小白小编给大家介绍关于重装系统win7步骤光盘一键安装教程吧。
1.电脑自动重启后出现下图提示,请按键盘任意键从光驱启动电脑。
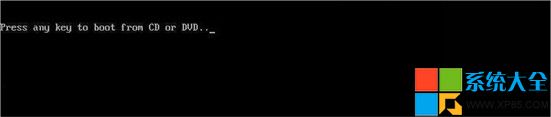
重装系统win7步骤光盘一键安装教程图1
2.电脑从光驱启动后开始加载安装程序文件
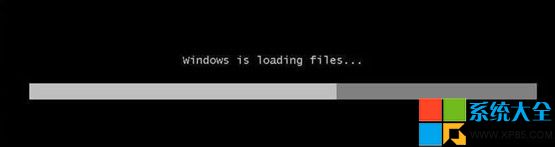
重装系统win7步骤光盘一键安装教程图2
3.安装程序文件加载完成后出现Windows7安装界面,因为Windows7安装光盘是简体中文的,所以这里全部选择默认值,点击下一步。
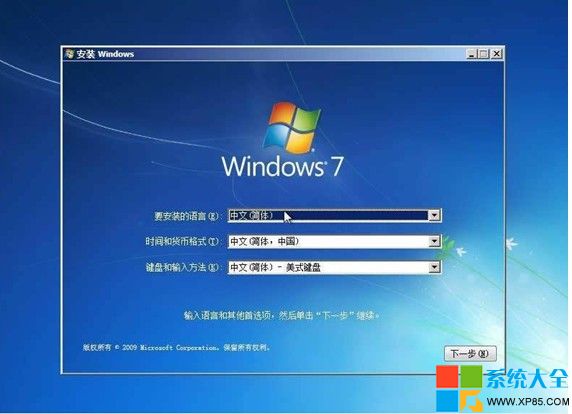
重装系统win7步骤光盘一键安装教程图3
4.点击现在安装按钮开始安装。
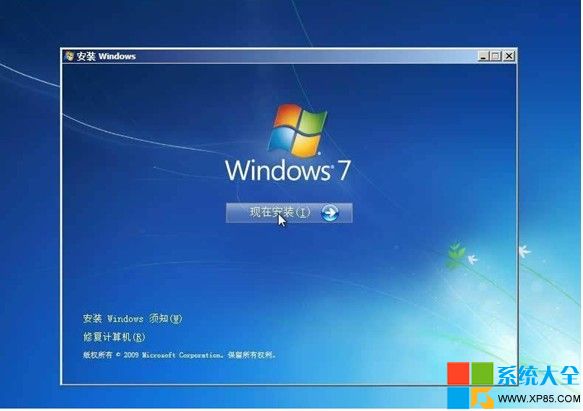
重装系统win7步骤光盘一键安装教程图4
5.出现许可协议条款,在“我接受许可条款”前面打上勾,接着下一步。
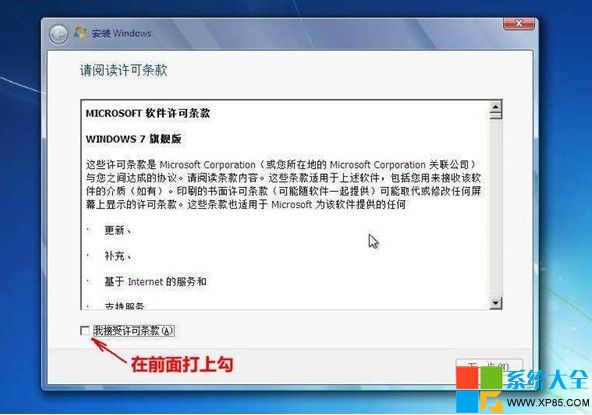
重装系统win7步骤光盘一键安装教程图5
6.出现安装类型选择界面,因为我们不是升级,所以选择自定义(高级)选项
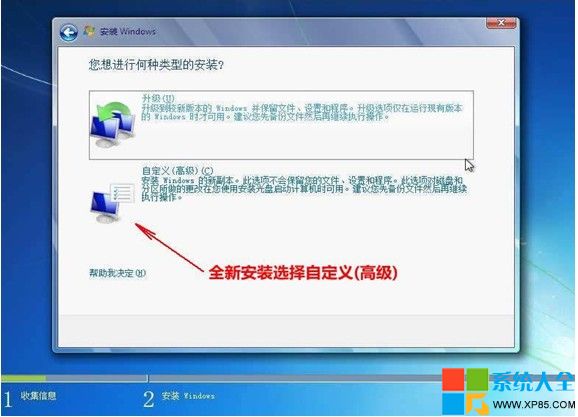
重装系统win7步骤光盘一键安装教程图6
7.出现安装位置选择界面,在这里选择安装系统的分区,如果要对硬盘进行分区或格式化操作,点击驱动器选项(高级)。
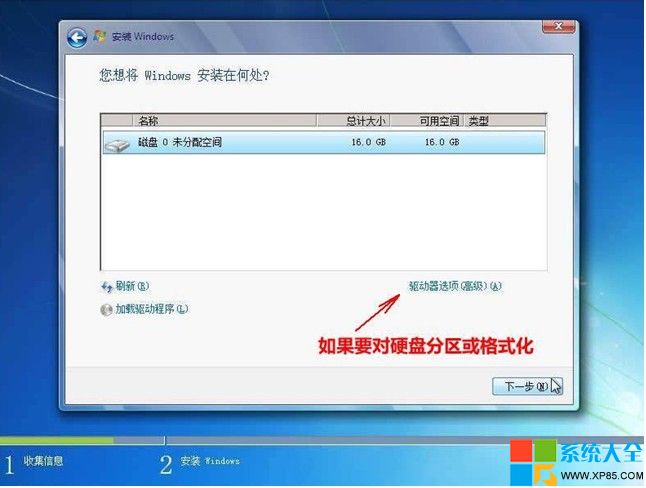
重装系统win7步骤光盘一键安装教程图7
8.这里可以对硬盘进行分区,也可对分区进行格式化。选择好安装系统的分区后,点击下一步。
由于Windows7在安装时会自动对所在分区进行格式化,所以这里我们可以无需对安装系统的分区进行格式化。
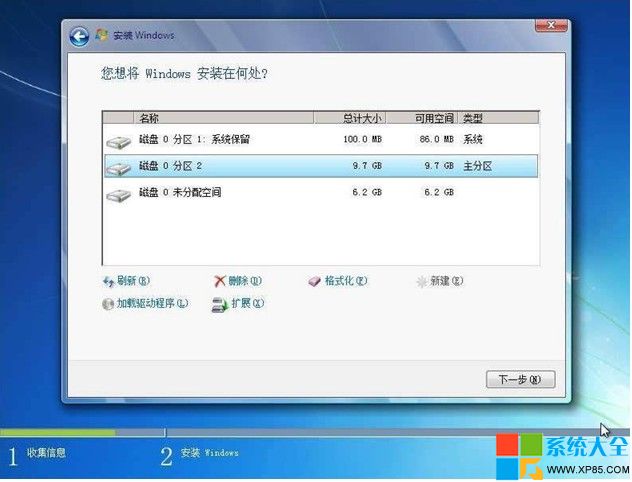
重装系统win7步骤光盘一键安装教程图8
9.Windows7开始安装。
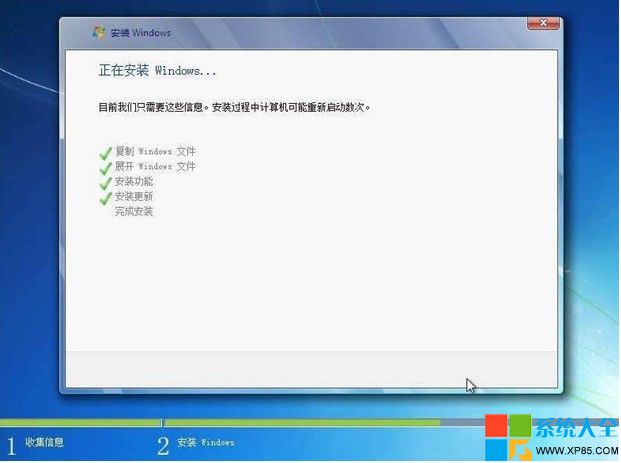
重装系统win7步骤光盘一键安装教程图9
10.安装完成后,电脑需要重新启动。
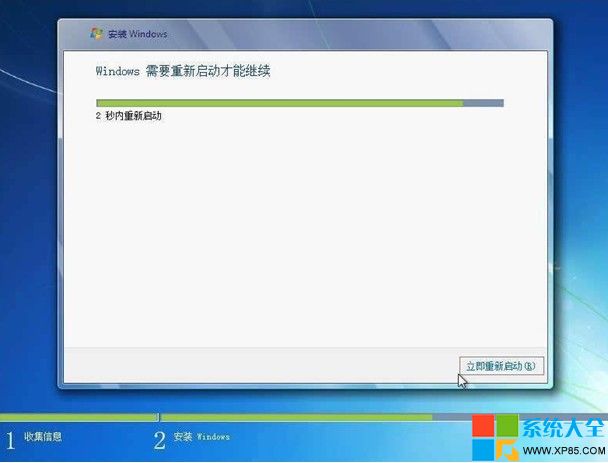
重装系统win7步骤光盘一键安装教程图10
11.电脑重新启动后开始更新注册表设置。
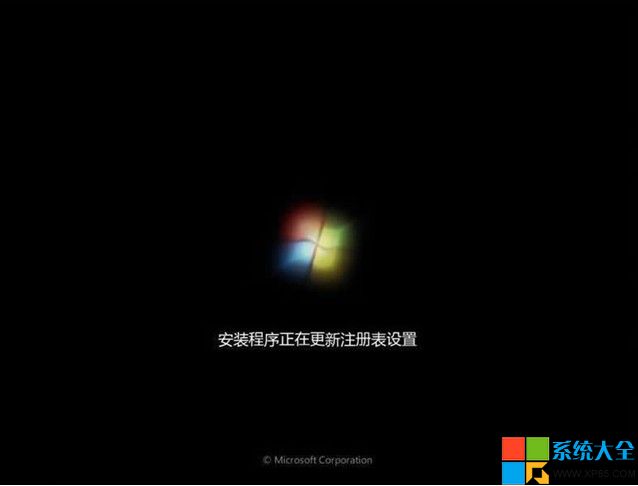
重装系统win7步骤光盘一键安装教程图11
12.启动服务。

重装系统win7步骤光盘一键安装教程图12
13.这时才进入最后的完成安装阶段。
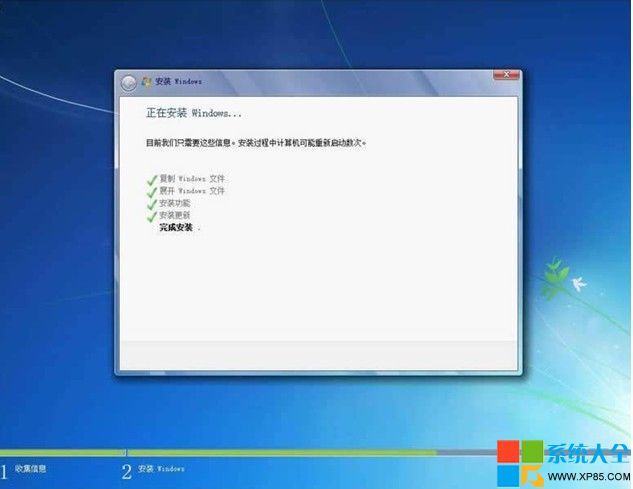
重装系统win7步骤光盘一键安装教程图13
14.完成安装阶段完成后,电脑需要重新启动。

重装系统win7步骤光盘一键安装教程图14
15.电脑重新启动后,安装程序为首次使用计算机做准备。
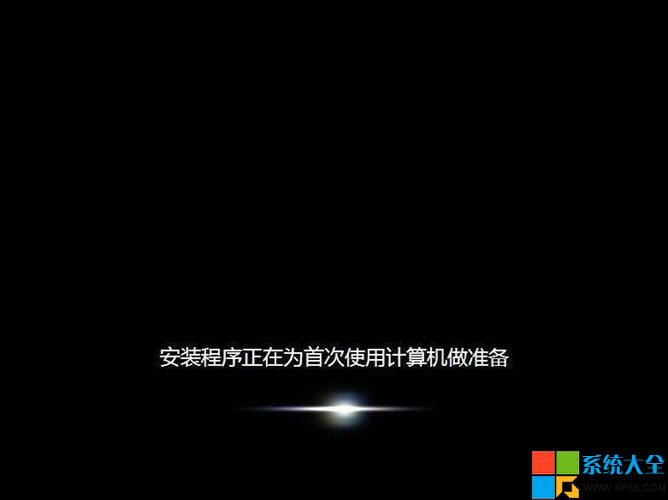
重装系统win7步骤光盘一键安装教程图15
16.输入用户名和计算机名称,点击下一步。
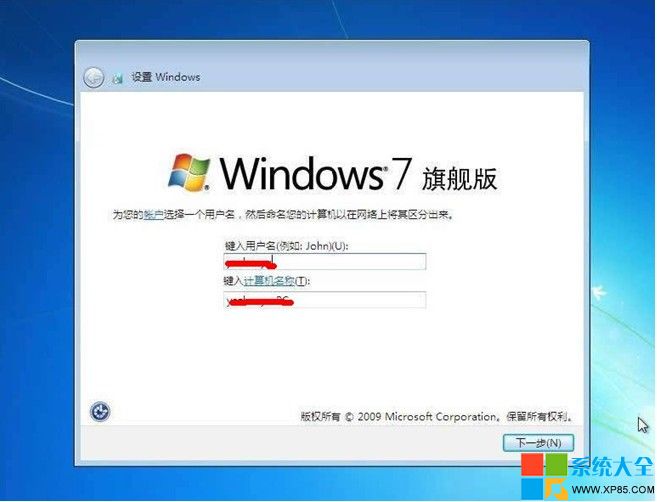
重装系统win7步骤光盘一键安装教程图16
17.为帐户设置密码,如果这里不设置密码(留空),以后电脑启动时就不会出现输入密码的提示,而是直接进入系统
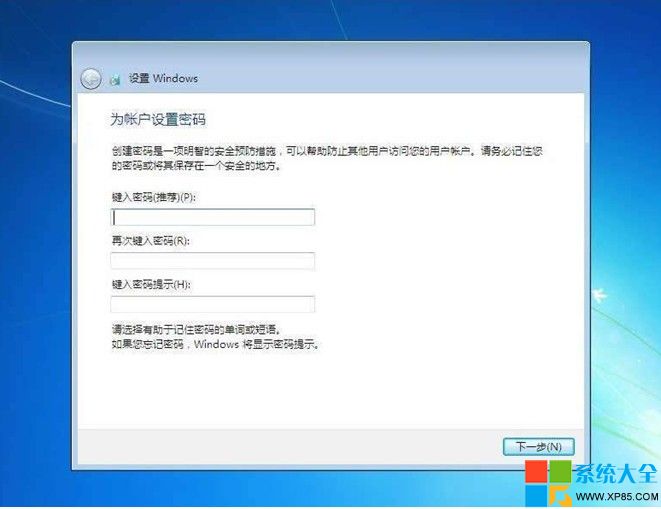
重装系统win7步骤光盘一键安装教程图17
18.设置系统更新方式,建议选择推荐的选项。
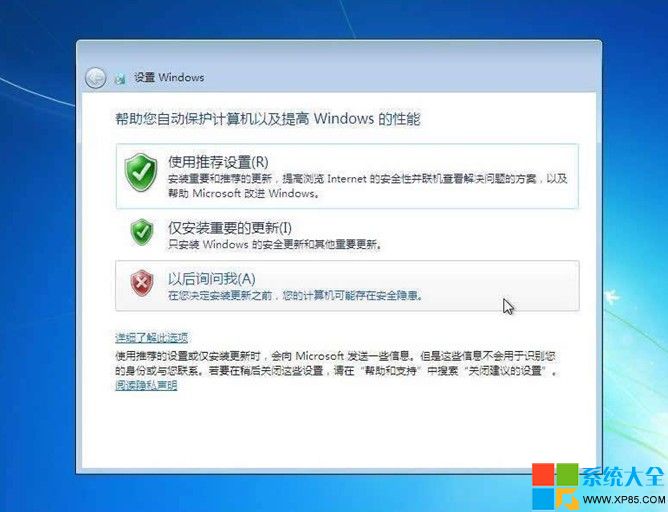
19.设置电脑的日期和时间。
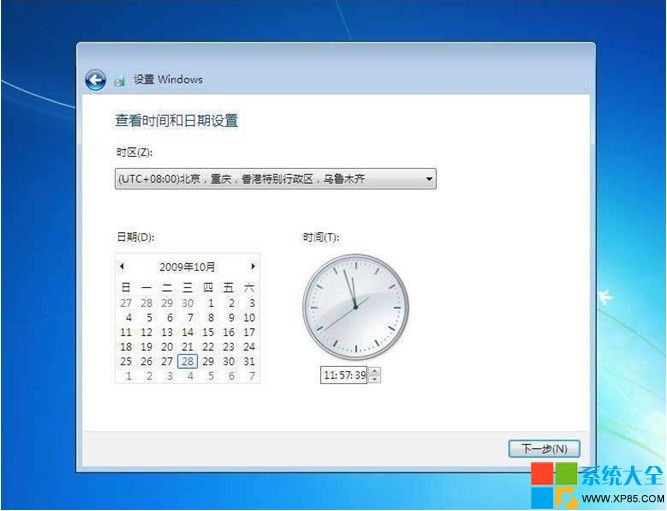
重装系统win7步骤光盘一键安装教程图18
20.设置网络位置,有家庭、工作和公用三个选项,其中家庭网络最宽松,公用网络最严格,根据自己的实际情况进行选择。
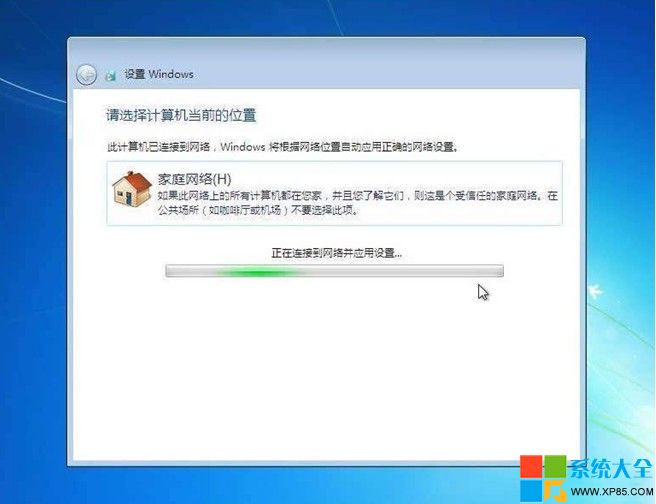
重装系统win7步骤光盘一键安装教程图19
21.完成设置。
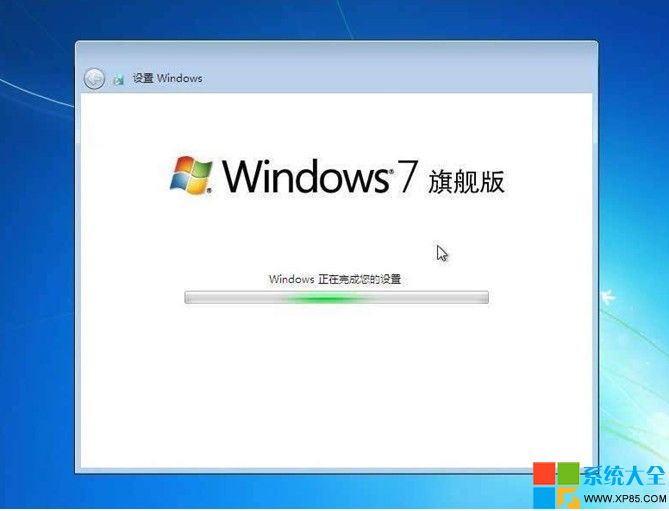
重装系统win7步骤光盘一键安装教程图20
22.准备桌面。

重装系统win7步骤光盘一键安装教程图21
23.欢迎界面,开始登录系统。
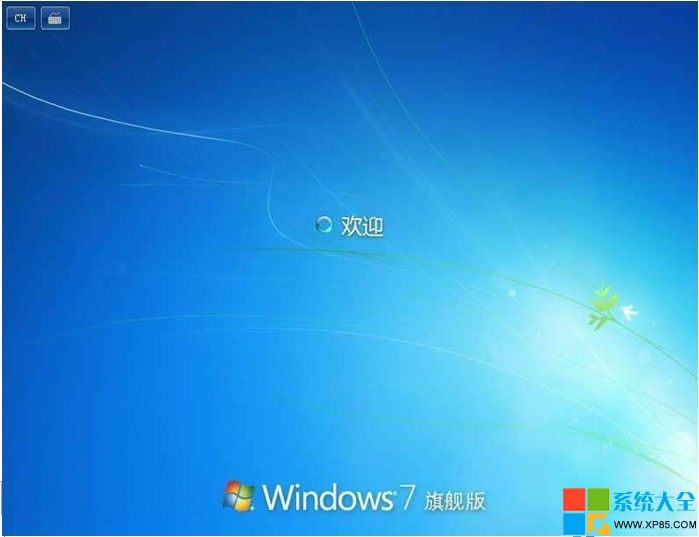
重装系统win7步骤光盘一键安装教程图22
关于重装系统win7步骤光盘一键安装教程到这里就全部结束了,但是大家有没有了解呢?其实关于重装系统win7步骤光盘一键安装教程是非常简单的,大家有win7电脑装系统教程需要的可以学习起来哦,好了,如果想了解更多其他的系统安装的资讯敬请关注小白官网吧。
 有用
26
有用
26


 小白系统
小白系统


 1000
1000 1000
1000 1000
1000 1000
1000 1000
1000 1000
1000 1000
1000 1000
1000 1000
1000 1000
1000猜您喜欢
- 电脑重装系统后没有一键加减声音..2016/11/07
- 360系统重装大师如何使用2022/11/24
- 一般笔记本重装系统多少钱..2021/09/09
- 华为重装系统的步骤是什么..2023/02/03
- 重装系统空间不足怎么办2023/02/06
- 重装系统盘试用教程2022/08/01
相关推荐
- 电脑桌面重装系统教程2023/01/30
- 显卡驱动怎么更新?2022/09/18
- 系统重装步骤2015/07/15
- 大白菜一键重装系统教程步骤图解..2021/06/13
- 技嘉主板bios设置方法2022/11/14
- 什么配置带动win11的详细介绍..2021/07/18

















