重装系统u盘制作安装盘教程
- 分类:教程 回答于: 2016年10月08日 00:00:00
有网友问小白小编关于重装系统u盘制作安装盘教程,其实在电脑系统重装步骤中用安装盘更快,而且关于重装系统u盘制作安装盘教程是非常简单的,那重装系统u盘制作安装盘教程有哪些呢?下面就让小白小编给大家介绍关于重装系统u盘制作安装盘教程吧。
下载好系统安装包,我们还要准备软碟通这个软件,安装好软碟通,可以试用或者你直接用破解版的。打开软碟通。点击文件,选择打开。
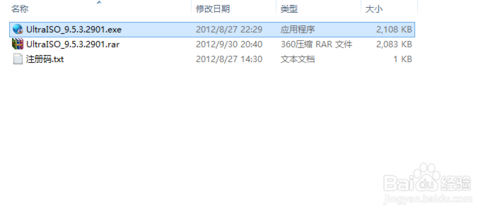
重装系统u盘制作安装盘教程图1
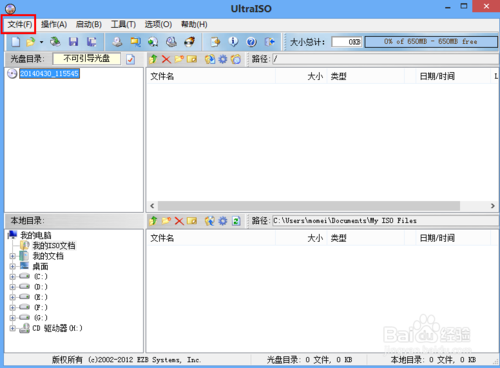
重装系统u盘制作安装盘教程图2
打开刚才下载的系统安装包,为ISO镜像文件。打开后如图。
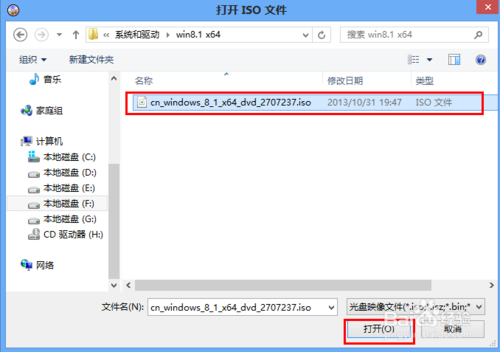
重装系统u盘制作安装盘教程图3
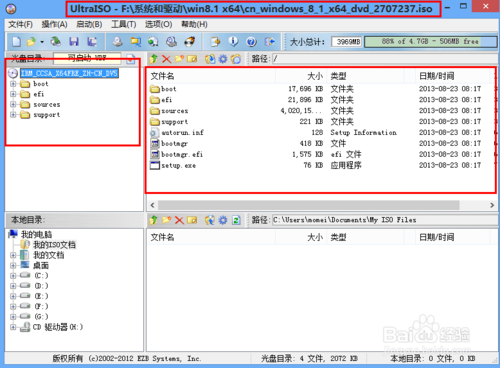
重装系统u盘制作安装盘教程图4
在选择启动,写入硬盘镜像,弹出写入镜像设置框,一般插上U盘后就会自动默认写入到U盘,把写入方式改为USB-HDD,这里很重要,不然无法启动安装。如果U盘有其他文件,请先格式化,格式化完后点击写入。整个写入过程估计有个5分钟左右,慢的话10分钟。
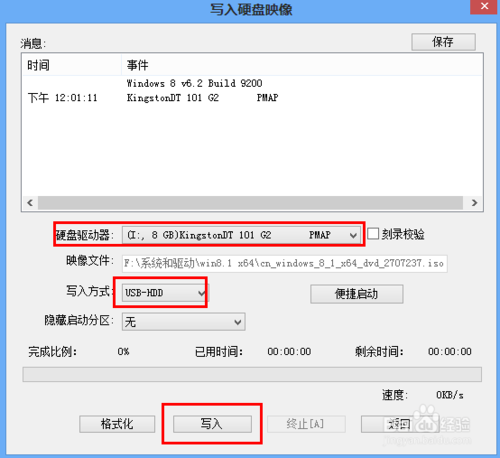
重装系统u盘制作安装盘教程图5
关于重装系统u盘制作安装盘教程到这里就全部结束了,大家通过上面的重装系统u盘制作安装盘教程都有了解吧,其实用安装盘来重装系统会更快哦,大家可以学习起来哦,好了,如果大家想了解更多安装系统的不同的安装方法的资讯敬请关注小白官网吧。
 有用
26
有用
26


 小白系统
小白系统


 1000
1000 1000
1000 1000
1000 1000
1000 1000
1000 1000
1000 1000
1000 1000
1000 1000
1000 1000
1000猜您喜欢
- 菜鸟一键重装系统怎么操作..2022/11/16
- 小编教你360一键电脑系统重装..2017/08/08
- 常见的视频剪辑软件有哪些..2022/10/28
- 如何用命令提示符修复电脑的详细教程..2022/04/21
- 小白一键重装系统后进不去解决方法..2022/11/16
- win8关机快捷键2015/06/30
相关推荐
- 电脑店U盘启动盘安装原版系统教程..2016/08/07
- 电脑C盘空间满了如何清理的4种有效方..2022/10/28
- 电脑突然黑屏的原因2021/12/15
- 台式机进入不到U盘启动怎么办..2016/11/19
- 宏基acer重装系统win7图文步骤..2016/12/18
- 如何电脑截屏2023/05/11

















