系统重装步骤
- 分类:教程 回答于: 2015年07月15日 00:00:00
系统重装步骤是怎样的呢?怎么进行系统重装步骤?系统重装步骤具体是如何呢?现在大家就来看看系统重装步骤。
电脑系统重装可以有光盘或U盘重装等多种方法,但对于小白用户来说,可能就是有点复杂了,那么有没有没简单点的呢?而下面跟大家介绍的是非常方便的系统重装步骤。
系统重装步骤:
第一步,大家要保证你的电脑是可以正常进入系统并有联网状态的。同时大家要在网上下载一个小白一键重装系统软件。
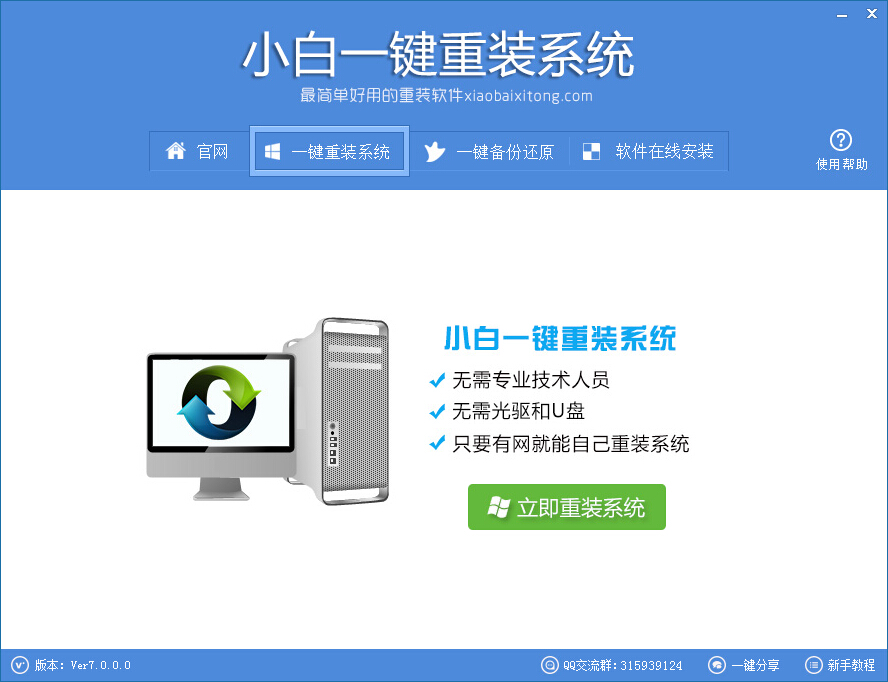
第二步,打开软件后,找到并点击“立即重装系统”。刚开始软件是会进行当前电脑环境检测,也就是前面第一步说到的条件。
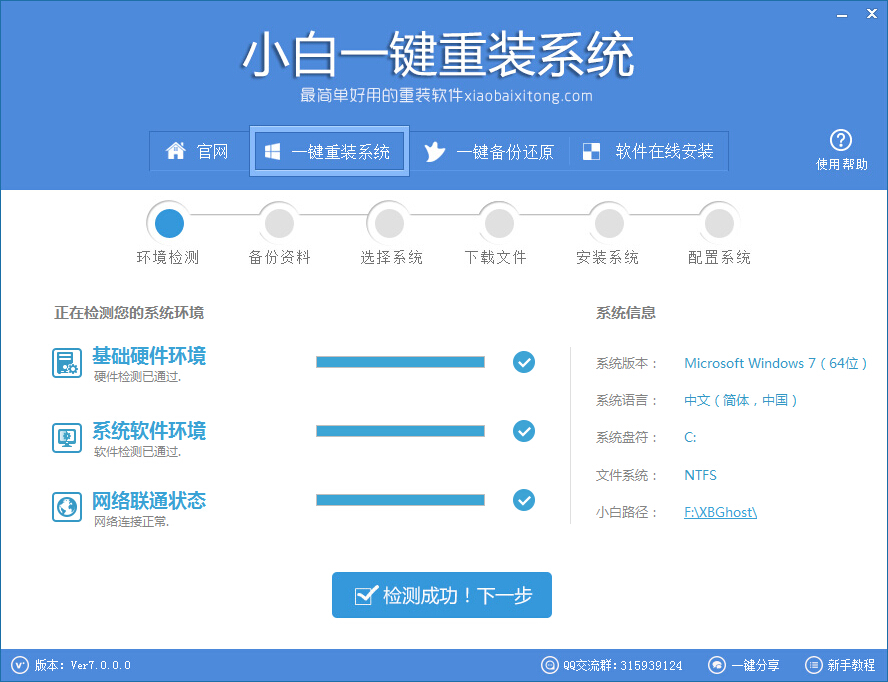
第三步,点击“检测成功!下一步”进入资料备份选项。依据个人需求来是否要备份资料文件。
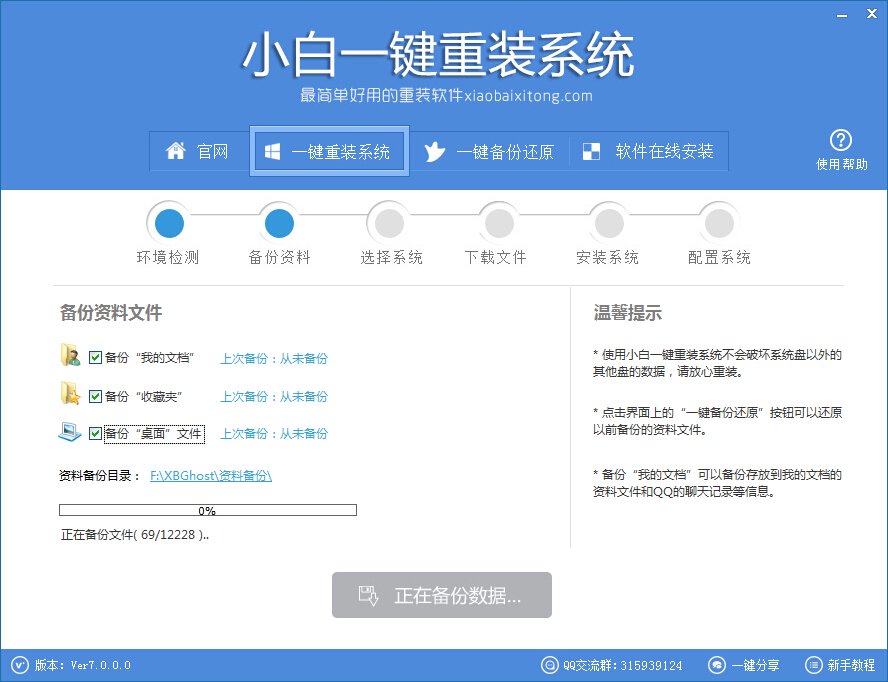
第四步,备份好系统后,继续下一步来到选择系统。这里以win7 64位系统为例。
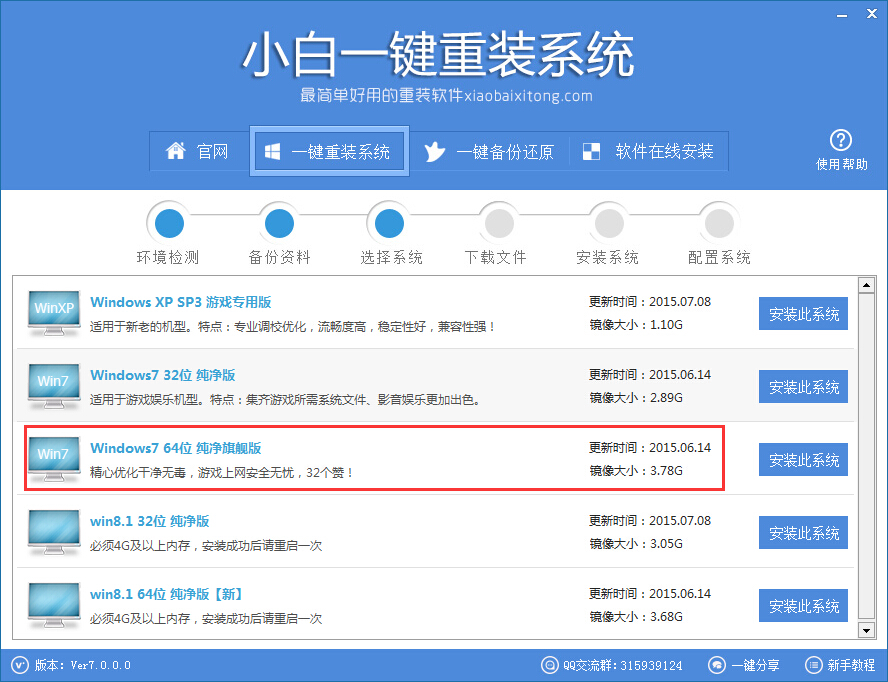
第五步,点击右侧“安装此系统”等待系统下载完成。
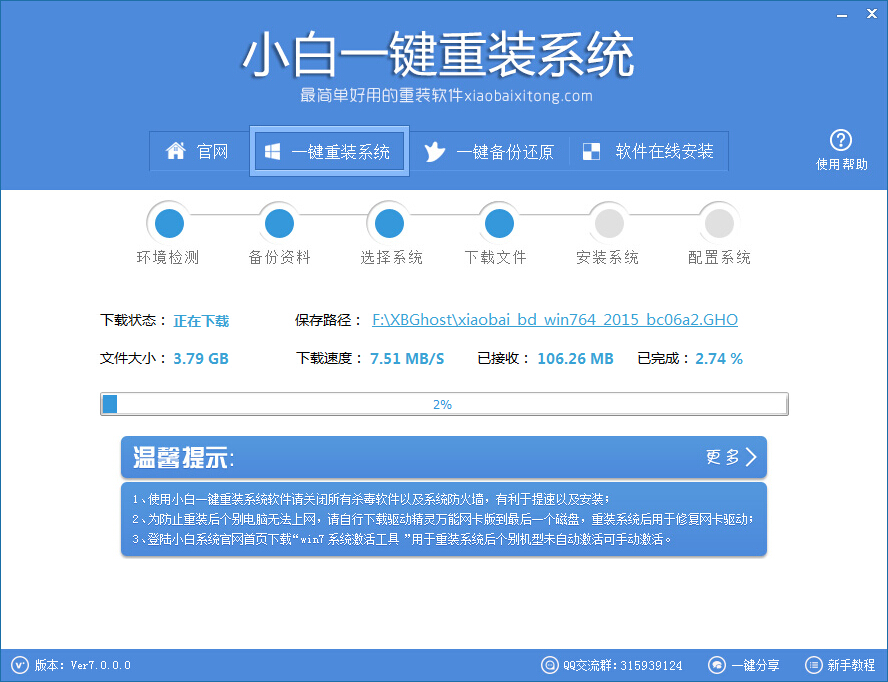
相关推荐:重装系统软件下载 。
系统下载完成后首先会提示需要重启电脑,接着是开始系统重装步骤了。这个过程是自动的,大家就放心软件帮大家安装好软件吧。
 有用
26
有用
26


 小白系统
小白系统


 1000
1000 1000
1000 1000
1000 1000
1000 1000
1000 1000
1000 1000
1000 1000
1000 1000
1000 1000
1000猜您喜欢
- 重装系统后没有声音怎么办..2022/12/08
- 电脑进不了系统怎么解决2022/05/29
- 电脑屏幕亮度怎么调暗一点..2021/10/29
- 苹果win键是哪个键详细介绍..2021/12/28
- 电脑运行慢和内存有关系吗..2022/08/31
- 电脑黑屏开不了机,小编教你电脑黑屏开..2018/06/08
相关推荐
- 能否将C盘格式化后一键重装系统呢?..2016/10/30
- TC2.0是什么软件2021/12/28
- 联想电脑有哪些系列2023/03/27
- 简单方便u盘系统安装的方法..2016/10/06
- 无网络一键重装系统图文教程..2016/10/30
- 图文详解hp一键重装系统教程..2023/04/18

















