电脑系统怎么重装win8的步骤教程
- 分类:Win8 教程 回答于: 2022年03月25日 08:36:00
昨天有一个用户来咨询小编,他不知道怎么才能不用U盘重装win8系统,网上没有相关的介绍,所以今天小编给大家带来了电脑系统怎么重装win8的步骤教程,快来看看是如何操作的吧。
电脑重装win8系统准备工作
1、请备份好系统C盘重要资料、比如桌面文件、聊天文档等
2、网上搜搜下载小白一键重装系统(电脑重装win8系统必备工具)
win8系统重装教程图文解说
1、下载并双击打开电脑重装win8系统工具的小白一键重装系统,程序启动中,耐心等候。
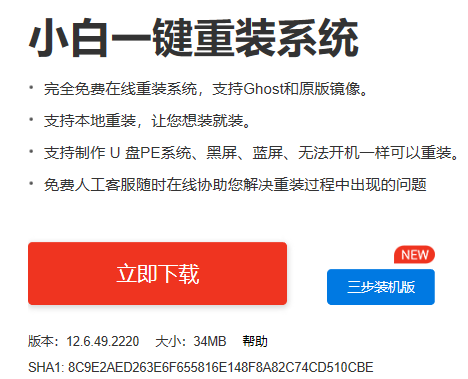
2、小白一键重装系统重装系统检测环境完成后,进入到选择系统的界面,选择要电脑重装win8系统,随后选择 安装此系统,下图:
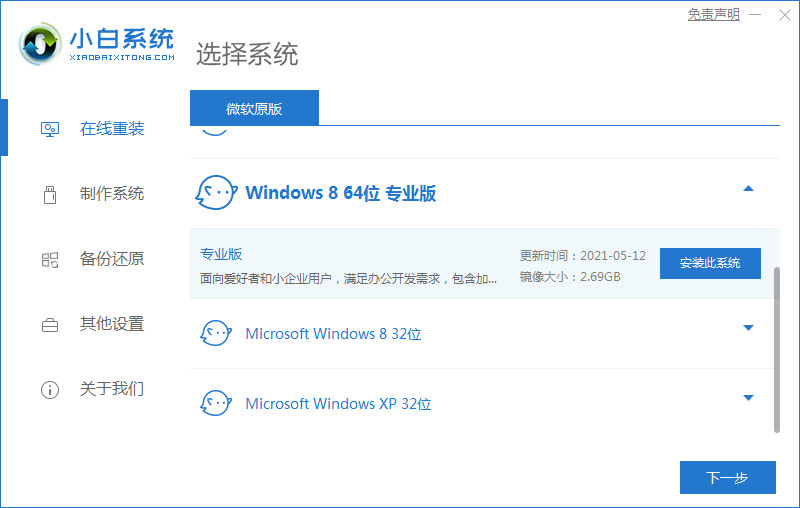
3、然后选择电脑需要安装的软件,如果不选择请点击去掉勾选即可,然后继续点击 下一步。
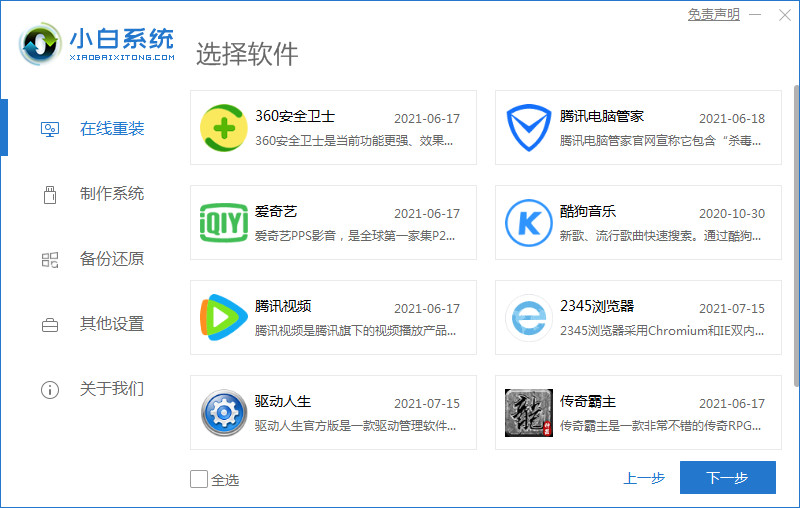
4、小白一键重装系统自动进入到下载系统以及备份电脑相关驱动的环节,在此期间请不要使电脑休眠、断电断网等。
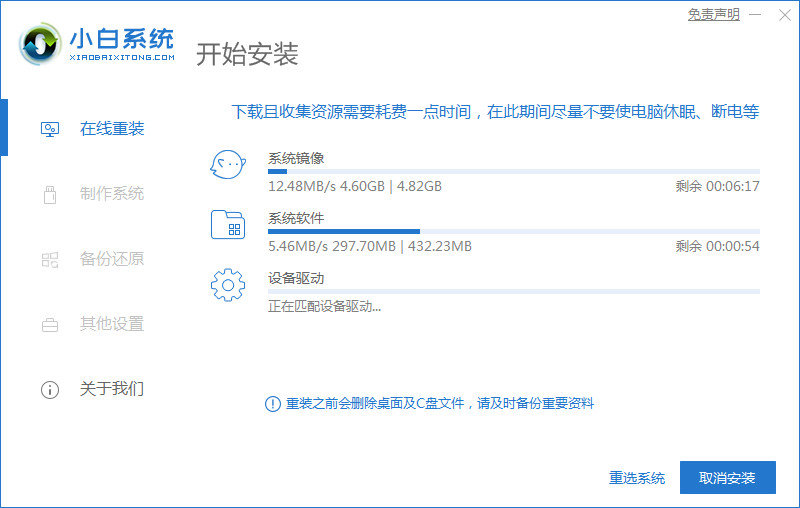
5、电脑自动下载系统和系统部署完成提示重启电脑,这样一键win8系统重装重启开始操作了。
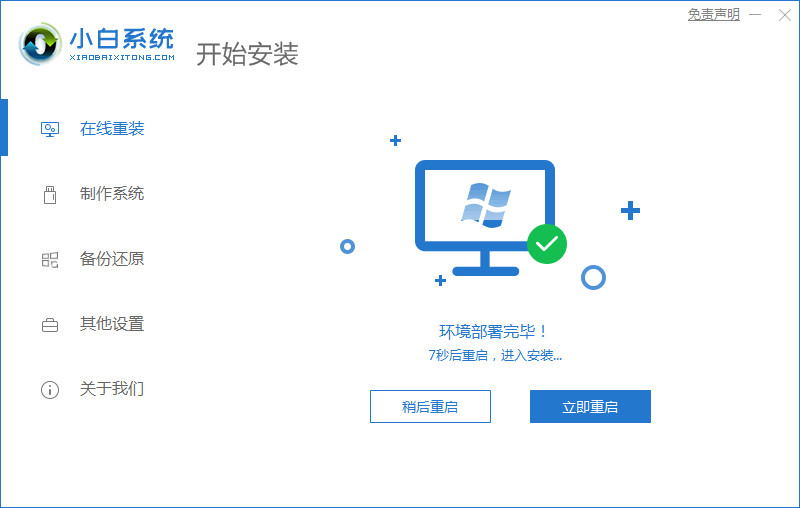
6、电脑重启到启动界面,自动进入到PE界面开始安装win8系统。
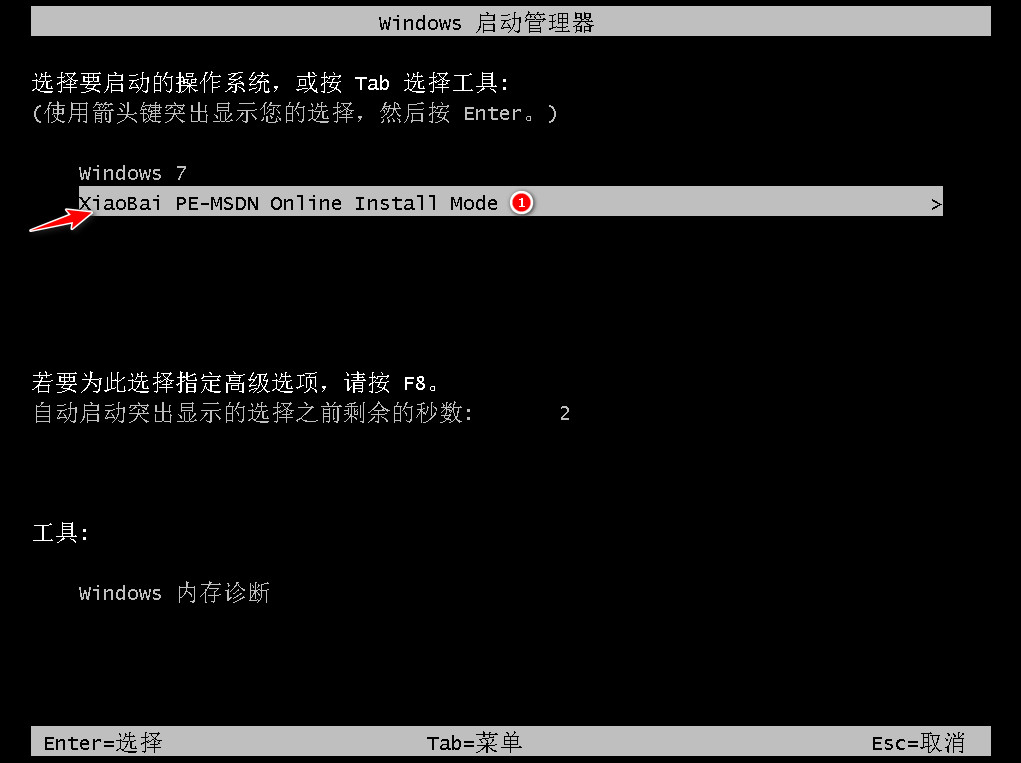
7、加载几分钟后弹出魔法猪工具,开始自动重装电脑重装win8系统的操作,耐心等待安装成功。
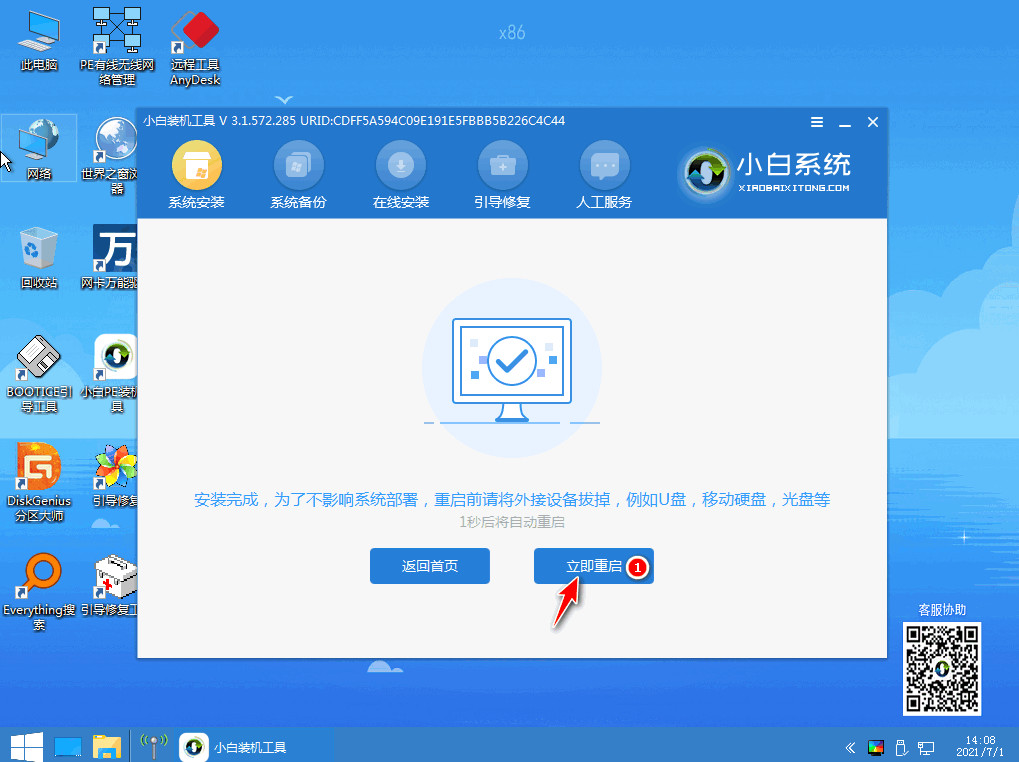
8、电脑重装win8系统成功自动重启电脑,这样我们今天的win8系统重装教程完成了。
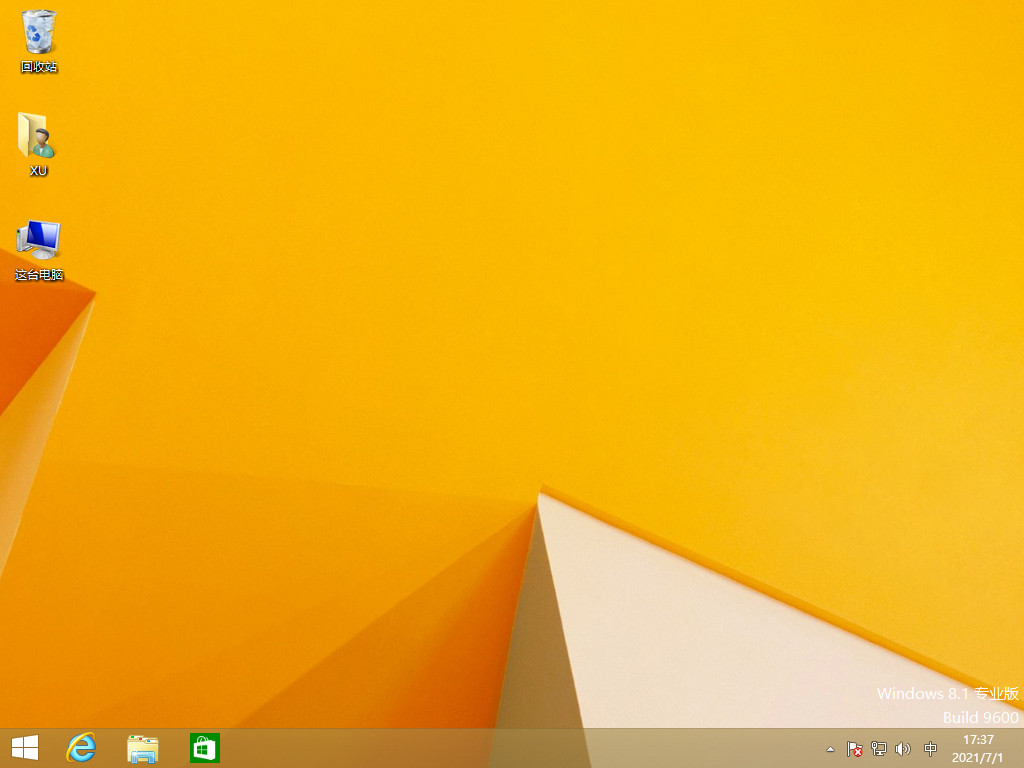
好了,以上就是电脑系统怎么重装win8的步骤教程,如果有朋友不清楚电脑系统怎么重装的,可以参考上述步骤,操作起来就简单多了。
 有用
26
有用
26


 小白系统
小白系统


 1000
1000 1000
1000 1000
1000 1000
1000猜您喜欢
- win8系统下载教程2021/09/25
- xp蓝屏,小编教你教你怎么修复xp蓝屏问..2018/04/26
- 小编教你hololens 体验2019/06/01
- 打印机拒绝访问,小编教你打印机拒绝访..2018/09/05
- 小白怎么安装win8游戏版-win8游戏版安..2022/01/17
- 组装电脑,小编教你如何组装电脑..2018/04/04
相关推荐
- 诺顿杀毒软件,小编教你怎么使用诺顿杀..2018/05/17
- tmp是什么文件,小编教你怎么打开tmp文..2018/01/15
- 网卡驱动器,小编教你intel网卡驱动..2018/03/20
- hdmi接口有什么用,小编教你电脑hdmi接..2018/03/20
- excel表格制作,小编教你excel怎么制作..2018/02/28
- ai文件,小编教你ai文件怎么打开..2018/05/28

















