win8系统磁盘分区的方法
- 分类:Win8 教程 回答于: 2022年02月14日 08:36:00
有时候由于我们装系统的时候硬盘分区没有分好,导致后面有些盘的容量不够,不过装完系统我们还是可以重新分区的,但是很多用户不知道Win8怎么进行磁盘分区,下面来看看具体教程.更多win8教程,尽在小白系统官网
win8系统磁盘怎么分区
1.我们在正常界面下,鼠标移动到左下角,会出现“开始”界面的缩影图,按动鼠标右键,会出现一个选项卡。
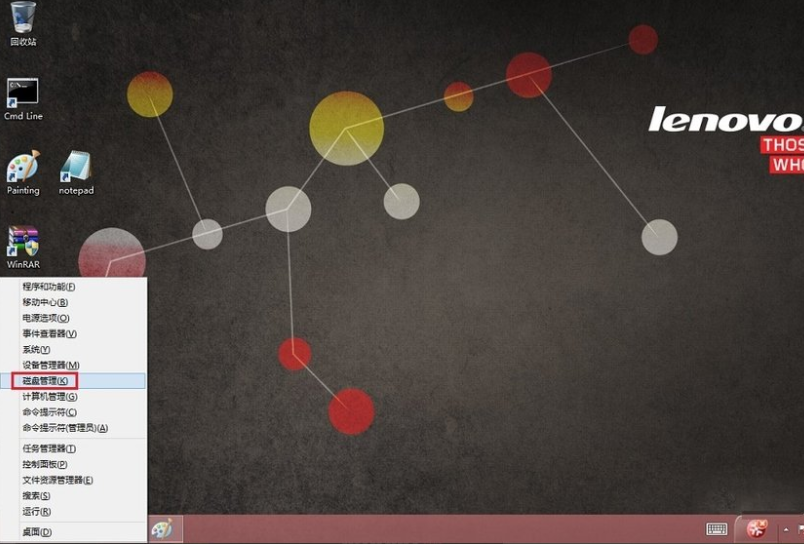
2.在出现的选项中我们选择“磁盘管理”,就会进入磁盘管理程序,在页面中我们可以看见一个C盘基本占据了全部的空间。
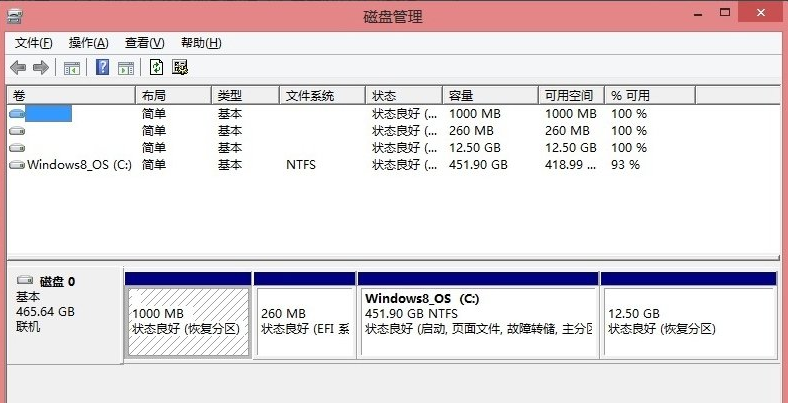
3.接着鼠标选中C盘,点击右键,出现选项菜单,在菜单中找到并再选中“压缩卷”这个选项。

4.然后就会开始计算核实压缩空间,之后出现压缩大小量控制界面,在允许的范围内选择我们所需要的数据。
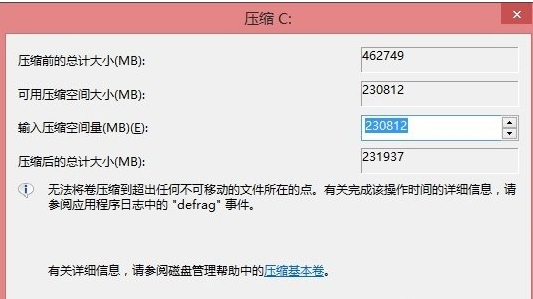
5.当我们压缩完C盘后,就会出现一个多余的硬盘空间,这是给D和E盘准备的,之后我们鼠标选中这个多余空间并按右键,就会出现新的选项。
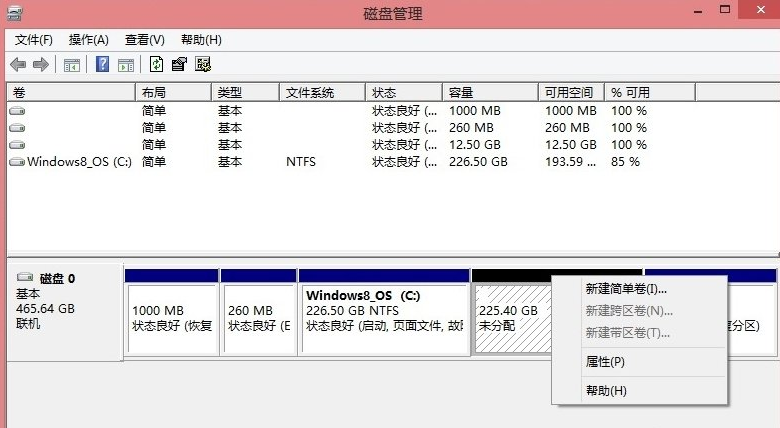
6.在新的选项中我们选择“新建简单卷”,就会通过新建简单卷向导逐步进行,设置卷的大小即D盘的大小。
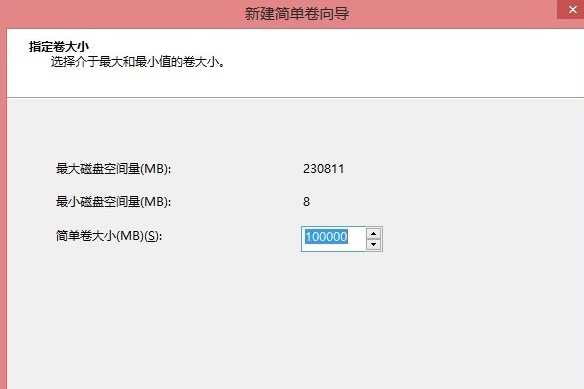
7.接着我们继续,分配盘符,这里就是D盘。
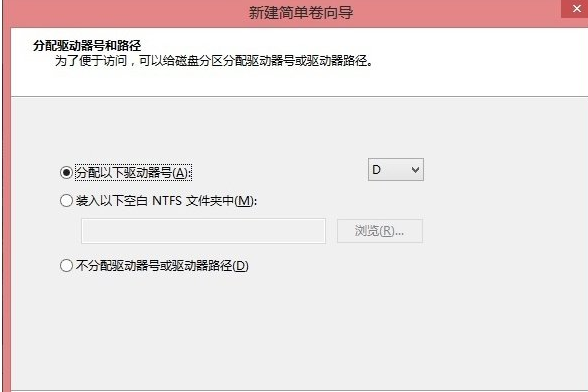
8.分配完成后,我们需要设置文件系统及格式化。
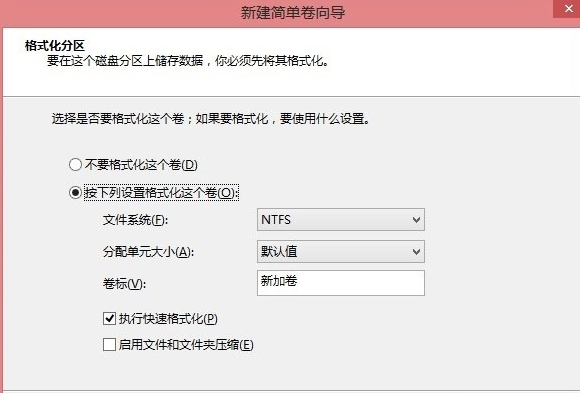
9.当上述操作完成以后,在页面中就会出现新加卷(D:)的空间。
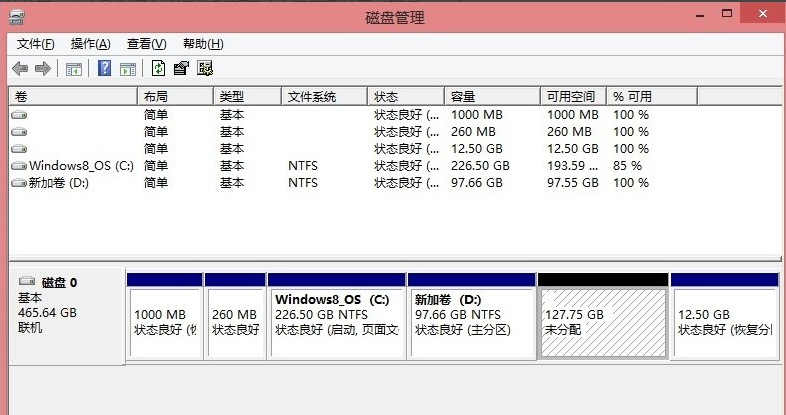
10.最后我们把剩下的空间都给了E盘,格式化完成后,可以看见把一个大C盘分成了大小不同的三个区域,这样有利于我们系统和数据的分配和管理运用。
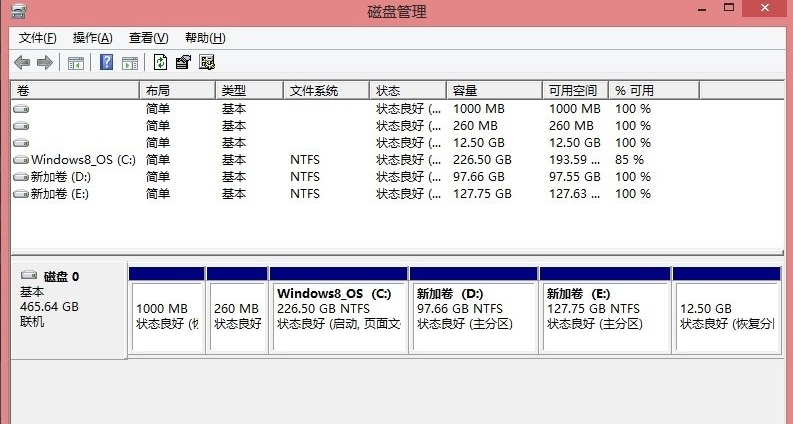
以上就是win8系统磁盘怎么分区的内容,需要的小伙伴可以根据上述方法进行操作,希望能帮助到大家。
 有用
26
有用
26


 小白系统
小白系统


 1000
1000 1000
1000 1000
1000 1000
1000猜您喜欢
- hdmi接口,小编教你hdmi接口怎么连接电..2018/03/17
- 详细教您电脑常用软件有哪些..2019/02/28
- win8主题下载后怎么更换2022/05/28
- avita电脑一键重装系统win8教程..2019/09/04
- 细说xls文件用什么打开2019/03/02
- 雷神电脑一键重装系统win8教程..2019/10/30
相关推荐
- 笔记本风扇声音大,小编教你如何降低笔..2018/05/04
- 电脑连不上网,小编教你电脑连不上网怎..2018/03/31
- win8关机快捷键,小编教你win8怎么关机..2018/04/03
- 如何连接共享打印机,小编教你如何使用..2018/03/03
- 电脑自动重启是什么原因,小编教你电脑..2018/01/05
- 笔记本连接投影仪,小编教你笔记本怎么..2018/03/17

















