神州电脑一键重装win8系统教程方法
- 分类:Win8 教程 回答于: 2019年10月22日 18:00:05
神州电脑作为一个国内知名品牌,需要重装的用户非常的多,本文教程通过给神州电脑一键重装win8系统的教程步骤,来为大家演示一下神州电脑如何重装win8系统,具体图文步骤请看下面的详细解说。
重装前的准备
1、可以正常联网的神州电脑一台
2、小白一键重装系统软件

第一步、打开小白一键重装系统软件,首先会提示一个关闭电脑杀毒软件和系统防火墙的界面,这里请严格按照要求操作,避免影响系统的安装;
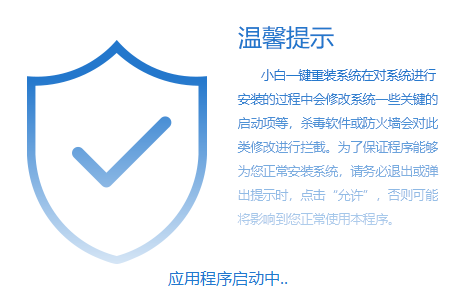
第二步、然后软件会对电脑进行硬件检测,这一步是为了后续更好地安装系统,检测完成后进入下一步;
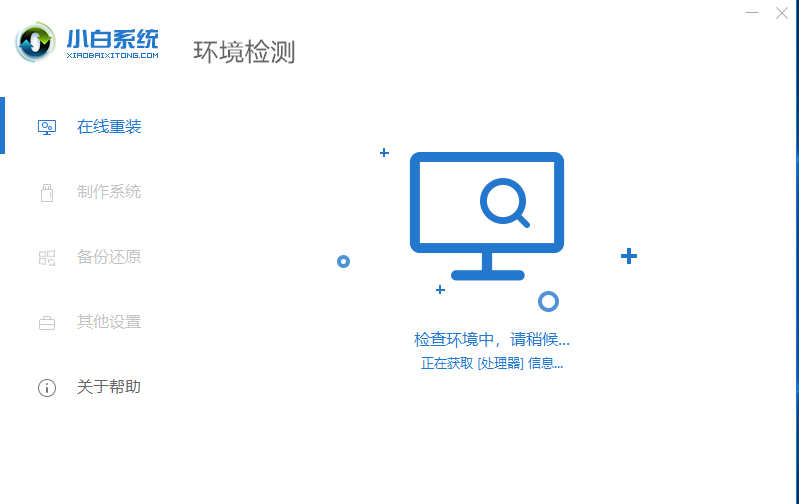
第三步、然后会弹出这个系统列表,这里我们选择windows8系统,点击系统后面对应的“安装此系统”进入下一步;
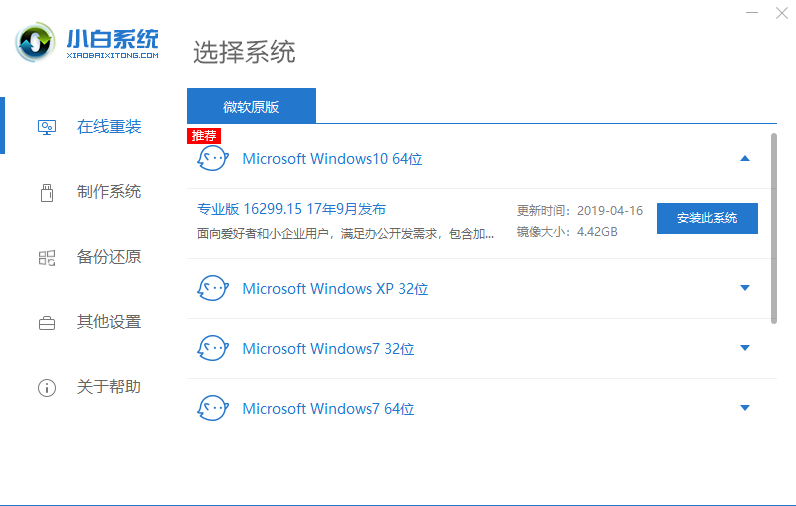
第四步、这里的话推荐出来的是软件列表,可以选择一些需要的比如杀毒、输入法等常用的软件,会跟随系统直接安装到电脑,省去后续单个下载安装的麻烦;
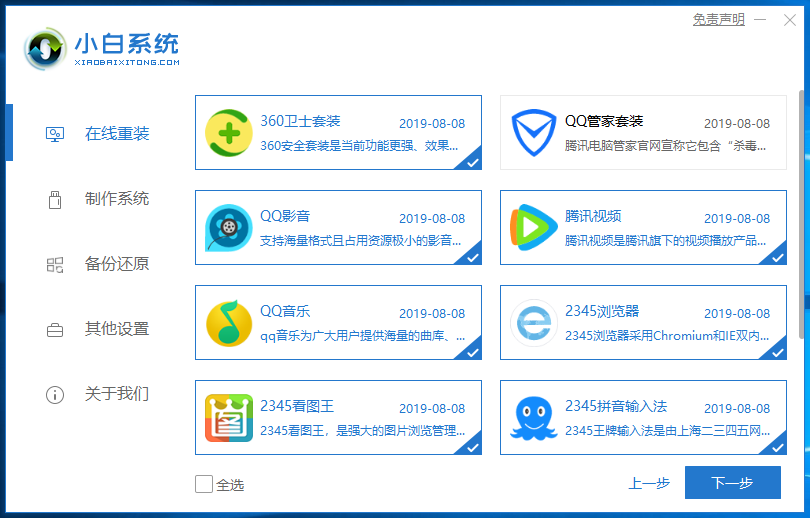
第五步、这里开始正式下载电脑系统文件,下载过程中会需要一些时间,下载完成后电脑会多次重启进行系统安装,注意切勿多电脑进行任何操作,全程让软件自动完成;
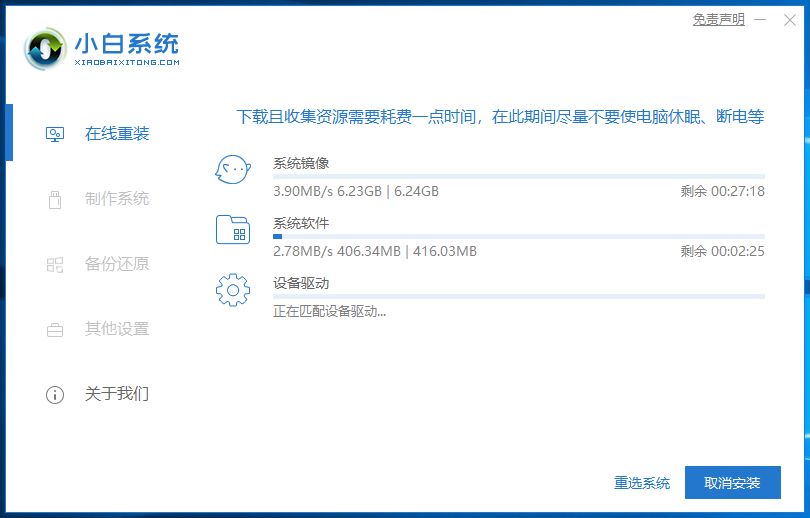
第六步、神州电脑一键重装win8系统成功安装进入桌面,即可正常使用windows8系统啦,整个流程就是这样简单,如果你是需要安装其它版本的系统也是如此。
 有用
26
有用
26


 小白系统
小白系统


 1000
1000 1000
1000 1000
1000 1000
1000猜您喜欢
- xp自动登录,小编教你如何设置xp开机自..2018/06/30
- win8改win7怎么操作2020/06/01
- 图解如何打开vsd文件2019/04/26
- win8 分区图文教程2017/06/11
- 碎片整理,小编教你怎样进行磁盘碎片整..2018/08/25
- 怎么用u盘装系统win8图解2022/09/18
相关推荐
- 怎样关闭win8防火墙,小编教你解决修复..2017/11/20
- 笔记本音箱,小编教你笔记本音箱没声音..2018/02/07
- 0x8007007B,小编教你怎么解决win8激活..2018/09/11
- win10一键重装系统win8详细图解教程..2021/03/24
- 细说win8激活工具激活教程2019/01/25
- 最新深度技术windows8系统制作步骤..2017/06/09

















