紫麦电脑一键重装系统win8教程
- 分类:Win8 教程 回答于: 2019年10月19日 12:00:02

紫麦笔记本电脑如何一键重装win8系统呢?紫麦笔记本近几年才诞生,比较小众,有些朋友就询问紫麦笔记本电脑一键重装win8系统的教程。下面,我就将紫麦笔记本电脑安装win8系统的详细步骤分享给你们,其他电脑品牌也适用哦。
紫麦电脑一键重装系统win8教程
1、打开浏览器搜索系统之家一键重装系统官网,认准官网进入,下载安装系统之家一键重装系统软件。

2、双击打开系统之家一键重装系统软件,关闭杀毒软件,点击我知道了进入主界面。

3、选择一键装机下方的系统重装。
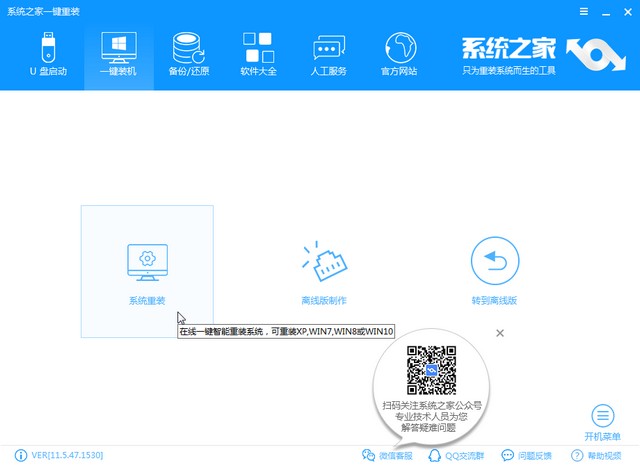
4、等待紫麦电脑系统安装环境的检测完成,点击下一步。

5、选择需要安装的win8系统,点击安装此系统。
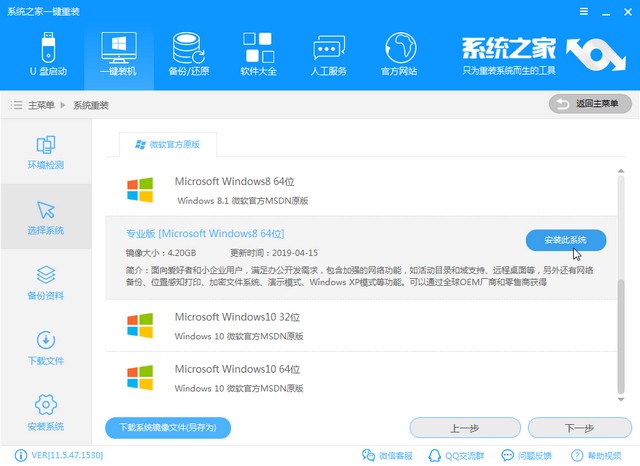
6、备份资料界面,勾选紫麦电脑C盘重要资料,硬件驱动进行备份。

7、出现询问制作启动U盘窗口,如果担心以后出现系统崩溃问题无法进入系统,可以制作启动U盘哦。不需要就直接点击安装系统。之后就静静等待win8系统的下载安装吧。遇到问题还可以咨询人工客服哦。
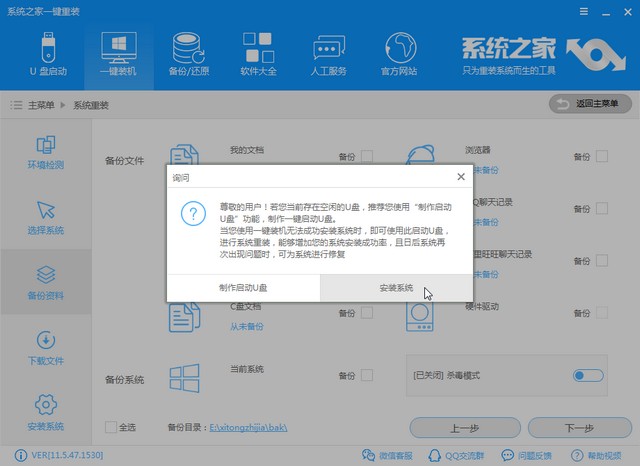
8、出现win8系统界面就可以正常使用了。
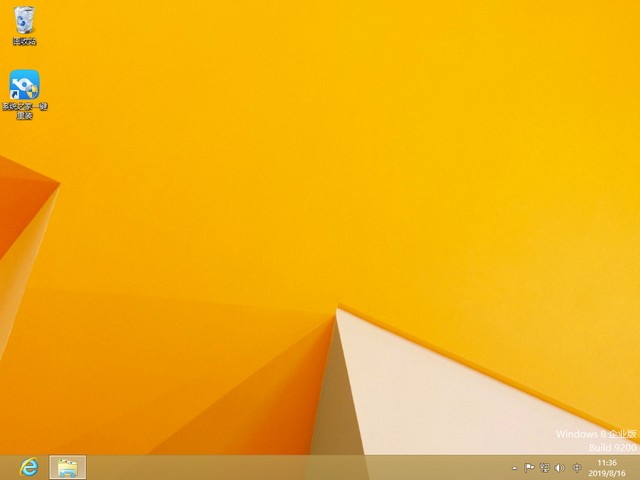
以上就是紫麦电脑一键重装win8系统的图文教程了,希望能帮助到你们。返回首页,查看更多精彩教程哦。
 有用
26
有用
26


 小白系统
小白系统


 1000
1000 1000
1000 1000
1000 1000
1000猜您喜欢
- win8原版系统下载2021/10/22
- win8一键换系统图文教程2017/07/18
- 笔记本闪屏,小编教你笔记本显示屏闪屏..2018/01/22
- 0xC004F210,小编教你Win8激活失败错误..2018/04/26
- win8激活工具使用方法2022/12/25
- hosts文件修改,小编教你电脑如何修改H..2018/01/06
相关推荐
- 教你怎么修改默认浏览器2018/11/06
- 小白一键重装系统win8教程步骤..2021/11/30
- 小编教你电脑还原internet explorer的..2017/10/26
- 笔记本显卡排行榜,小编教你笔记本显卡..2018/02/27
- windows8旗舰版64位系统激活密钥大全..2017/05/10
- 视频控制器驱动,小编教你怎样视频控制..2018/08/18

















