图文详解win8怎么重装win7系统
- 分类:Win8 教程 回答于: 2019年02月19日 10:02:00
win8怎么重装win7系统呢?重装的方法其实很多简单,也没有大家所想象当中的那么复杂,繁琐,那具体该如何操作呢?别着急,下面小编就给大家演示一下win8重装win7系统的操作步骤。希望能够帮助兄弟姐妹们!给你们提供思路,喜欢的朋友记得收藏哦~
自win8问世后,许多电脑都预装着这么一个win8系统,虽说它是新增加了许多的功能,但由于win8系统的操作方式大幅度的更变,因此,令许多用户都感到不适,很多用户都更加喜欢使用win7,所以将win8改回了win7系统,但也有些人是不知道要怎么操作的。下面,我就大家介绍win8装win7系统教程方法。
操作准备:
1、备份硬盘所有数据
2、操作系统:win7 64位旗舰版下载
3、4G 左右U盘,制作U盘启动盘
4、进入到BIOS进行操作,
1,修改BIOS之后,在win8电脑上插入制作好的U盘,启动后不停按F12、F11、Esc等快捷键选择从U盘启动
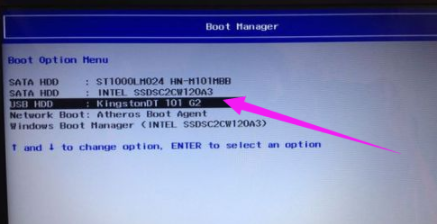
电脑电脑图解1
2,从U盘启动进入这个主菜单,按数字2或选择【02】回车,启动pe系统
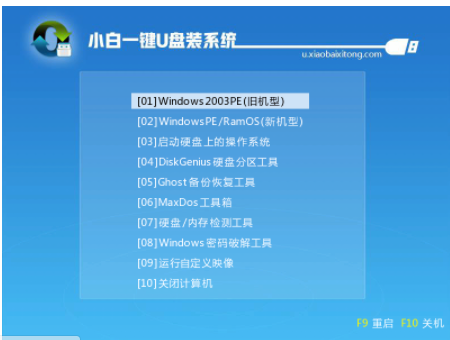
win8电脑图解2
3,进入pe系统之后,双击【DG分区工具】,右键选择硬盘,先【删除分区】,保存更改,再【转换分区表类型为MBR格式】,保存更改,最后【快速分区】

win8电脑图解3
4,分区表类型是MBR,设置分区数目和分区大小,主分区C盘一般35G以上,建议50G,如果是固态硬盘,勾选“对齐分区到此扇区的整数倍”,2048或4096均可4k对齐,点击确定进行分区

win8电脑图解4
5,完成分区之后,双击打开【小白PE一键装机】,此时会自动提取win7.gho文件

win8电脑图解5
6,接着点击【还原分区】,映像路径是win7.gho,选择安装位置C盘,如果不是显示C盘,根据卷标和大小判断,点击确定

win7电脑图解6
7,弹出对话框,点击继续立即进行计算机还原

win7电脑图解7
8,转到这个界面,执行win7系统还原到C盘的操作,该过程5分钟左右时间
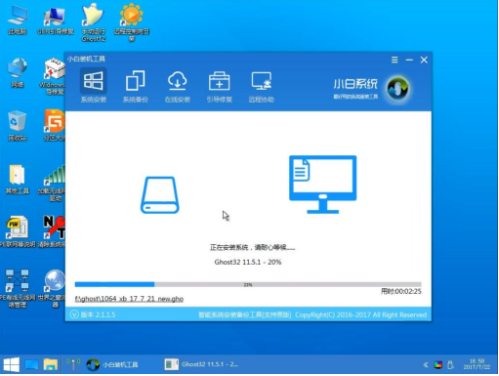
win7电脑图解8
9,接着电脑自动重启,此时拔出U盘,重启进入这个界面,执行win7组件安装和配置过程

win7电脑图解9
10,安装win7过程会重启多次,直到重启进入win7系统桌面,win8就变成win7系统了。

电脑电脑图解10
以上就是win8改win7的操作方法了。
 有用
26
有用
26


 小白系统
小白系统


 1000
1000 1000
1000 1000
1000 1000
1000猜您喜欢
- 证书错误,小编教你怎么解决网站证书错..2018/09/15
- 笔者教你电脑cpu占用过高怎么办..2019/01/23
- 怎么重装电脑系统win8教程图解..2022/06/24
- win8密钥,小编教你如何激活win8系统..2018/02/11
- 电脑怎么重装系统windows8 64位..2022/07/28
- 电脑重装系统Windows8.1的操作方法..2022/08/04
相关推荐
- 电脑怎么重装系统windows8 64位..2022/07/28
- win8系统旗舰版下载2017/07/11
- 深度一键还原,小编教你深度一键还原怎..2018/02/10
- 研习优盘如何装系统2019/07/18
- 0x000000c5,小编教你电脑蓝屏代码0x00..2018/01/09
- 细说电脑开不了机怎么办2019/01/25

















