教你电脑怎么设置定时关机
- 分类:Win8 教程 回答于: 2019年01月07日 10:02:00
小伙伴们,你知道怎么设置电脑定时是关机吗?要是不知道的话,那也不要着急哦,因为,下面小编就来将设置电脑定时关机的操作方法来告诉你们,大家不妨来了解一下啊
很多时候,我们都会需要为电脑设置上一个定时关机程序,怎么说呢?你就比方说小编吧比较健忘时常的出现忘记关电脑的事儿。但要是给自个的电脑设置一个自动关机,然后下班直接走人不必担心电脑有没有关的这个问题,所以今天小编给大家说说电脑设置定时关机的方法。
方法一:
1,按“win+R”此时会弹出“运行”对话框,如下图所示。
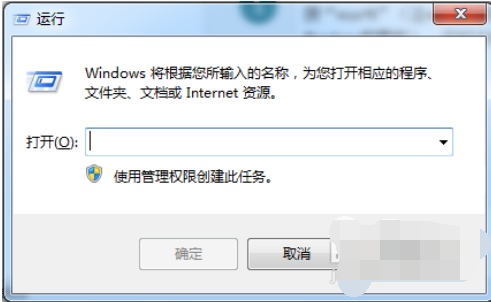
设置定时关机电脑图解1
2,然后输入“Shutdown -s -t 600”如下图所示。
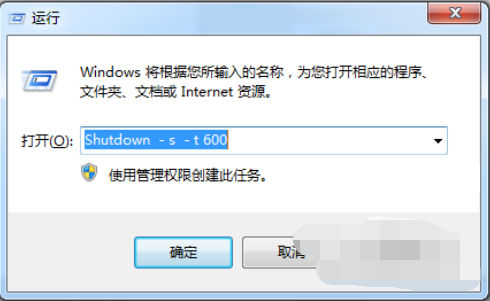
电脑电脑图解2
3,然后点击“确认”,完成设置。此时,系统会弹出系统提示对话框,提示系统将在10分钟内关闭,如下图所示。
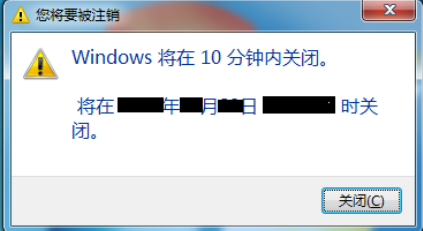
设置定时关机电脑图解3
1,按快捷键“win+R”打开运行窗口
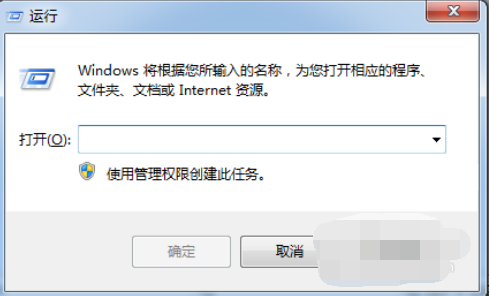
电脑设置定时关机电脑图解4
2,然后输入“at 22:00 shutdown -s”,(注:引号不输入。其中的“22:00”更改为你想要关机的具体时间)
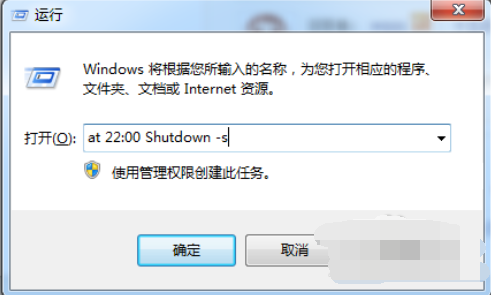
定时关机电脑图解5
3,然后点击“确定”,然后会看到有一下黑色的系统命令运行框闪现一下消失,说明设置成功。
4,如果要取消设置,按上述的取消设置操作方法操作即可。
取消自动关机:
按“win+R”,打开运行对话框。
如下图所示。
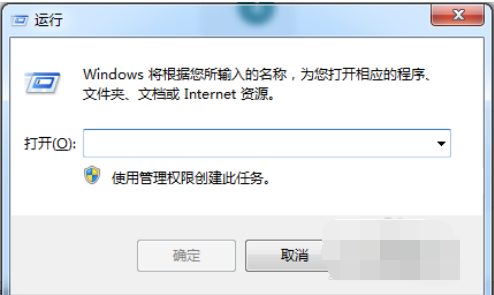
定时关机电脑图解6
在对话框中输入“shutdown -a”,注:引号不输入。
如下图所示。
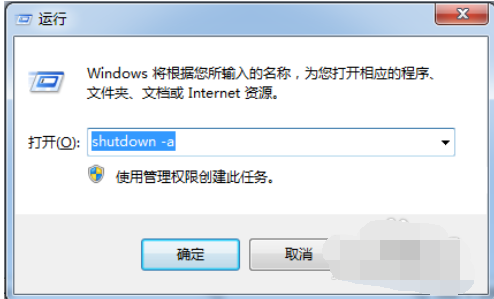
电脑设置定时关机电脑图解7
点击确定,在系统的右下方会提示定时关机取消,如下图所示。
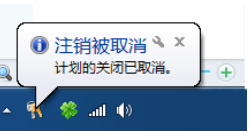
电脑设置定时关机电脑图解8
以上就是怎么设置电脑自动关机的操作方法啦。
现在电脑是我们工作学习的重要工具,过程中难免会遇到系统问题,掌握一键重装系统可以帮助我们解决很多电脑问题,点击链接查看一键重装系统图文教程,学会了就不用花钱去维修店了哦,遇到不懂的问题还可以咨询客服小姐姐哟。
 有用
26
有用
26


 小白系统
小白系统


 1000
1000 1000
1000 1000
1000 1000
1000猜您喜欢
- 小编教你固态硬盘和普通硬盘的区别..2019/04/19
- win8系统备份与还原方法2020/08/15
- 老电脑开不了机怎么重装系统win8..2022/07/16
- visio 2007 产品密钥,小编教你产品密..2018/06/15
- win8怎么升级win102020/05/21
- 老司机教你电脑没有声音怎么办..2019/02/26
相关推荐
- 电脑亮度怎么调?小编教你电脑亮度在哪..2019/05/13
- 深度技术Ghost win8 32位系统装机版制..2017/05/16
- 显示器,小编教你电脑显示器什么牌子好..2018/03/23
- 电脑屏幕分辨率,小编教你电脑屏幕分辨..2018/04/02
- 小编教你电脑mac怎么关闭445端口..2019/04/29
- 教您QQ空间访问权限如何设置..2019/03/14

















