cad2012安装教程,小编教你怎么安装cad2012
- 分类:Win8 教程 回答于: 2018年06月19日 09:55:00
俗话说得好“没吃过猪肉,但见过猪跑”,所以虽然小编没有使用过cad2012,但是我也还是知道怎么安装它的。所以小伙伴们就放心的看下去吧~小编接下来就告诉你们怎么安装cad2012。
小编身边有好多小伙伴都开始在学安装和使用cad2012,所以他们就会问我要怎么安装cad2012。问的人多了,小编就会想要以这个为素材进行编写教程。然而在现实中我也这么做了,所以接下来我就是要告诉你们cad2012安装教程。
1.首先下载cad2012软件,下载下来压缩包后有cad软件和注册机,软件名称是autocad_201264位软件.exe,这是一种可执行的压缩格式,放心双击解压,这是会弹出下图让选择解压路径,点选browse按钮选择下解压路径,最好不要解压到c盘,然后再点install安装按钮。
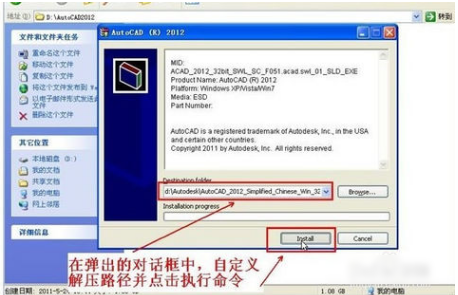
cad2012安装教程图-1
2.等几分钟后,会弹出如下图所示的安装画面,点击开始安装AutoCAD2012 。
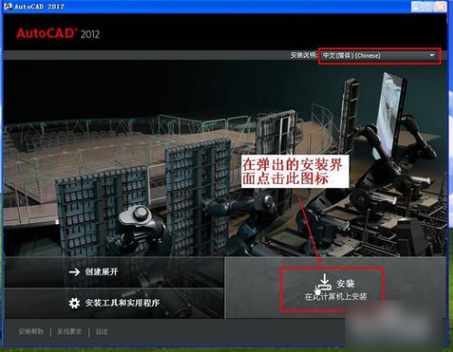
cad2012图-2
3.接受安装协议。
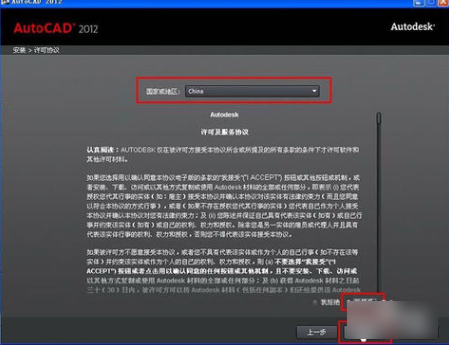
cad2012安装教程图-3
4.选择许可证类型并输入产品信息,为大家提供的序列号包括:序列号:666-69696969 或667-98989898 或400-45454545 密匙:001D1。
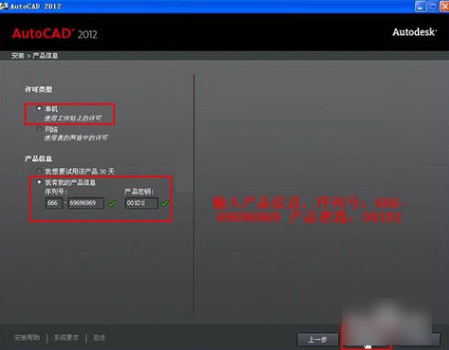
cad2012图-4
5.自定义安装路径并选择配置文件。注意:这一步中默认即可,最好不要选择第二项,否则可能会无法安装成功。
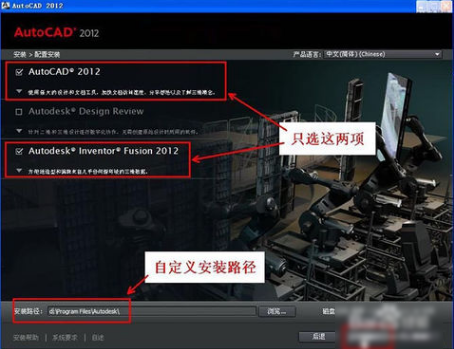
安装cad2012图-5
6.开始安装AutoCAD2012,此步骤消耗时间比较长,具体时间根据电脑运行速度而定,耐心等待吧。

安装cad2012图-6
7.此时会弹出“安装程序”对话框,选择“否”。

计算机辅助软件图-7
8.初始化后会出现,Autodesk许可对话框,选择“试用”,注意:这里先不要点击“激活”选项,否则可能会出错。
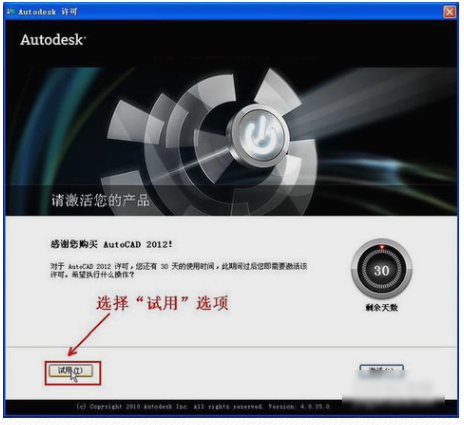
安装cad2012图-8
9.出现Autodesk Exchange对话框,做下图所示操作:
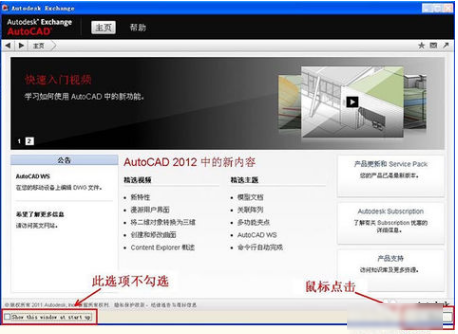
cad2012图-9
10.选择窗口右上角“帮助”下拉列表按钮,选择“关于”选项,如图所示:
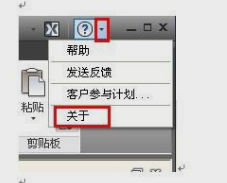
安装cad2012图-10
11.出现“关于”对话框,如图所示: 点击产品信息选项。
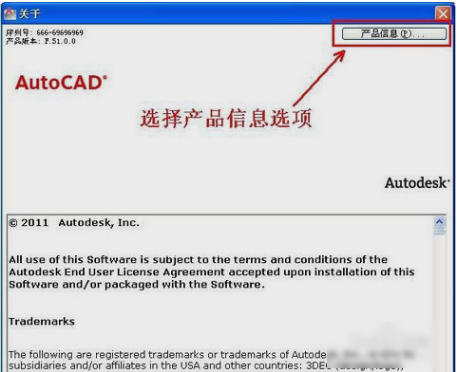
cad2012安装教程图-11
12.这时会出现“产品许可信息”对话框,点击“激活”选项,如下图所示 ,点击激活。
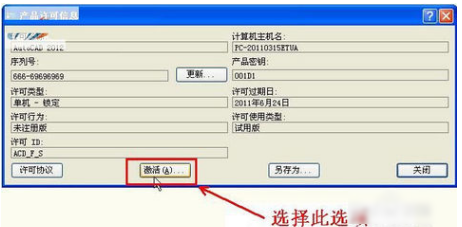
cad2012安装教程图-12
13.这时我们回到了“Autodesk 许可”对话框,选择激活选项,如图所示:
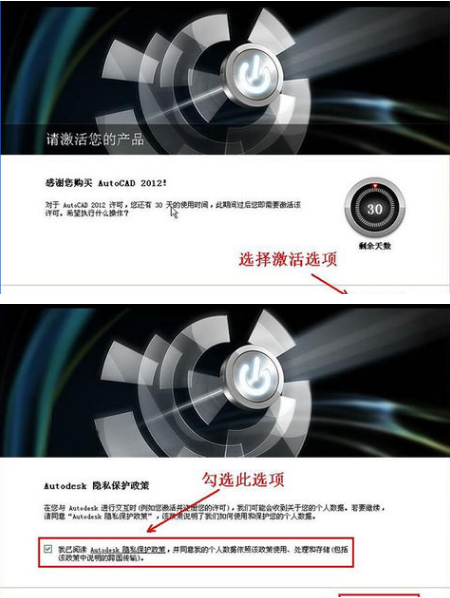
计算机辅助软件图-13
14.注意下图的申请号,直接选中用CTRL+C来复制。
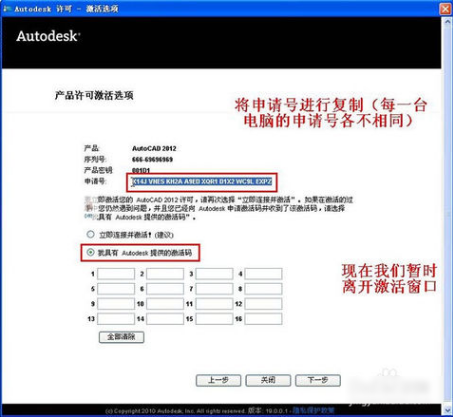
cad2012图-14
15.使用AutoCAD注册机将“申请号”转换为“激活码”,注意打开的注册码要与操作系统的位数对应。
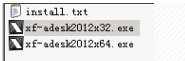
cad2012安装教程图-15
16.双击打开,出现下图,使用Ctrl+V 粘贴注册码;粘贴完成以后,先选择“Mem Patch”选项,然后再选择“Generate”生成激活码。
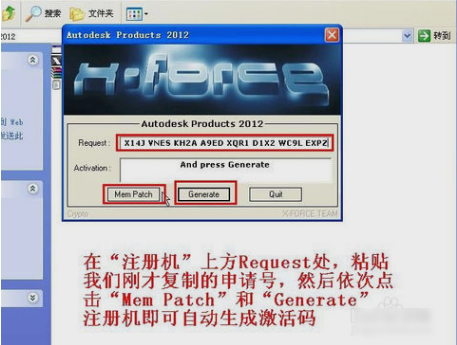
计算机辅助软件图-16
17.将生成的激活码ctrl+C进行复制。
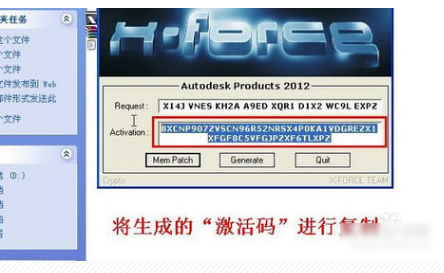
cad2012安装教程图-17
18.激活AutoCAD2012,粘贴激活码的时候,只需要选中第一个输入框,粘贴即可,所有的激活码会自动填充。
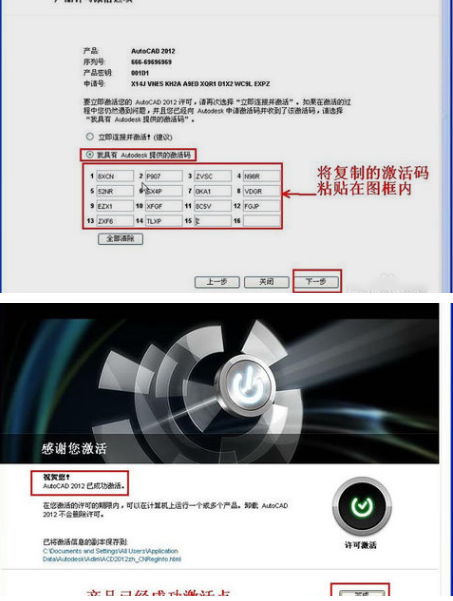
计算机辅助软件图-18
以上就是安装cad2012的方法啦~~
 有用
26
有用
26


 小白系统
小白系统


 1000
1000 1000
1000 1000
1000 1000
1000猜您喜欢
- 电脑怎么重装系统win8教程2022/06/24
- 神基电脑一键重装系统win8教程..2019/10/08
- 简单易用的在线win8升级win10图文教程..2020/12/07
- 电脑卡怎么办,小编教你电脑卡无响应怎..2018/03/01
- 教你电脑辐射大不大2019/03/05
- 为你解答电脑怎么设置和取消开机密码..2019/01/07
相关推荐
- 戴尔win8系统重装步骤2022/04/30
- 该文档未能打印,小编教你该文档未能打..2018/08/27
- 如何打勾,小编教你怎么在excel中打勾..2018/06/26
- 用最简单和实用的方式激活Windows 8企..2021/07/19
- 小编详解win8关机快捷键2019/01/14
- 网页截图,小编教你搜狗浏览器怎么截图..2018/05/04

















