联想硬盘保护系统,小编教你联想硬盘保护系统怎么安装
- 分类:Win8 教程 回答于: 2018年02月09日 14:01:18
当然硬盘保护是联想硬盘保护系统最主要的功能,具有多系统引导,单机保护,网络复制、自动分配IP等非常强大的功能,可以保护电脑硬盘文件不会丢失,电脑的硬盘不会受到病毒的侵袭,为此,小编就给有需要的用户带来了联想硬盘保护系统的安装教程了。
更多win8教程,尽在小白系统官网。
作为国产电子品牌NO.1,使用联想的用户是越来越多了,不过知道联想硬盘保护系统的用户并不多,它具有多系统引导,单机保护,网络复制、自动分配IP 等功能。也提供了提供了排程功能,能够在设定时间内自动实现网络复制。下面,小编就来教大家安装联想硬盘保护系统的方法了。
联想硬盘保护系统怎么安装
插好U盘,进PE,选择第10项进入引导
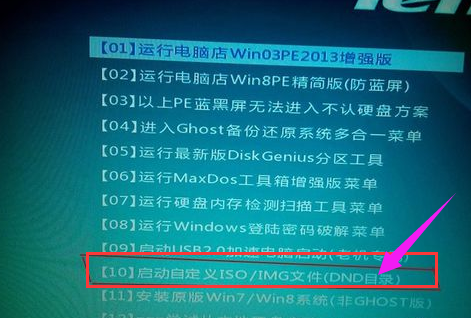
联想图-1
选择17项进入
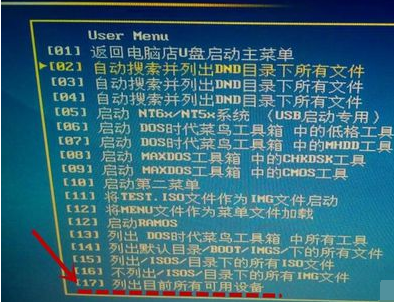
硬盘图-2
选择2,当然这里是第2项,你的就不一定啦主要是找到你的你的U盘进入,可以看U盘的实际容量来确定,这里是28GB的。
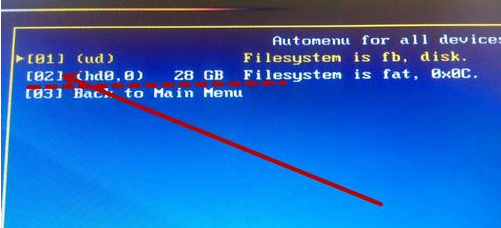
联想图-3
选择3,找到你的安装包位置,我的是放在gho文件夹里。
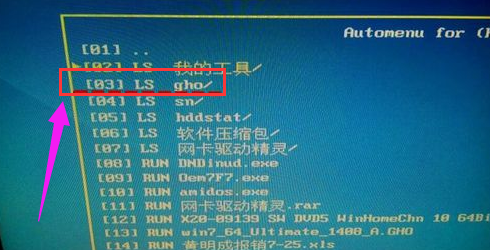
硬盘图-4
选择8,找到edu7.6 ISO文件,重点是找到文件,不一定是第8项
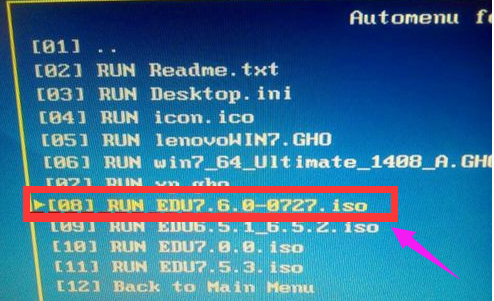
硬盘图-5
在第5步回车进入后再一次回车就进入这个界面,然后输入命令EDUW7.CMD之后回车
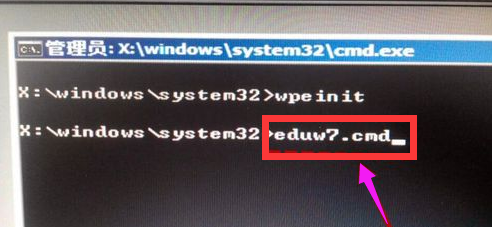
联想图-6
等待安装完成之后重启(exit重启命令)

保护系统图-7
重启时按F4看有没有安装成功。
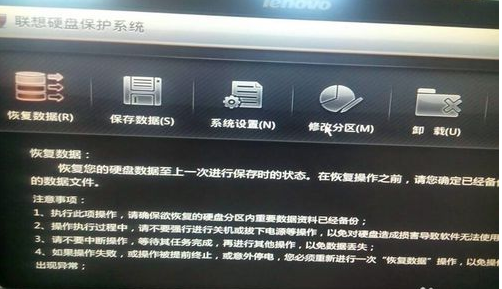
联想图-8
以上就是联想硬盘保护系统的安装方法了。
 有用
26
有用
26


 小白系统
小白系统


 1000
1000 1000
1000 1000
1000 1000
1000猜您喜欢
- 0xc00000e9,小编教你电脑0xc00000e9怎..2018/01/20
- 一键安装电脑系统图文教程..2017/07/24
- 电脑怎么格式化2019/06/19
- win8密钥,小编教你如何激活win8系统..2018/02/11
- 图文详解win8安装秘钥教程2018/12/29
- 小编教你win8.1专业版怎么激活..2017/08/17
相关推荐
- 华硕笔记本重装系统方法win8..2022/10/17
- 硬盘检测工具,小编教你硬盘检测工具..2018/06/19
- 机械键盘和普通键盘的区别,小编教你机..2018/07/28
- 360文件恢复,小编教你360怎么恢复已删..2018/02/07
- 告诉你win8产品激活码2019/01/25
- 驱动精灵万能网卡版,小编教你驱动精灵..2018/04/09

















