电脑进入系统后黑屏,小编教你如何恢复正常
- 分类:Win8 教程 回答于: 2017年12月21日 10:04:50
进入系统后黑屏该怎么设置,身为电脑小白,一点专业知识都没有,那该怎么办?接下来将由小编给大家带来进入系统后黑屏的相关教程。希望可以帮助到大家
电脑进入系统后黑屏在我们生活中非常常见,使用简单、方便,为了电脑进入系统后黑屏,今天推荐给大家的电脑进入系统后黑屏,操作简单,适用于绝大部分用户使用
电脑进入系统后黑屏
如果你的电脑开机的时候遇到了下图的情况,你知道是什么问题吗
图一是引导出现问题,
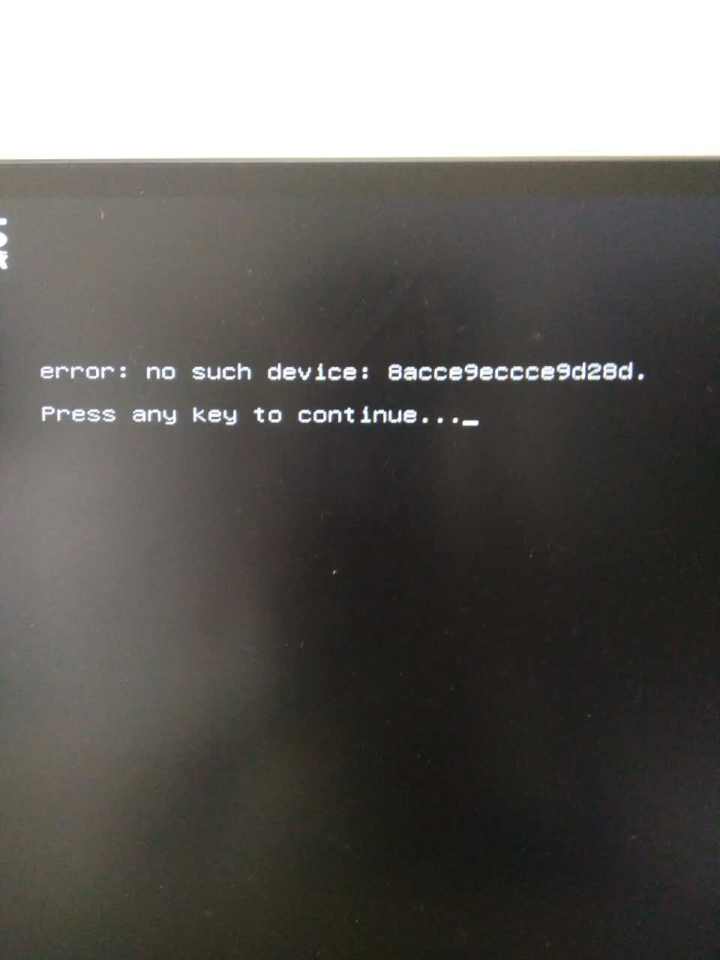
电脑系统黑屏图-1
图二是系统已经丢失了
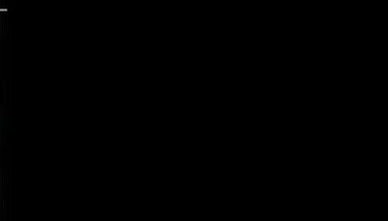
电脑系统黑屏图-2
图三是系统损坏了

电脑进入系统后黑屏图-3
以上的情况可以重装系统都可以解决,接下来小编将教给大家一个非常实用重装系统的方法
准备工具
小白一键重装系统软件
4G内出以上U盘一个
安装步骤
打开软件点击U盘模式
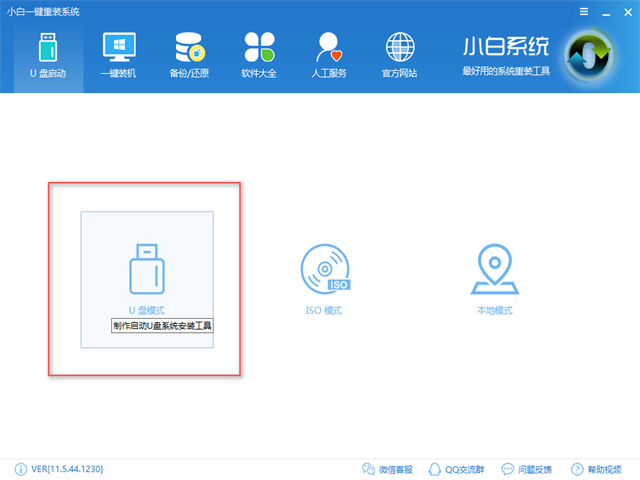
电脑黑屏图-4
勾选U盘,点击一键制作启动U盘
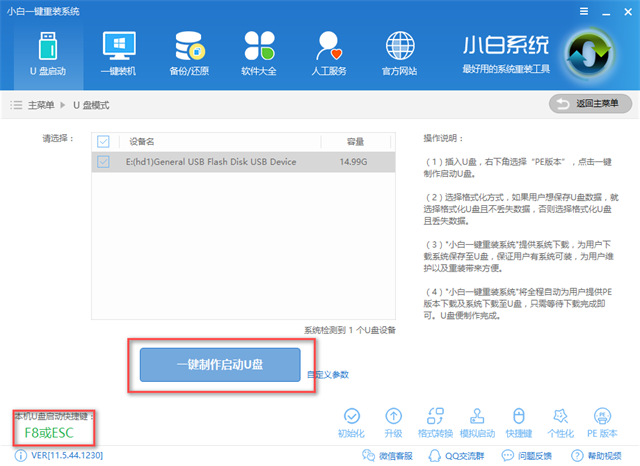
电脑系统黑屏图-5
选择格式化U盘且不丢失数据,点击确定
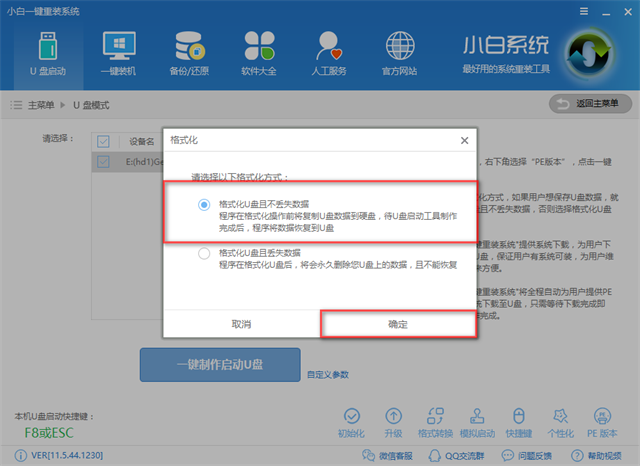
电脑黑屏图-6
选择Bios启动
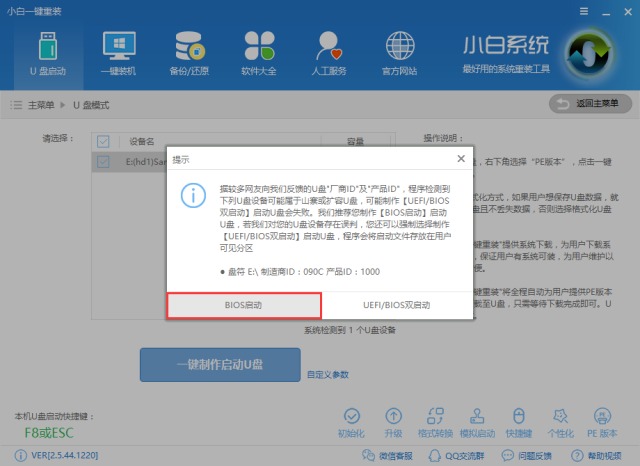
电脑进入系统后黑屏图-7
选择高级版
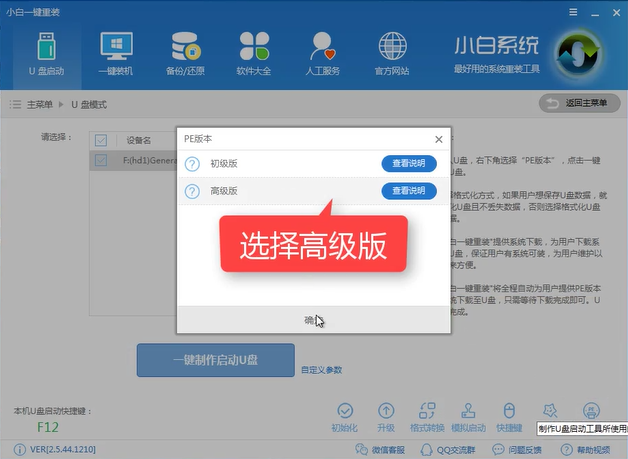
进入系统后黑屏图-8
点击下载系统且制作U盘
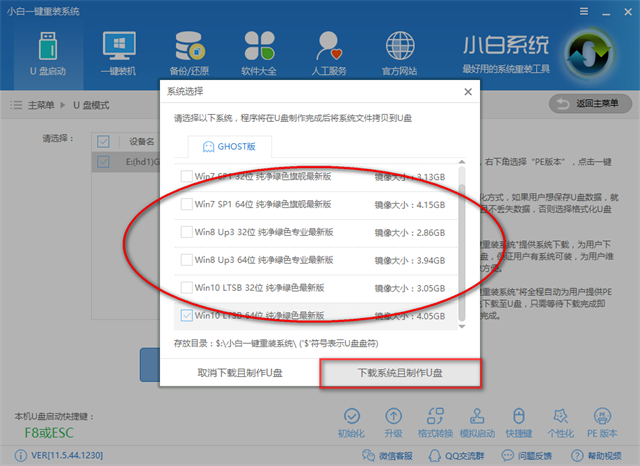
电脑系统黑屏图-9
只制作PE的话选择取消下载且制作U盘
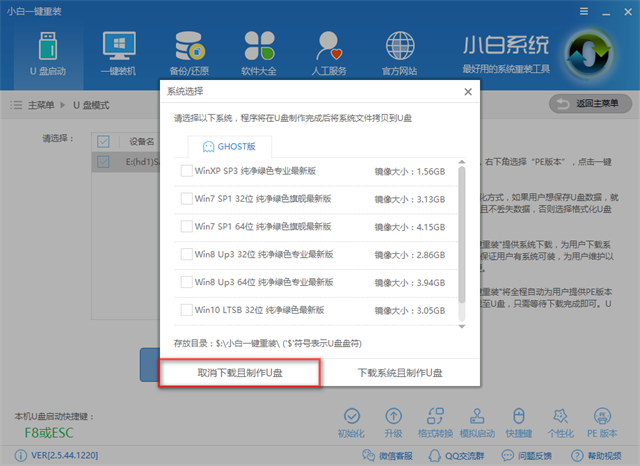
电脑黑屏图-10
软件正在下载并自动制作pe
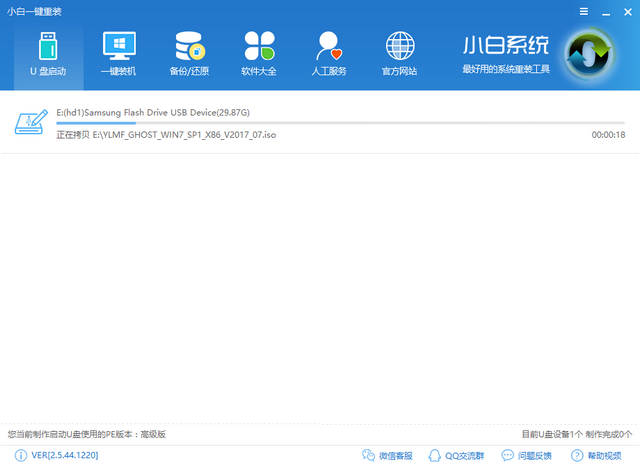
电脑黑屏图-11
制作完成点击确定
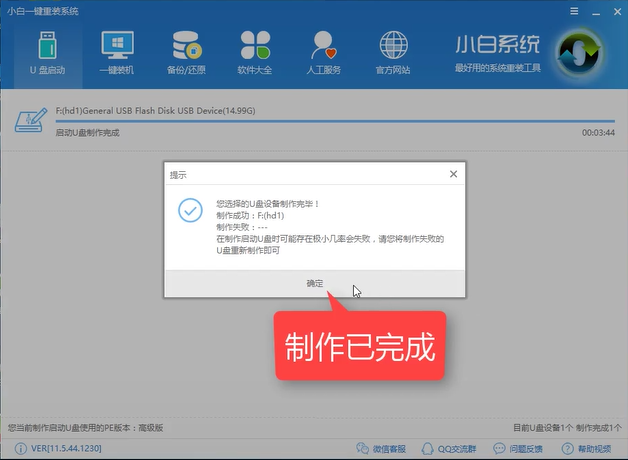
电脑进入系统后黑屏图-12
设置Bios启动项为U盘启动,不同的机型的设置界面有所不同,麻烦您先看看教程,http://www.958358.com/Win7/20415.html
设置完毕,重启进入pe界面,选择02模式进入
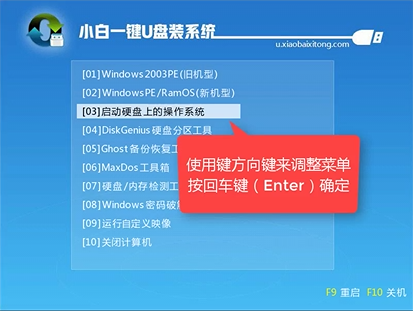
电脑黑屏图-13
打开安装工具,选择好安装的系统已经确定好目标分区无误,点击安装系统
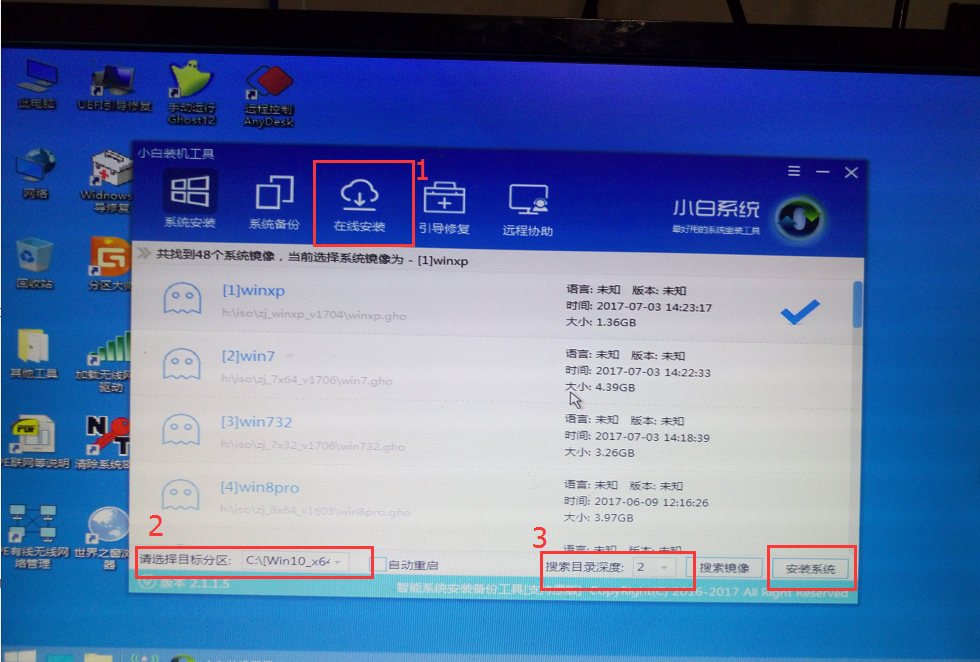
电脑系统黑屏图-14
安装中,请耐心等待

进入系统后黑屏图-15
安装驱动中
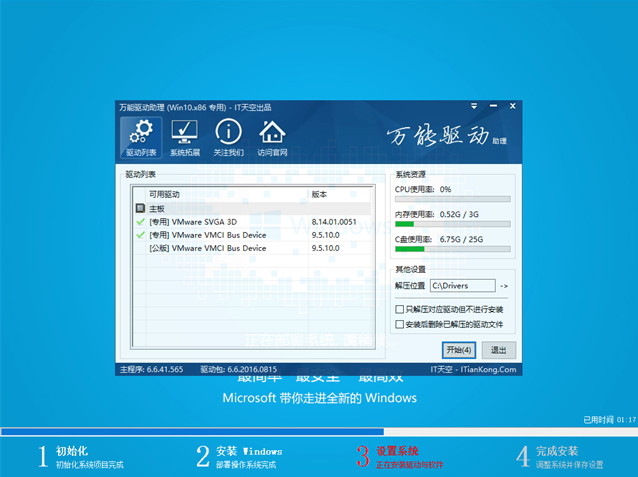
电脑进入系统后黑屏图-16
安装完毕,重启电脑即可使用
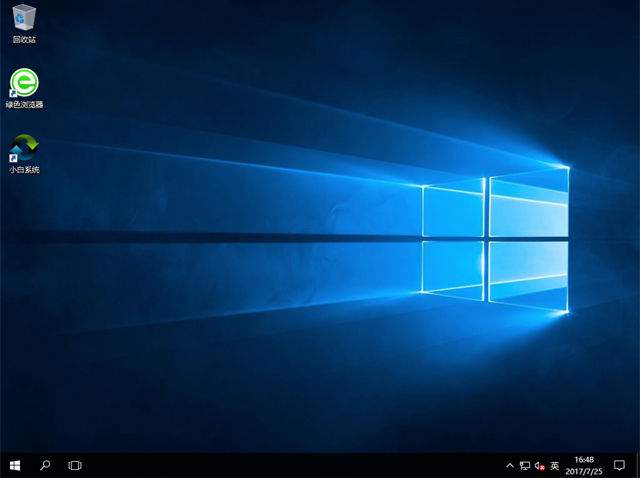
电脑系统黑屏图-17
以上就是重装系统的基本步骤了,如果电脑黑屏不妨试一试这个方法,可以让你的系统快速恢复正常。
 有用
26
有用
26


 小白系统
小白系统


 1000
1000 1000
1000 1000
1000 1000
1000猜您喜欢
- Ghost win8 系统64位kms激活图文教程..2017/05/14
- 图文演示电脑win8安装win7系统教程..2021/06/14
- 硬盘坏了怎么办,小编教你硬盘坏了怎么..2018/07/27
- 局域网共享打印机,小编教你局域网如何..2018/07/07
- dbf文件怎么打开,小编教你dbf文件怎么..2018/07/02
- win 8系统之家推荐2017/07/25
相关推荐
- 笔记本电池校正,小编教你怎样校正笔记..2018/01/22
- 小鱼一键重装ghost win10系统图文教程..2017/06/18
- 内存卡怎么格式化,小编教你怎么格式化..2018/09/11
- 为什么有些网页打不开,小编教你ie有些..2018/09/21
- 怎么做系统,小编教你U盘怎么装win8系..2018/02/23
- 0x0000009F,小编教你电脑蓝屏代码0x00..2018/04/02

















