hp电脑系统重装系统win7如何操作
- 分类:Win7 教程 回答于: 2023年04月14日 15:00:11
电脑在使用时间久了后都会或多或少的出现故障,这时就需要重装系统来修复解决了。那么hp电脑系统如何重装win7系统呢?下面小编就来告诉你hp电脑系统重装win7系统教程么,大家可以根据自己的情况随意来进行选择。
工具/原料:
系统版本:windows7系统
品牌型号:惠普 V3913TU
软件版本:魔法猪装机大师工具1940
方法/步骤:
方法一:使用魔法猪在线一键重装电脑系统win7(适合电脑能进系统的情况)
1、先在需要重装的电脑上安装打开魔法猪装机大师工具,选择我们需要安装的的win7系统,点击安装此系统。
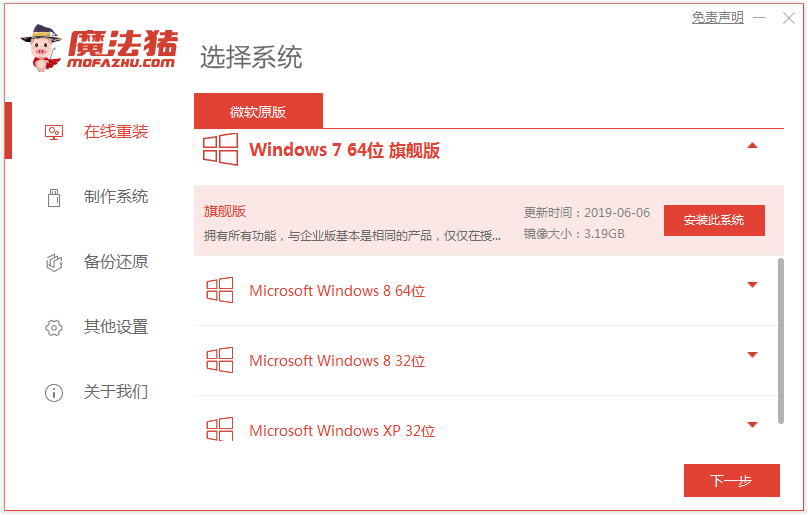
2、等待装机软件自行下载系统镜像并部署,完成后自行重启电脑。
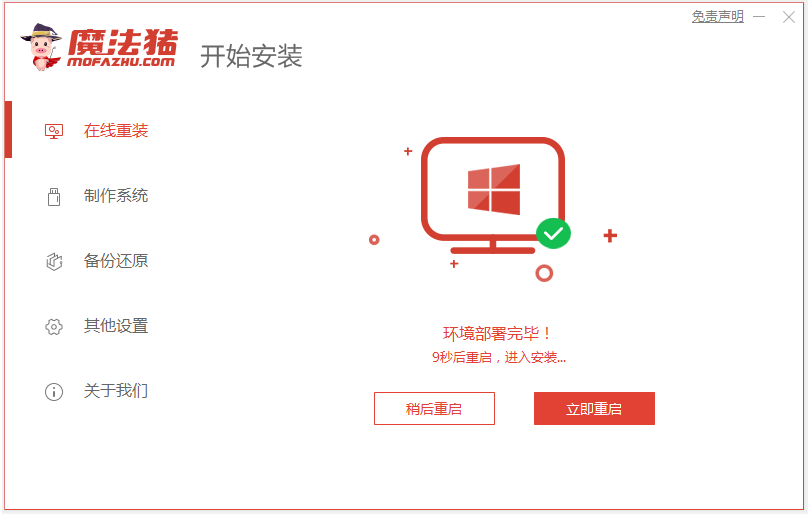
3、进入到开机选项界面,自动进入mofazhu-pe系统。

4、魔法猪装机工具此时将会自动安装win7旗舰版系统,安装完成后自动重启。
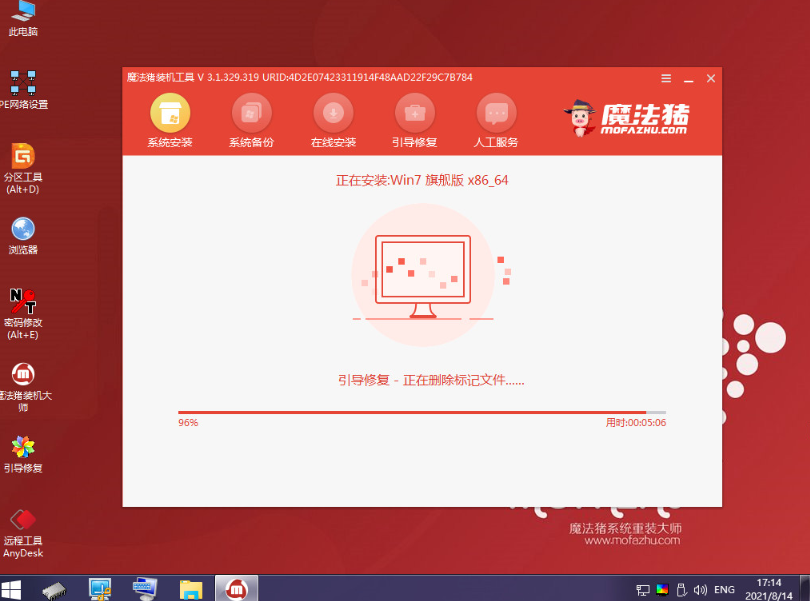
5、安装完成后,进入新的系统桌面即说明hp电脑系统重装系统win7成功。

方法二:使用魔法猪制作u盘重装系统win7(适合电脑进不去系统的情况)
1、先在能用的电脑上安装打开魔法猪装机大师工具,插入1个8g以上的空白u盘到电脑接口,选择u盘重装系统模式进入。
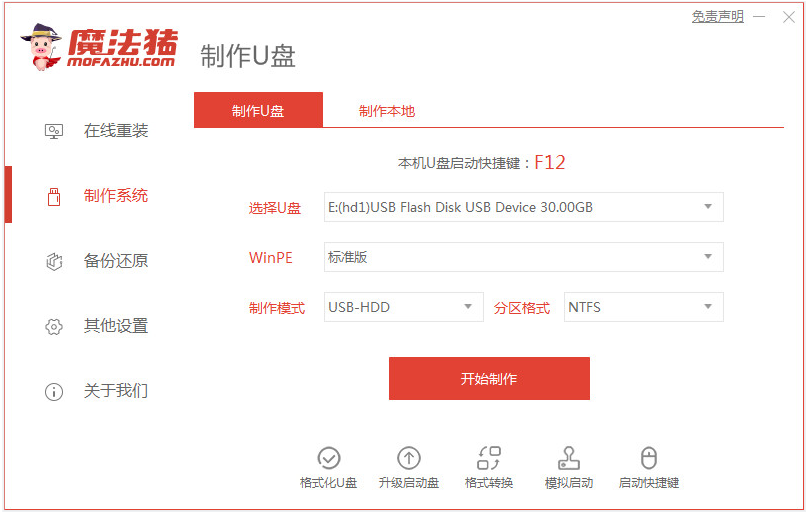
2、选择我们需要安装的win7系统,点击制作u盘启动盘。
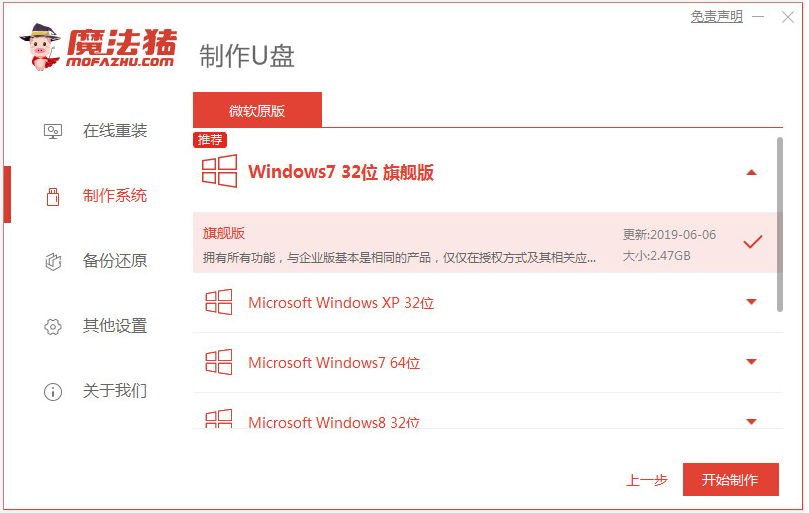
3、当u盘启动盘制作完成后,快速预览需要安装的电脑主板的启动热键,再拔除u盘退出。
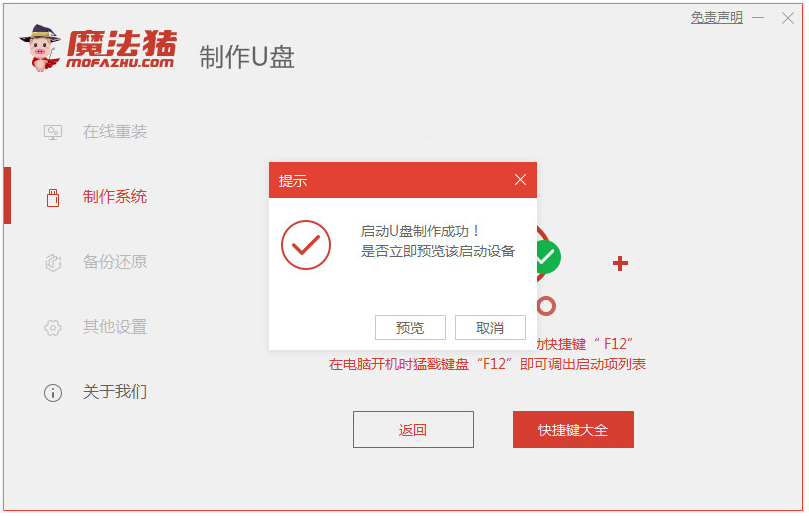
4、插入u盘启动盘进需要安装的电脑接口中,重启按启动热键进bios内设置u盘启动项进入第一项pe系统。打开pe桌面上的魔法猪装机工具,选择系统点击安装到c盘即可。
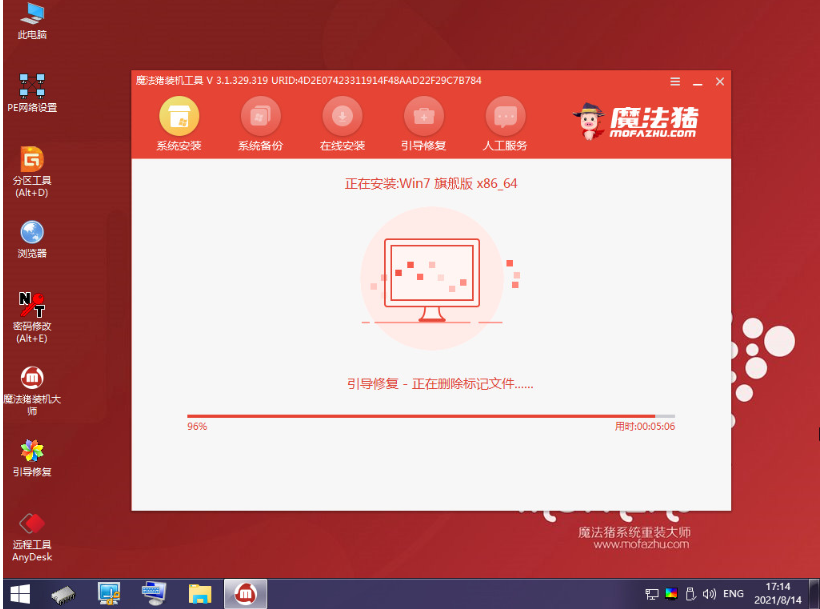
5、安装完成后,拔掉u盘,选择重启电脑。
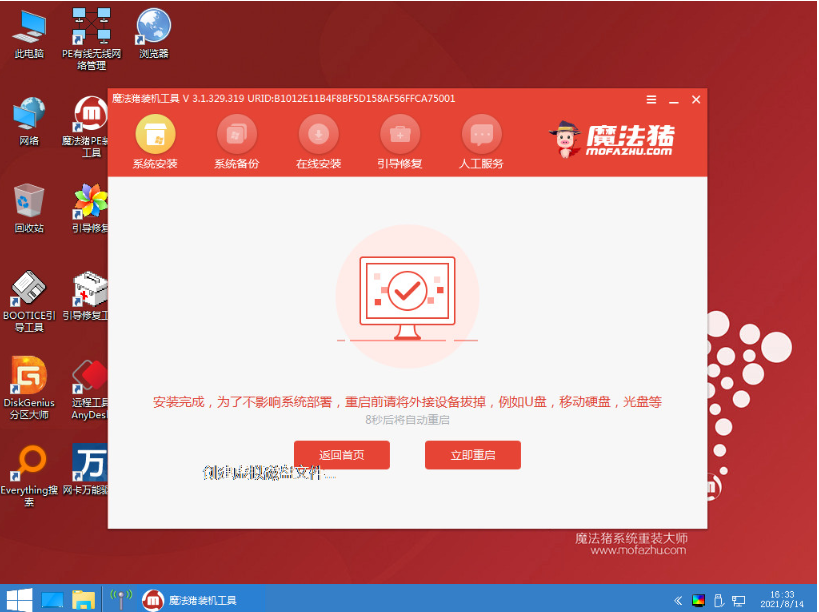
6、最终进入到新系统桌面即hp电脑系统重装系统win7成功。

拓展资料:更多重装系统win7的相关内容
总结:
以上便是详细的hp电脑系统重装win7系统教程的所有内容,魔法猪装机大师工具是一款非常实用操作简便的工具,不管在线重装系统还是制作u盘重装系统都是比较简单的,有需要的用户根据自己电脑的实际情况选择方法操作即可。
 有用
26
有用
26


 小白系统
小白系统


 1000
1000 1000
1000 1000
1000 1000
1000 1000
1000 1000
1000 1000
1000 1000
1000 1000
1000 1000
1000猜您喜欢
- win7网络图标不见了怎么办,还能上网吗..2023/01/24
- activex部件不能创建对象,小编教你Act..2018/06/29
- win7旗舰版升级win10教程2022/09/10
- 雨林木风windows 64位系统下载..2017/07/03
- 怎么用u盘安装win7系统详细教程..2021/06/24
- 小编教你电脑硬盘坏了怎么办..2017/09/18
相关推荐
- 一招学会windows7重装系统新手教程..2021/07/13
- 电脑怎样重装系统win72022/05/02
- 电脑win7系统怎么安装2022/12/30
- 我的文档在哪,小编教你win7“我的文档..2018/07/28
- 激活win7旗舰版工具有哪些2023/01/24
- 镭波电脑在线重装win7系统高清图文教..2020/07/29

















