怎么用u盘安装win7系统详细教程
- 分类:Win7 教程 回答于: 2021年06月24日 09:42:00
怎么用u盘安装win7系统?顾名思义,就是通过U盘重装win7系统,主要的安装思路就是通过u盘制作工具制作U盘pe启动盘,然后进入pe系统完成win7系统的安装,今天我们就针对u盘安装win7系统的问题,给大家介绍通过小白一键重装系统工具完成u盘安装win7系统详细教程。
具体的u盘安装win7系统详细教程如下:
U盘安装win7准备:
利用正常使用的电脑和8g以上的u盘,制作win7系统U盘启动工具:http://www.xiaobaixitong.com/video1/31305.html
U盘安装win7步骤:
1、将制作好的U盘启动工具插到需要重装系统的电脑上面,根据下图提示的启动热键,将电脑开机后按F12热键进入启动选择界面,然后选择U盘或者USB选项进入。
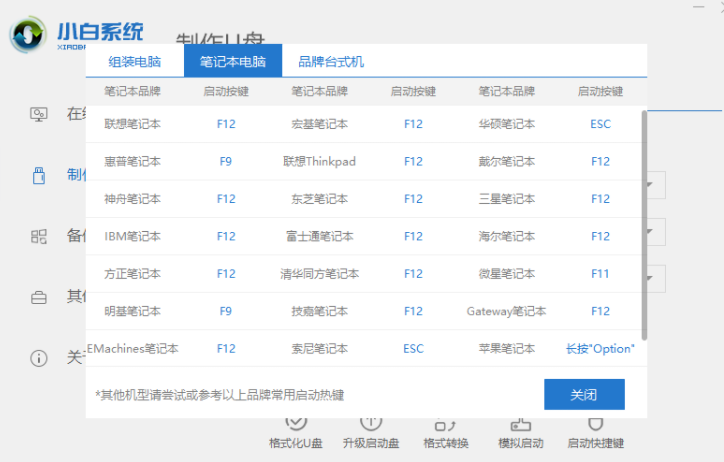
2、接着进入到小白 PE系统界面。选择【1】回车进入。
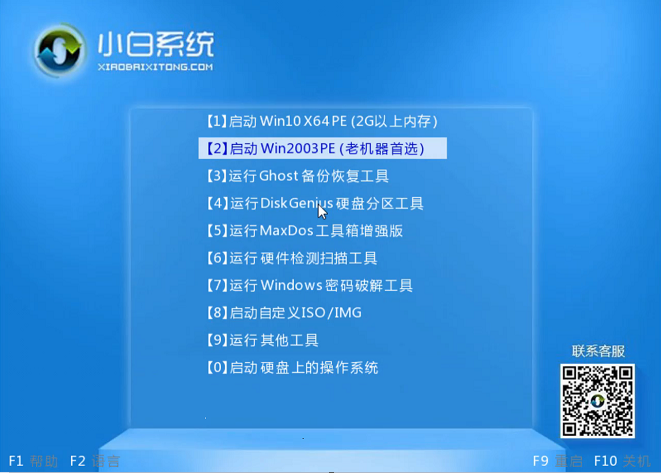
3、加载完成后弹出小白装机工具,选择win7旗舰版来点击【安装】,接着开始安装系统。
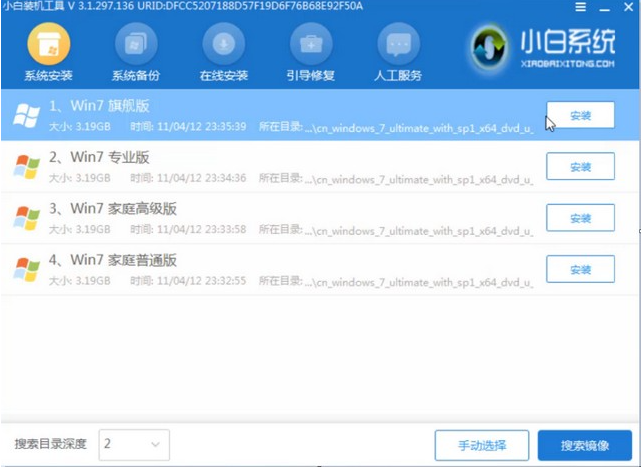
4、最后提示安装成功后,我们拔掉U盘工具重新启动计算机。
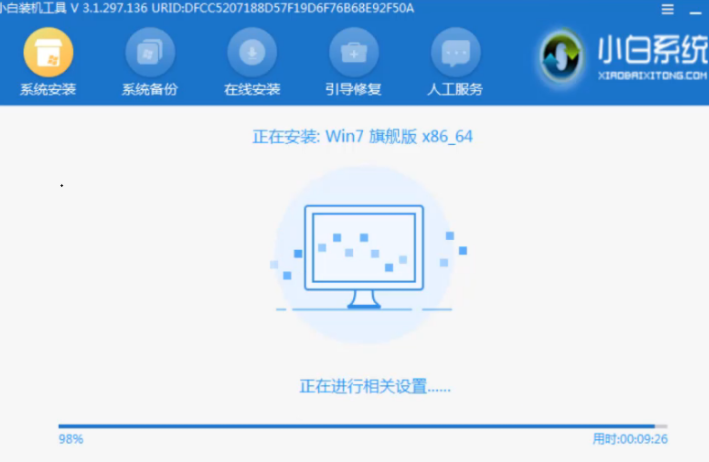
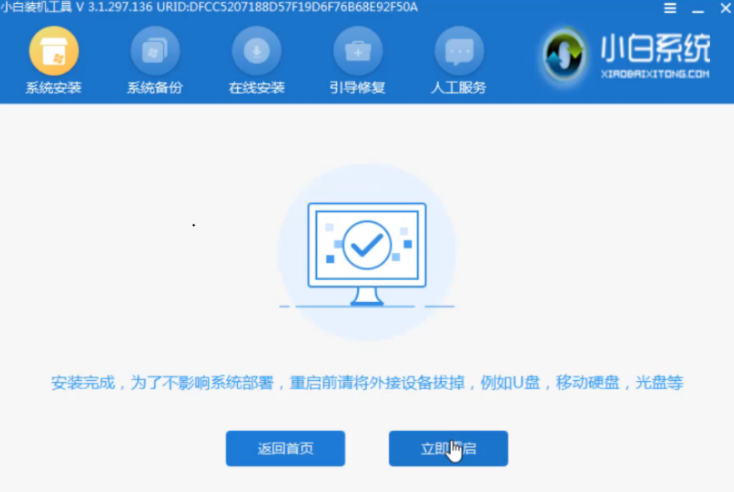
5、它会自动多次重启计算机,并耐心等待系统重新安装完成。

以上就是小编带来的怎么用u盘安装win7系统详细教程的全部内容,希望可以提供帮助。
 有用
26
有用
26


 小白系统
小白系统


 1000
1000 1000
1000 1000
1000 1000
1000 1000
1000 1000
1000 1000
1000 1000
1000 1000
1000 1000
1000猜您喜欢
- windows7一键重装系统的方法步骤..2022/06/10
- win7系统损坏了怎么修复系统的详细步..2021/05/18
- 计算机重装系统win72022/10/15
- 笔记本重装系统教程win7系统怎么装..2023/04/10
- qq聊天记录怎么恢复,小编教你qq聊天记..2018/08/02
- 无需U盘将xp升级到win7傻瓜教程..2020/10/03
相关推荐
- 如何打开系统服务,小编教你win10如何..2018/01/16
- win7纯净版与旗舰版的区别2021/12/27
- 小编教你wifi可以上网但是电脑不能上..2019/05/24
- svchost一直在,小编教你svchost一直在..2018/06/09
- 戴尔电脑重装系统步骤win7安装教程..2022/06/13
- 显卡,小编教你独立显卡怎么安装..2018/03/17

















