电脑系统怎么重装win7
- 分类:Win7 教程 回答于: 2023年03月14日 10:20:23
电脑系统怎么重装呢?只需要下载一键重装系统软件就可以轻松解决这个问题。当然还是需要点点鼠标的,如果真的全自动不就可以操控系统了吗,对自己的系统信息也不是十分安全,本文小编就来教教大家电脑win7系统重装步骤教程。
工具/原料:
系统版本:windows7系统
品牌型号:联想小新pro13
软件版本:装机吧一键重装系统+小白一键重装系统v2290
方法/步骤:
方法一:使用装机吧一键重装系统工具重装win7系统
1、我们首先下载安装装机吧一键重装系统软件并点击打开,选择我们需要安装的win7系统,点击下一步。
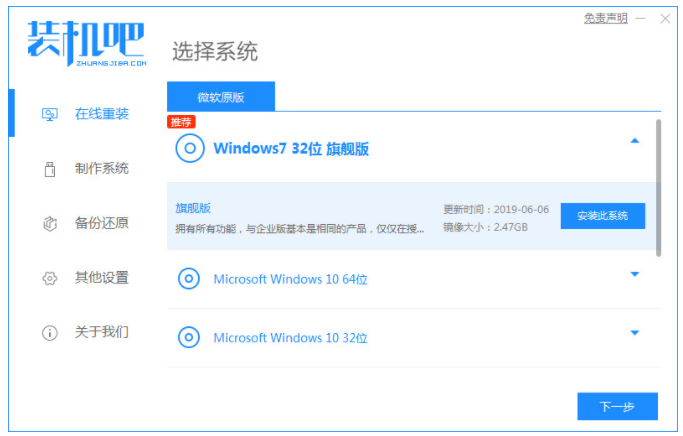
2、环境部署完毕后,点击立即重启。
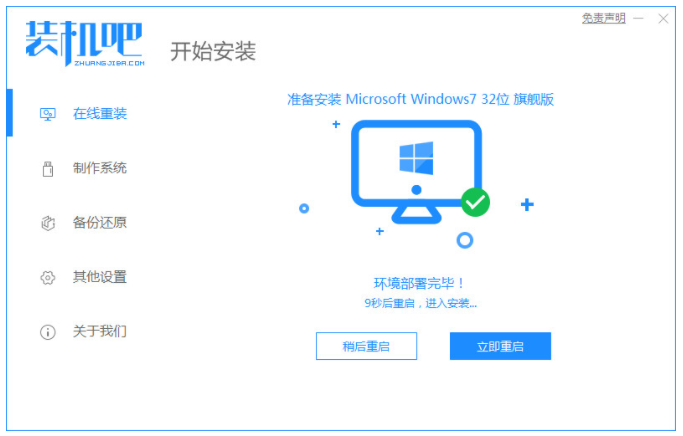
3、选择带有“PE-MSDN”的选项,按回车键进入。
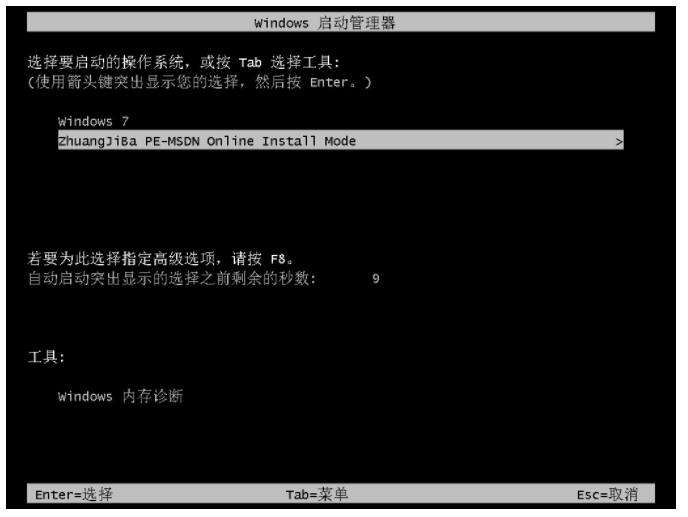
4、进入pe系统内,继续安装系统,安装完成之后,点击立即重启电脑。
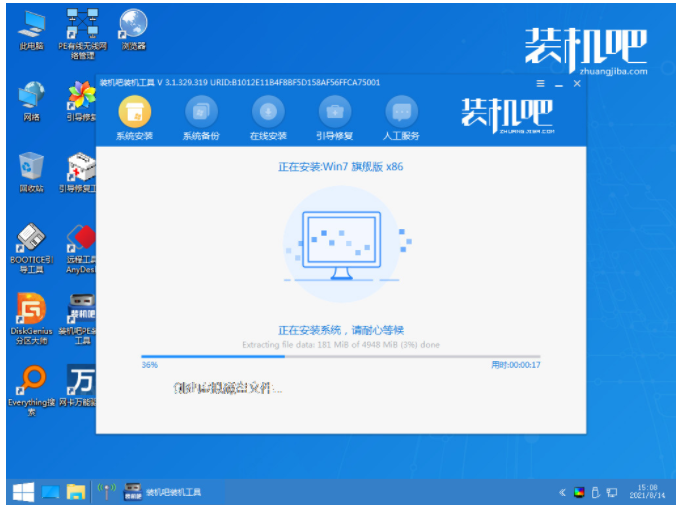
5、直至进入新系统桌面即说明电脑win7系统重装完成。
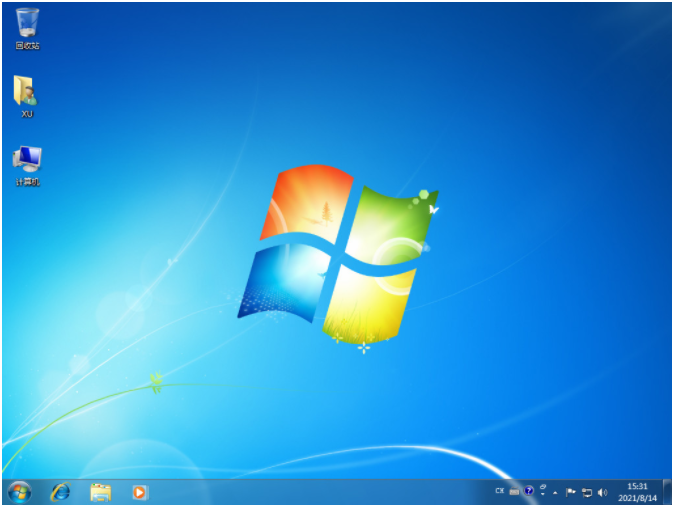
方法二:使用小白一键重装系统工具重装win7系统
1、首先在电脑上安装小白一键重装系统,双击打开,选择系统,点击下一步。
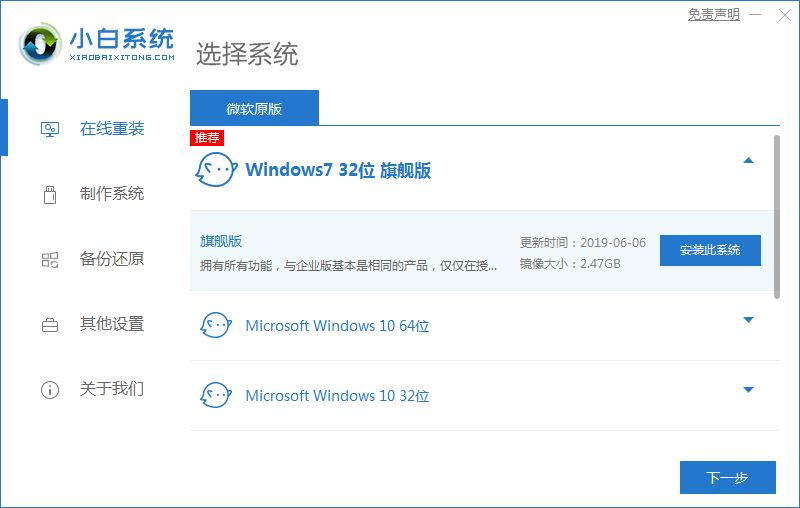
2、耐心等待软件安装系统。
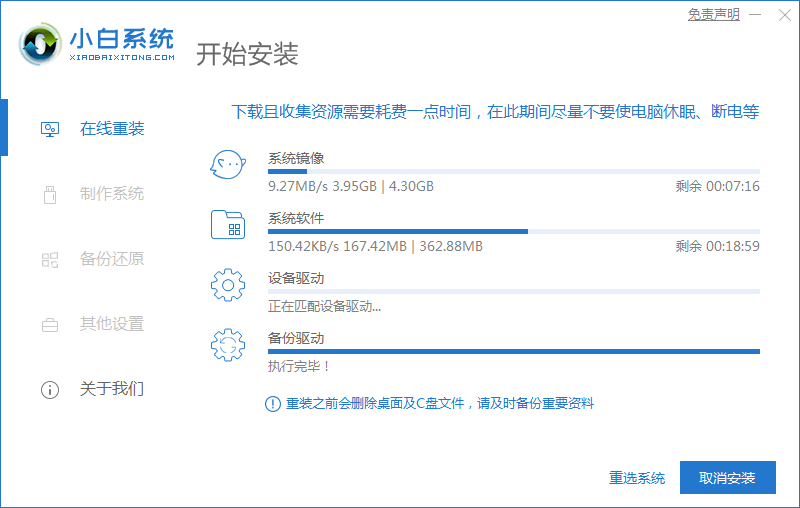
3、环境部署完成,点击立即重启。
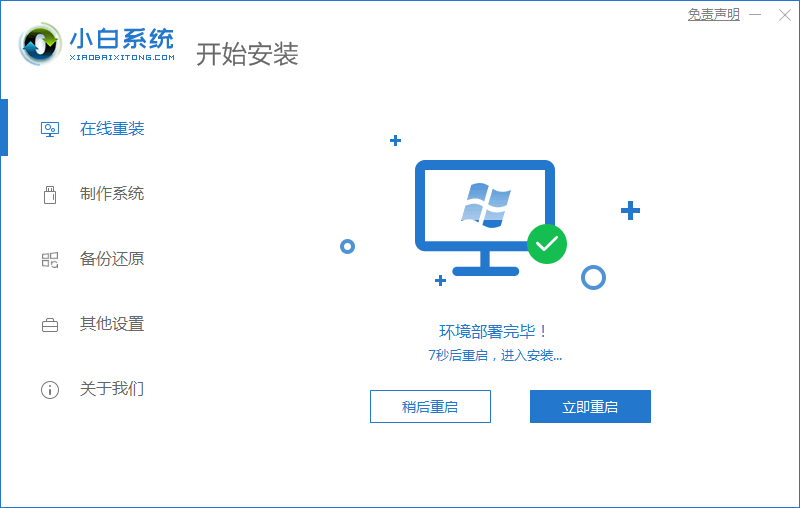
4、进入选择系统界面选择第二个选项“XiaoBai PE-MSDN Online Install Mode按回车”。
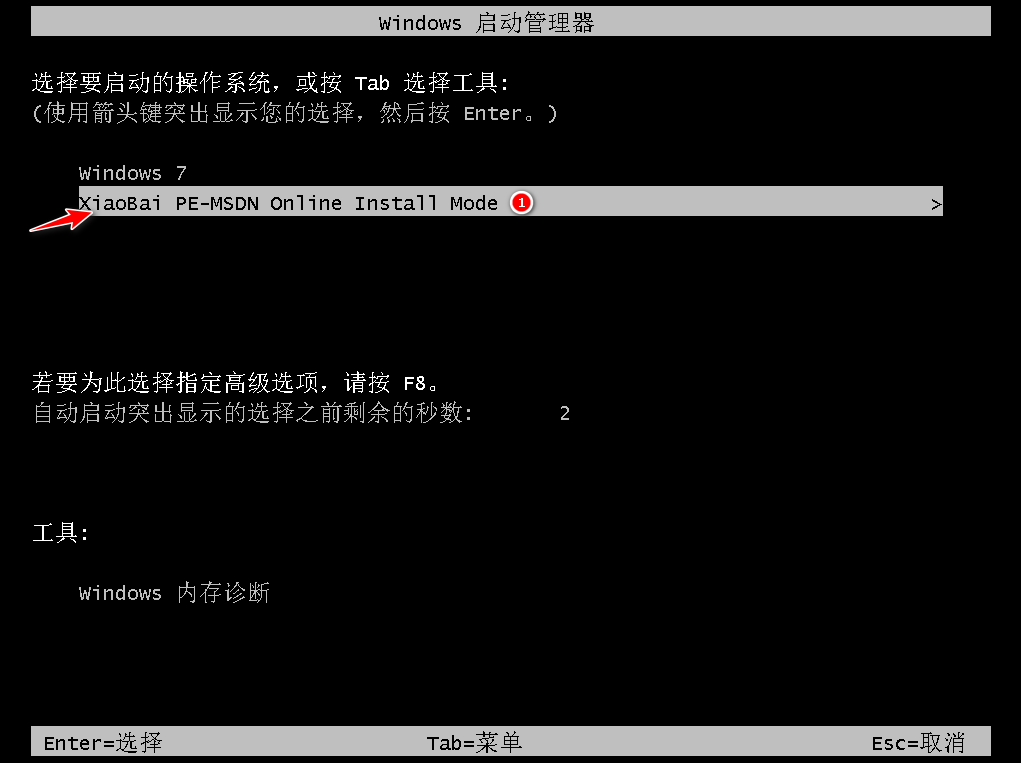
5、重启电脑之后继续安装系统,耐心等待。
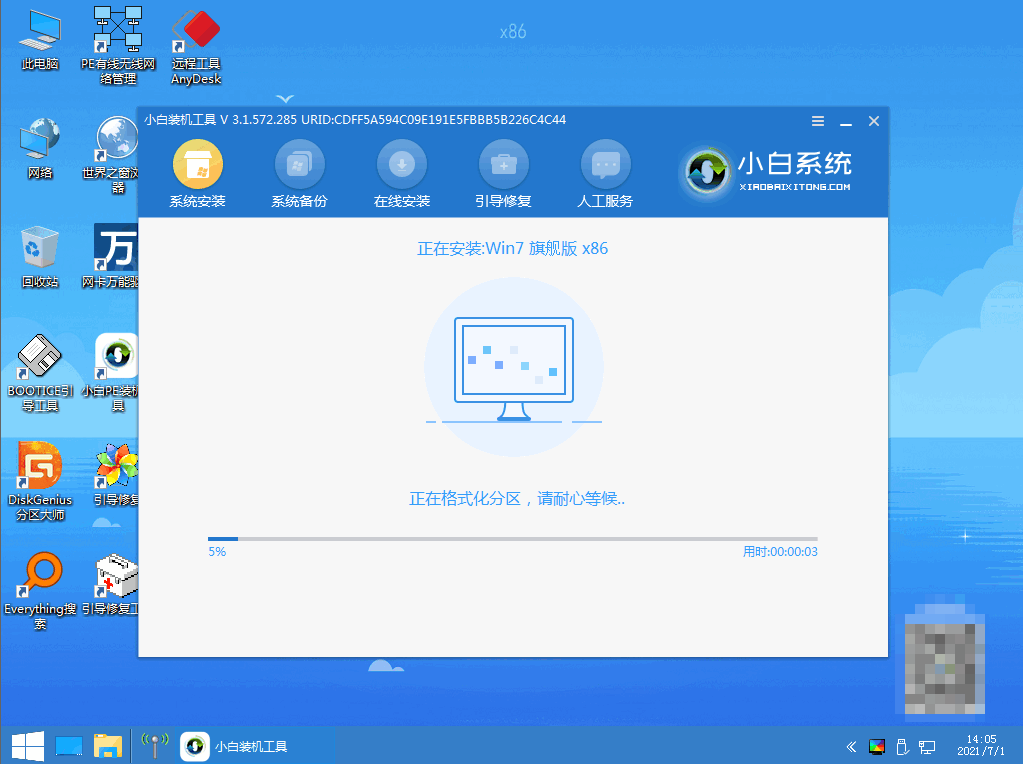
6、当引导修复工具弹窗弹出时默认修复C盘,点击确定。
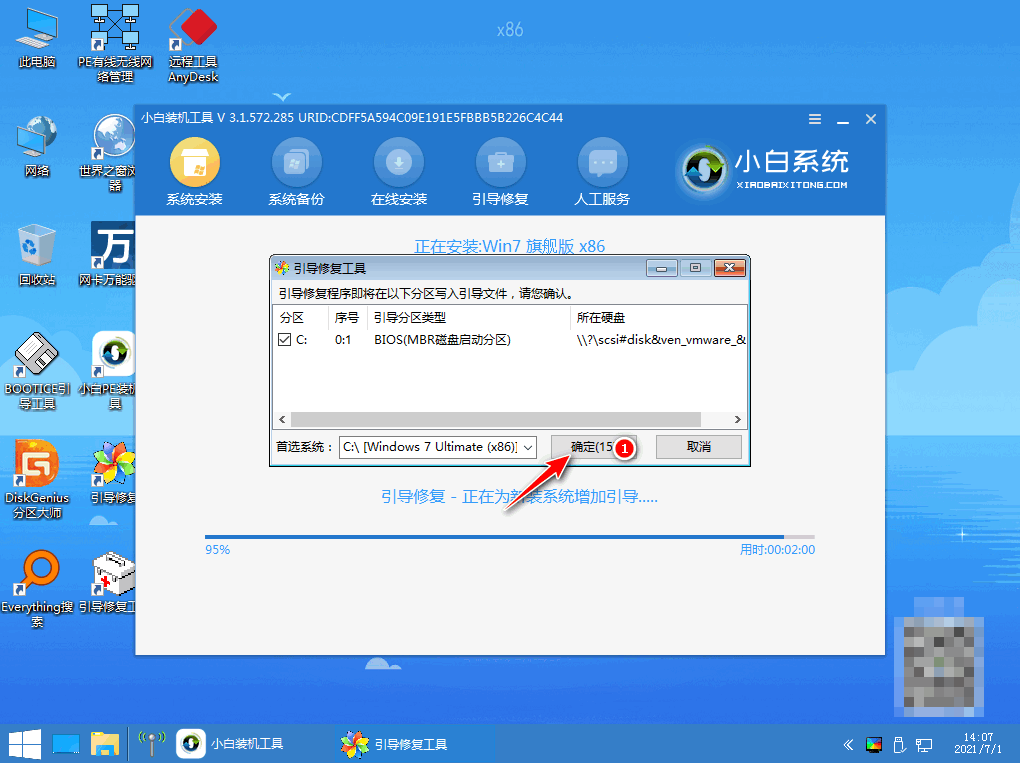
7、安装完毕之后,点击立即重启电脑。
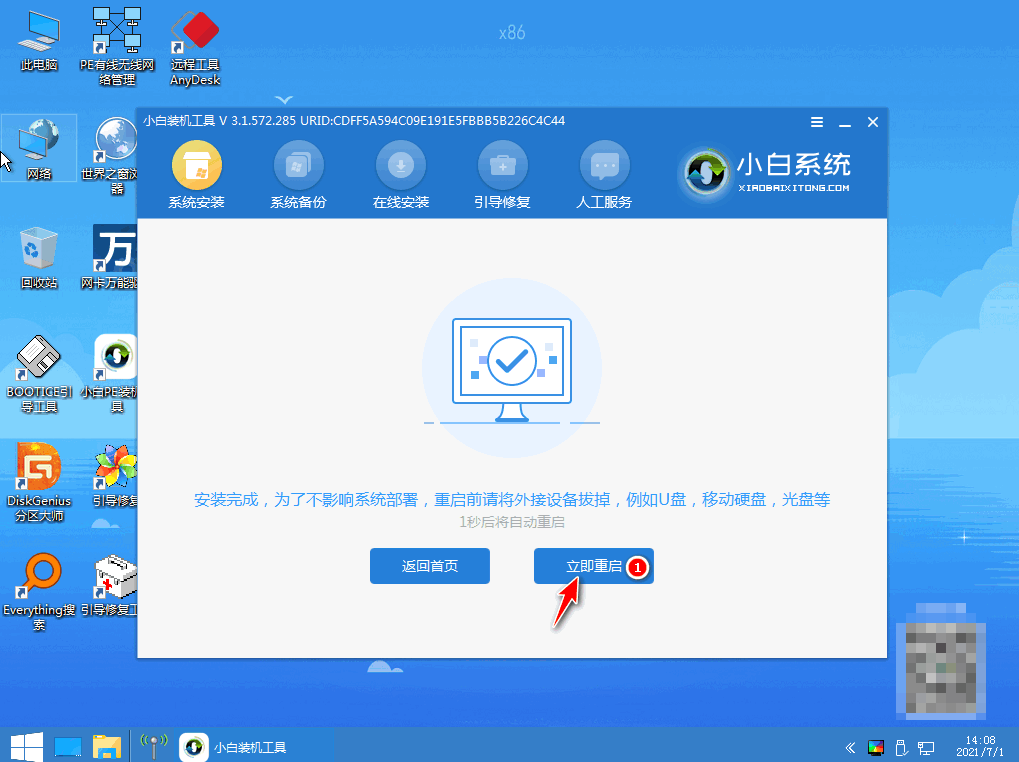
8、重启电脑之后,选择windows7系统进入。
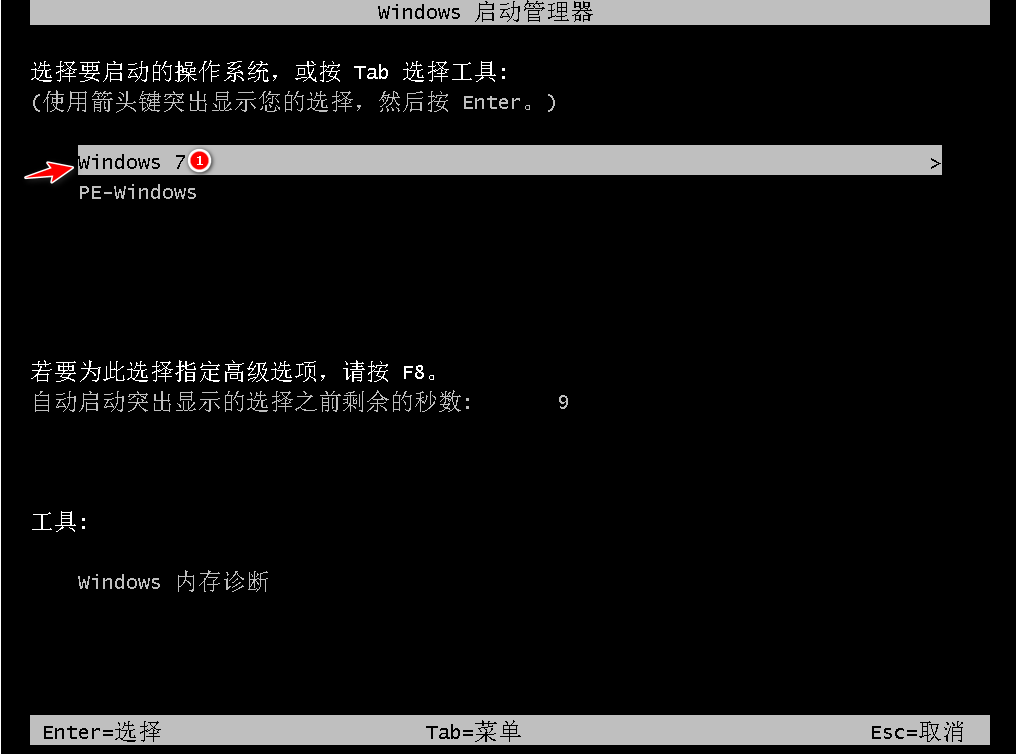
9、直至进入新系统桌面即说明电脑win7系统重装完成。
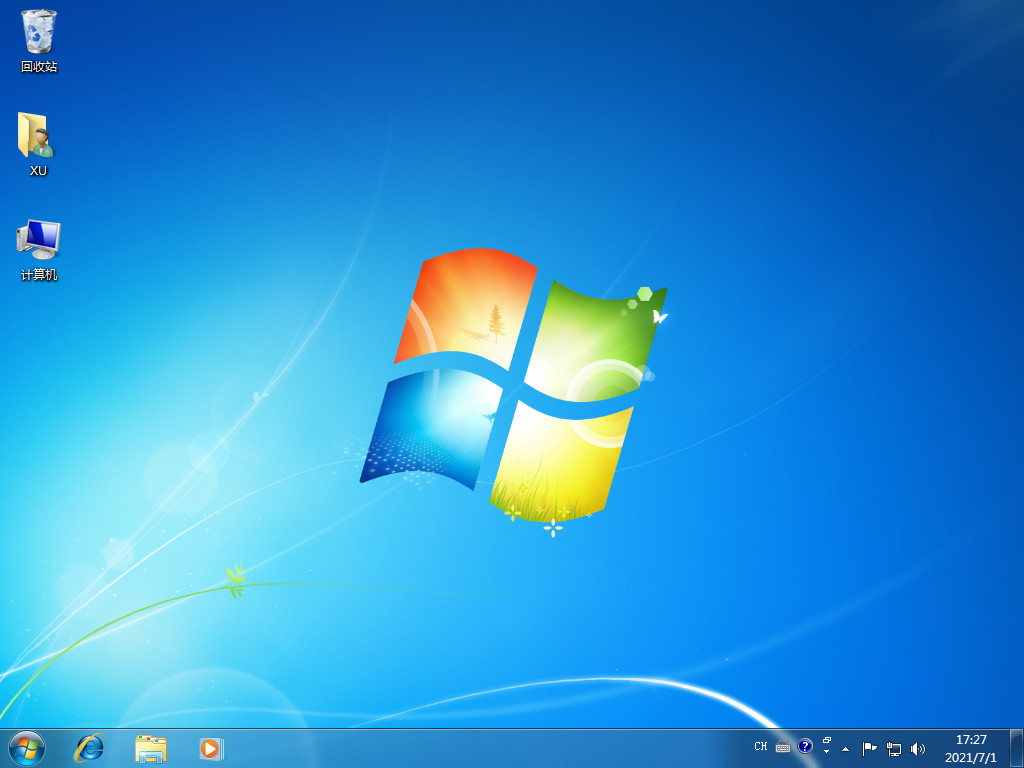
总结:
以上就是小编为大家带来的电脑win7系统重装教程的全部内容,其实重装系统也很简单,有不懂的小伙伴可以按照以上步骤进行操作,相信对大家会有帮助的。
 有用
26
有用
26


 小白系统
小白系统


 1000
1000 1000
1000 1000
1000 1000
1000 1000
1000 1000
1000 1000
1000 1000
1000 1000
1000 1000
1000猜您喜欢
- win7系统还原要多久才可以完成..2022/08/28
- win7电脑屏幕倒过来了怎么办..2020/11/26
- 怎么激活电脑的windows7系统2022/12/31
- 笔记本键盘错乱,小编教你笔记本键盘按..2018/01/09
- 讲解无法访问 您可能没有权限使用网络..2019/03/20
- 一键系统重装教程2021/08/17
相关推荐
- 笔记本风扇声音大,小编教你笔记本风扇..2018/01/04
- 深度系统win 7下载的详细介绍..2021/11/19
- 盗版win7升级win10失败解决方法..2021/03/26
- 电脑公司win7纯净版下载安装教程..2022/12/25
- 华硕电脑怎么重装系统win7步骤..2023/04/03
- windows7密钥怎么激活2022/12/11

















