如何重装系统win7教程
- 分类:Win7 教程 回答于: 2023年02月01日 09:45:25
工具/原料:
系统版本:windows7系统
品牌型号:华硕vivobook14
软件版本:石大师装机工具、大白菜装机工具
方法/步骤:
方法一:使用石大师装机工具在线重装
1、进入界面后,用户可根据提示选择安装的系统。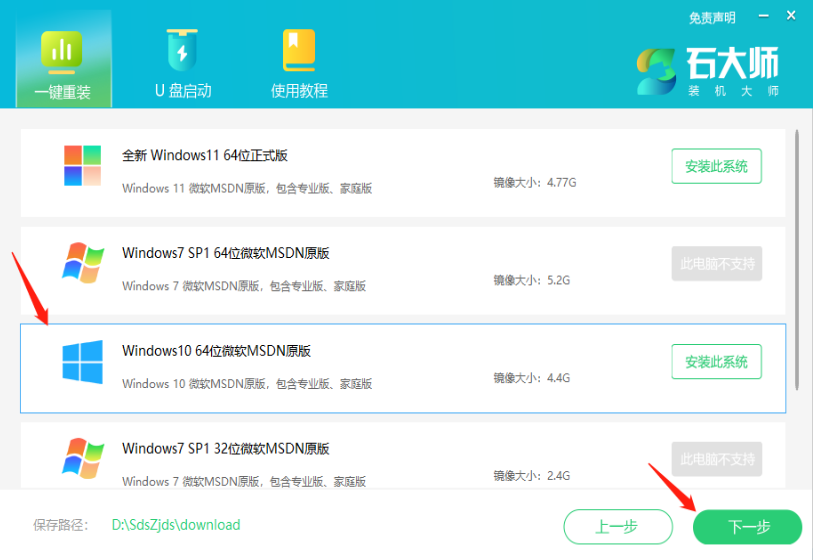
2、选择好系统后,点击下一步,等待PE数据和系统的下载。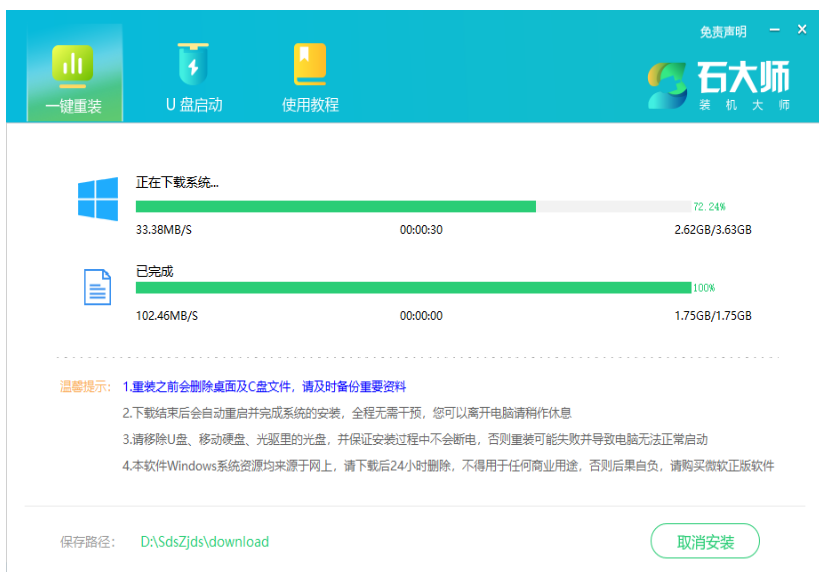
3、下载完成后,系统会自动重启。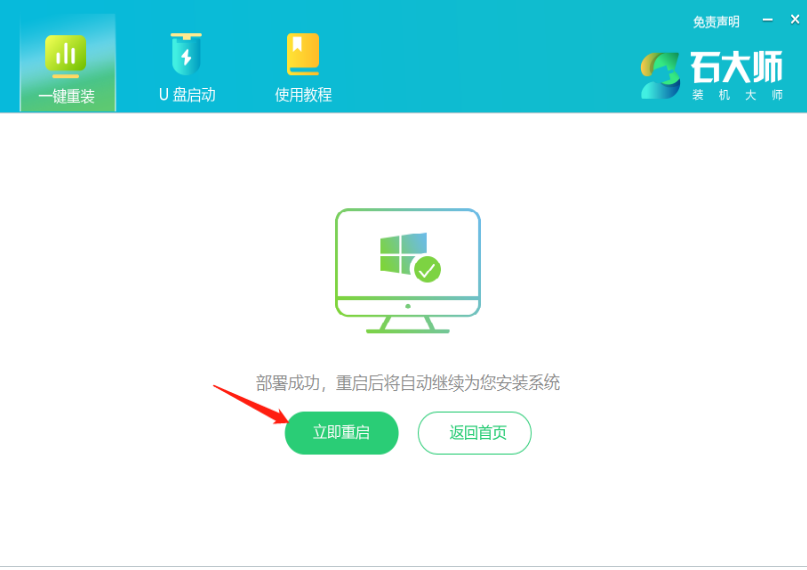
4、安装完成后进入部署界面,静静等待系统进入桌面就重装成功了。
方法二:使用U盘重装
1、插入U盘启动盘,重启电脑,出现开机画面时按下U盘启动快捷键,进入开机首选项界面,将U盘设置为第一启动项,最后回车进入大白菜界面。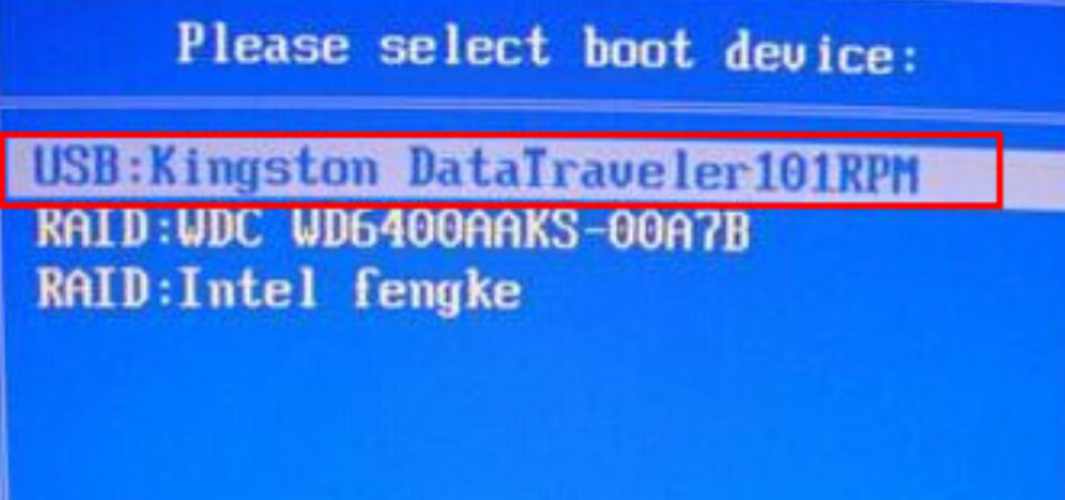
2、选择【1】Win10X64PE(2G以上内存),回车进入大白菜PE桌面。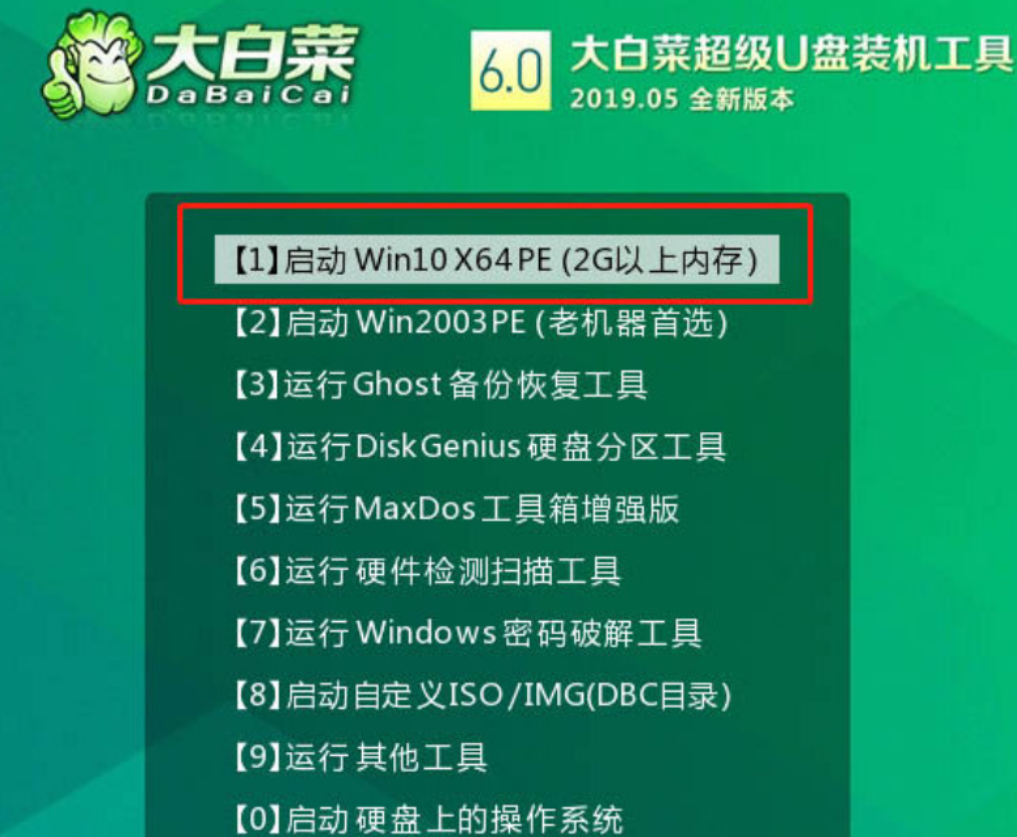
3、在桌面上找到并打开大白菜一键重装,进入重装界面后,选择“安装系统”,选择已下载的win7镜像系统作为“映像文件”,勾选安装路径为“C盘”,最后点击“执行”。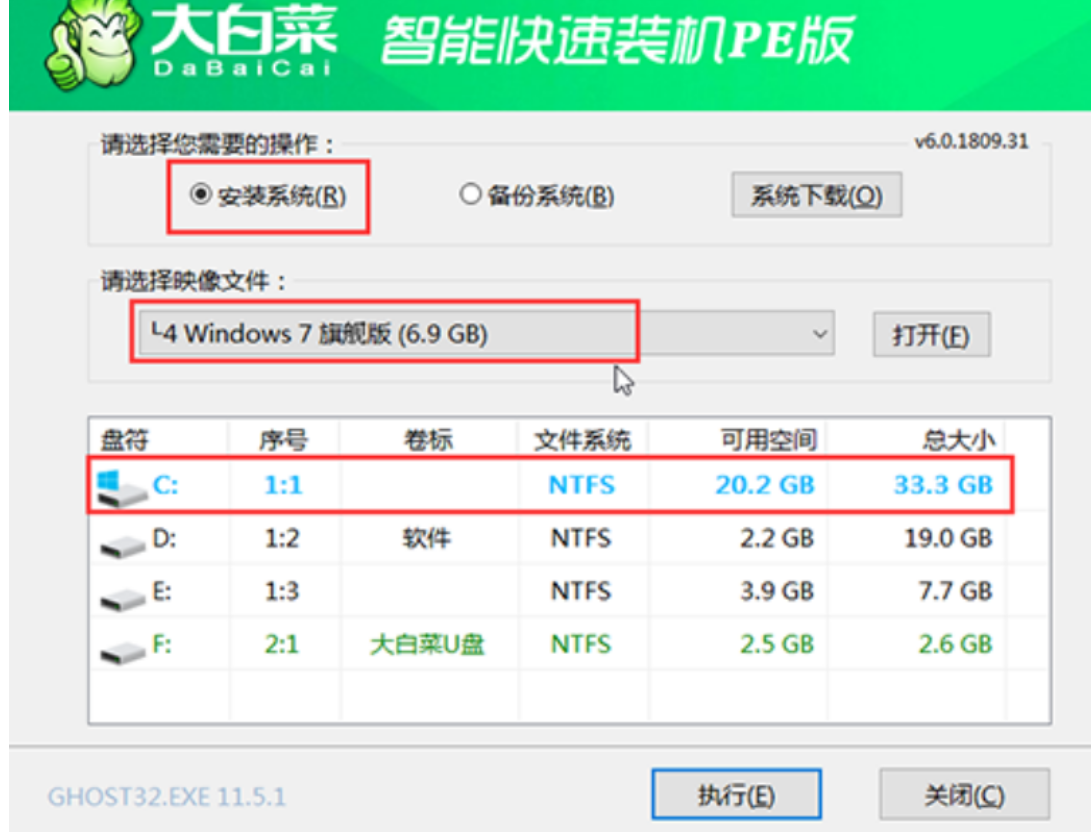
4、稍后弹出还原设置窗口,建议勾选“网卡驱动”以及“USB驱动”复选框,点击“是”进入下一步。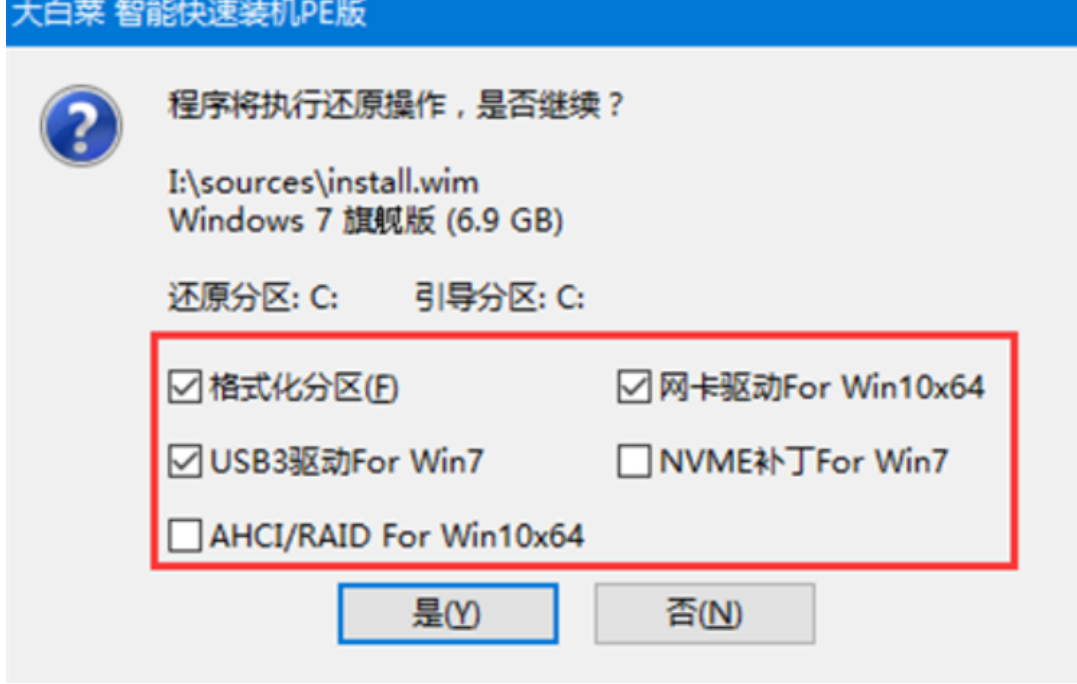
5、根据提示重启后,拔出U盘,无需操作,等待电脑进行系统部署阶段,期间可能需要较长的时间,直至成功进入桌面,即表明重装完成。
总结:
方法一:使用石大师装机工具在线重装
方法二:使用U盘重装
 有用
26
有用
26


 小白系统
小白系统


 1000
1000 1000
1000 1000
1000 1000
1000 1000
1000 1000
1000 1000
1000 1000
1000 1000
1000 1000
1000猜您喜欢
- win7安装版硬盘安装方法2021/07/11
- 文本文档乱码,小编教你文本文档乱码的..2018/09/10
- 笔记本重装系统win7的方法2021/11/26
- 深度技术win7镜像gho系统下载..2017/07/03
- 原版正版windows7系统旗舰版64位下载..2017/06/16
- 台式电脑怎么重装系统win72022/08/09
相关推荐
- 系统之家官网win7纯净版系统下载..2022/07/09
- 自己在家怎么重装win7系统教程..2022/11/24
- win7电脑能重装系统吗2023/03/01
- Windows7旗舰版激活工具下载2022/05/22
- 电脑连不上wifi,小编教你笔记本电脑连..2018/03/17
- win7重装系统后没有声音怎么办..2020/11/19

















