笔记本重装系统win7的方法
- 分类:Win7 教程 回答于: 2021年11月26日 08:34:00
自从xp退役之后,win7就成为当前最主流的操作系统,多数笔记本电脑使用的也是win7系统,但是很多用户都不知道该系统如何进行重装,所以今天小编要来教大家的是笔记本重装系统win7的方法图解,一起来学习一下吧.
笔记本电脑重装win7系统的教程
1.我们把u盘插到电脑当中,制作一个启动u盘,把下载好的镜像文件拷贝到启动盘当中。
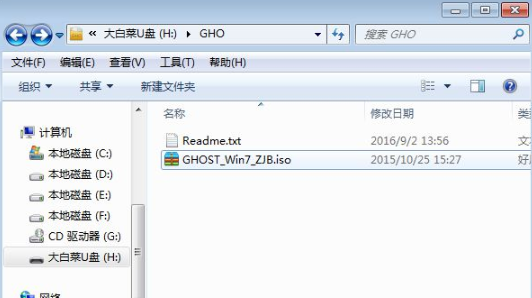
2.这时我们在要进行重装系统的笔记本电脑当中插入U盘,开机时按启动热键,选择u盘,作为第一启动项。
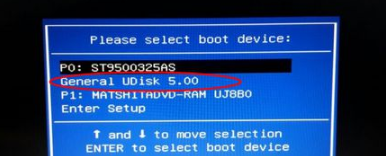
3.此时进入到该pe系统的主页面当中,我们通过方向键选择【02】启动pe。
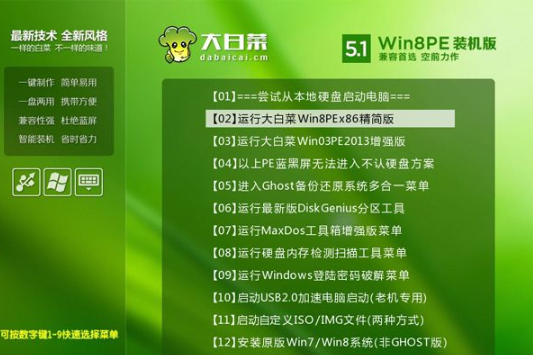
4.在该页面,我们打开桌面当中的大白菜一键装机软件,选择我们复制到U盘当中的镜像文件进行安装的操作。
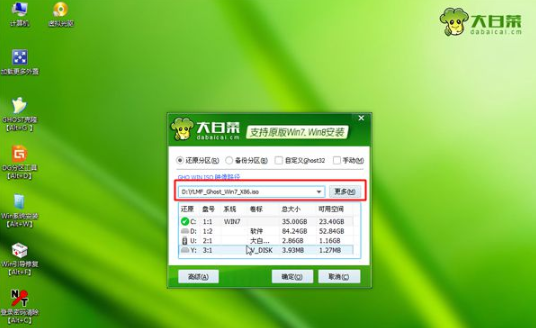
5.挑选系统需要安装的位置,一般放在c盘比较多,完成之后点击确认。
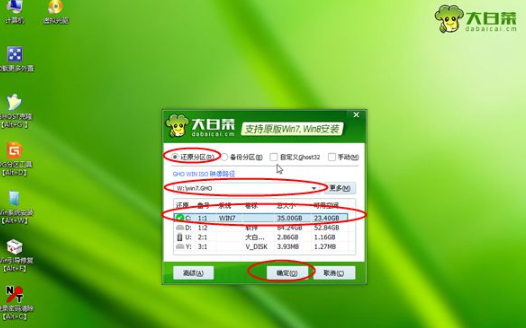
6.那么此时就会开始执行系统还原到C盘的环节当中,我们稍微等待一小会。

7.开始进入到重装的过程中,整个过程大概需要10分钟左右即可完成安装。

方法二
1.第一步我们打开桌面,找到桌面当中的小白三步装机这个重装系统软件,打开后进入到首页当中,选择需要安装的系统,单击右侧的重装按钮。

2.进入到系统镜像的下载环节当中,我们等待安装完成即可。

3.当系统安装完成之后,软件就会提示我们进行重启的操作,单击页面中的立即重启选项。
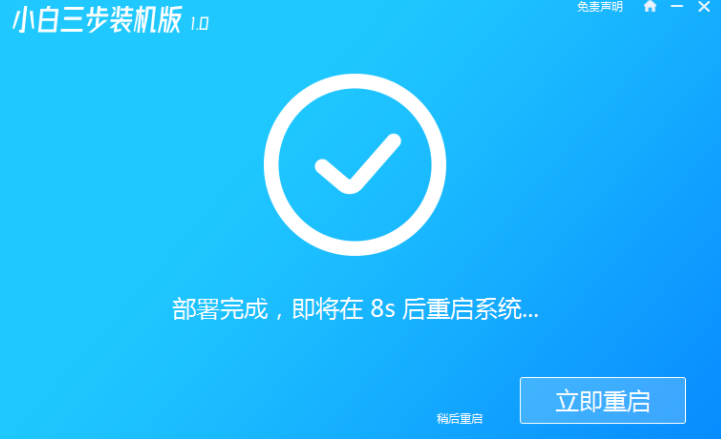
4.当我们开机进入到新的操作系统的桌面当中时,就可以正常使用啦。

以上就是笔记本电脑重装win7系统的教程,我们可以使用上述的两种方法进行重装系统的操作,第二种会更简单一点,希望能对大家有所帮助。
 有用
26
有用
26


 小白系统
小白系统


 1000
1000 1000
1000 1000
1000 1000
1000 1000
1000 1000
1000 1000
1000 1000
1000 1000
1000 1000
1000猜您喜欢
- win7提示不是有效的win32应用程序怎么..2021/11/13
- windows7怎么恢复出厂设置图文教程..2021/02/06
- windows7正版ghost系统官网制作步骤..2017/06/21
- win7纯净版gho下载安装如何操作..2022/12/21
- 教你win7文件夹排序方法2018/11/23
- 映射网络驱动器,小编教你在Win7系统如..2018/01/11
相关推荐
- win7重置电脑如何操作2023/01/17
- win7怎么安装比较好2023/01/23
- 苹果一体机装win7,小编教你安装教程..2018/08/17
- 外星人重装系统win7如何操作..2022/12/21
- win7usb接口全部失灵怎么办2023/01/31
- 华硕触摸板驱动,小编教你如何在华硕官..2018/04/14

















