一体机怎么重装系统win7
- 分类:Win7 教程 回答于: 2023年01月30日 14:25:00
一体机怎么重装系统win7?最近很多网友问如何给电脑一体机重装系统,其实重装系统自己都是可以操作完成的,新手小白都是可以独立完成的,今天小编就来教大家一体机的重装系统方法,希望每个网友都能学会哦。
工具/原料:
系统版本:win7
品牌型号:联想yoga13
软件版本:大白菜U盘启动工具V12.3,老友装机大师1.2
方法/步骤:
方法一:使用大白菜U盘启动工具的启动硬盘功能完成win7系统安装
1、插入U盘后,双击打开大白菜U盘制作工具,点击“是”在线下载组件,组件更新成功后点击“一键制作成USB启动盘”即可。
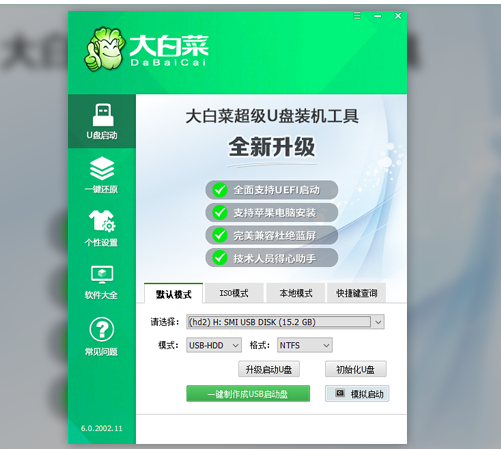
2、制作完U盘启动盘后,建议大家在大白菜网站,直接查询一下电脑型号的BOIS快捷键。
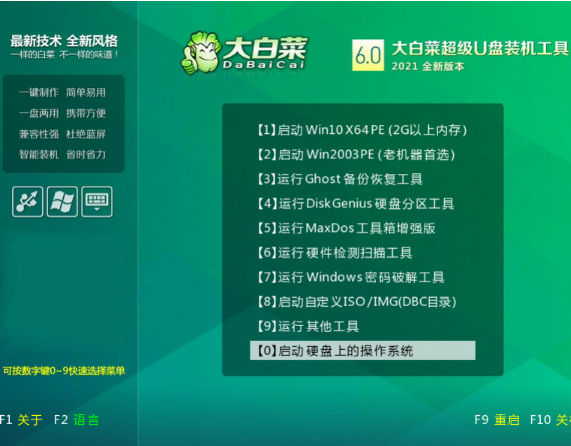
3、进入PE后,打开桌面的装机工具选择,存放在U盘里面的ISO镜像安装准备重装。
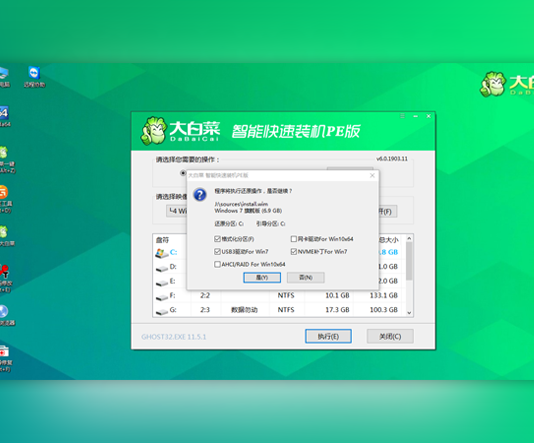
4、PE部署完毕后重启等待安装结束进入桌面,即代表安装成功。
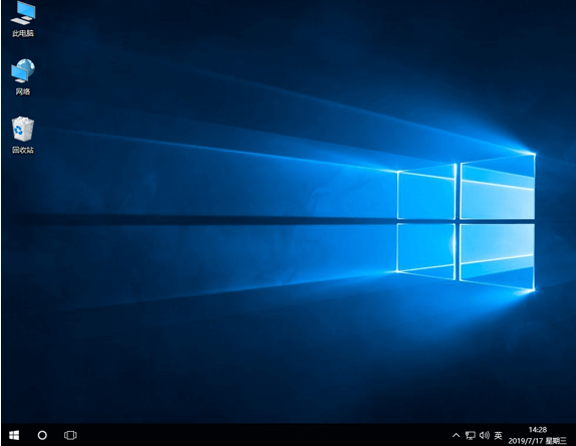
方法二:使用老友装机大师的一键重装系统完成win7安装
1.下载软件完软件后正常打开(“一键重装系统”),程序会默认检测当前系统环境,检测完成后,点击“下一步”。
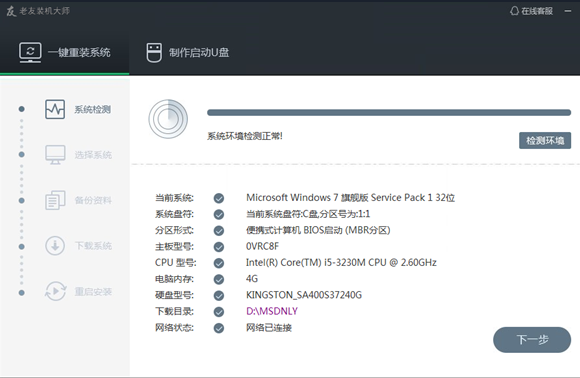
2.老友装机大师已为您推荐适合电脑配置的系统版本,用户也可选择Win11,Win10,Win8,Win7或XP,点击“下一步”。
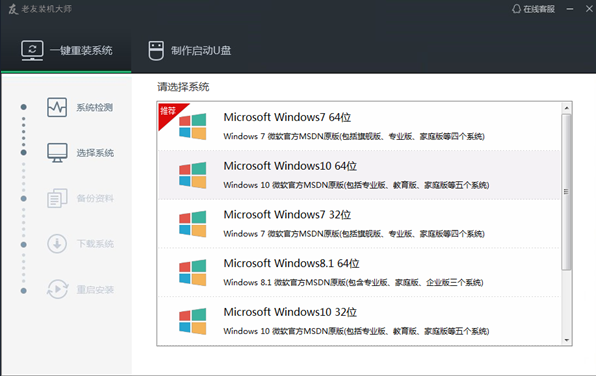
3.到了这一步时用户即可离开电脑,程序会全自动完成重装步骤。为防止出现安装失败,用户也可以选“制作启动U盘”进行U盘装机。
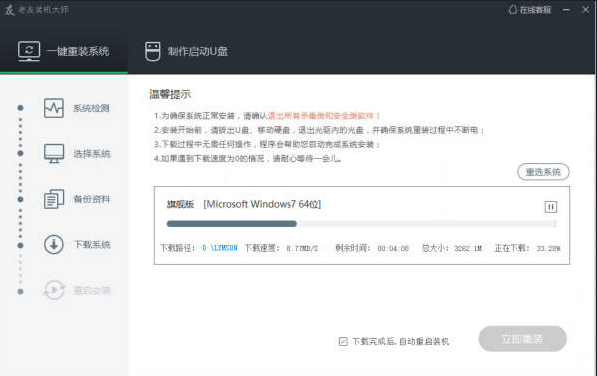
4.自动重启安装。
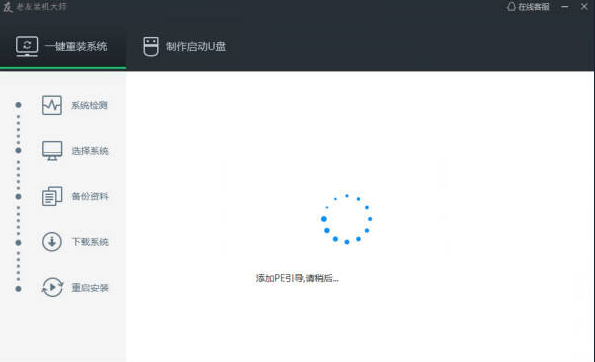
总结:以上就是关于如何使用U盘重装系统教程全部内容,希望可以帮到各位。
 有用
26
有用
26


 小白系统
小白系统


 1000
1000 1000
1000 1000
1000 1000
1000 1000
1000 1000
1000 1000
1000 1000
1000 1000
1000 1000
1000猜您喜欢
- 怎么样重装电脑win7系统的详细教程..2021/05/11
- 音频服务未运行,小编教你怎么解决音频..2018/09/15
- windows7激活工具哪个好2022/07/19
- win7进入安全模式有什么好处..2022/12/31
- 如何设置工作组,小编教你如何设置局域..2018/03/28
- u盘安装原版win7系统教程2022/07/22
相关推荐
- 怎样重装系统win7?2022/08/06
- 64位深度技术Ghost windows7系统下载..2019/06/06
- w7旗舰版系统安装的步骤教程..2021/09/17
- 电脑系统重装步骤w7系统图文教程..2018/11/19
- win10重装win7后变慢的优化解决方案..2020/12/31
- 电脑中毒,小编教你电脑中毒怎么办..2018/07/04

















