win7系统安装教程
- 分类:Win7 教程 回答于: 2022年12月28日 12:30:05
win7系统一直是很多朋友喜欢的,虽然有win10、win11,但还是阻挡不了朋友们对win7系统的喜爱,但是还有很多不会安装win7系统的朋友,下面小编就给大家带来,win7系统安装方,有需要的朋友一起来往下看。
工具/原料:
系统版本:Windows7系统
品牌型号:华硕灵耀14
软件版本:小白一键重装系统v2290+小鱼一键重装系统v2290
方法/步骤:
方法一:使用小白一键重装系统下载安装win7系统
1、win7系统安装方法,首先下载安装小白一键重装系统,打开软件选择windows7系统,点下一步。
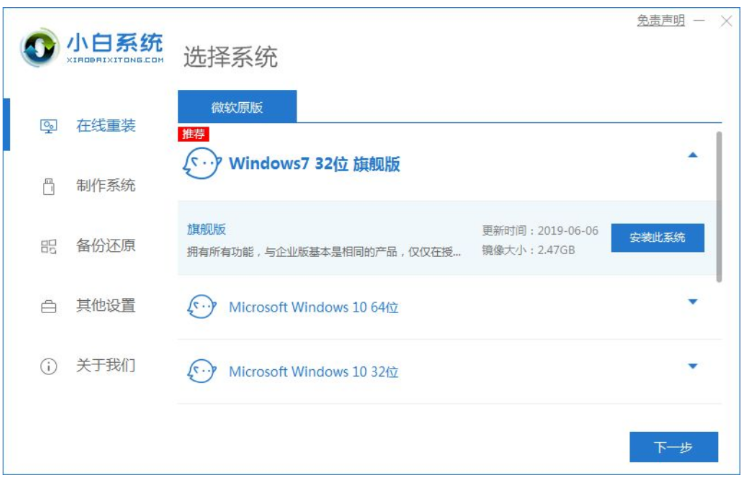
2、耐心等待软件安装系统即可。
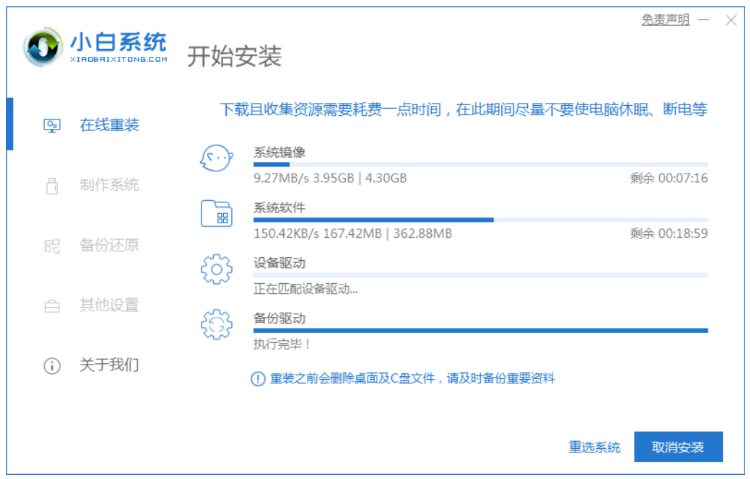
3、环境部署完成后,就点立即重启。
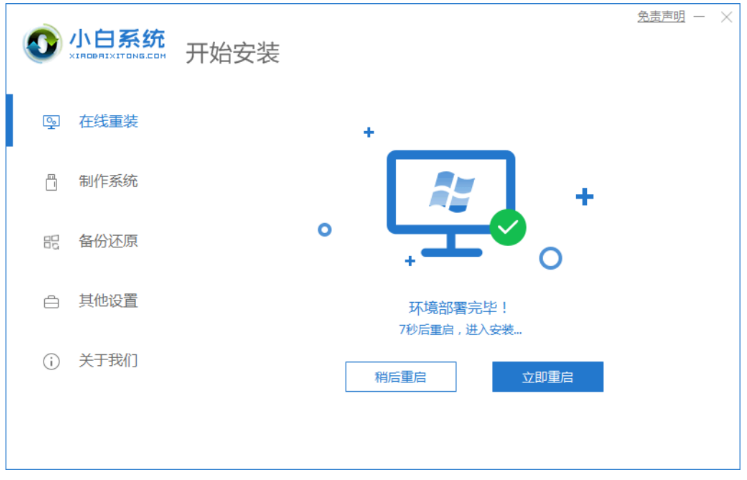
4、选择第二个选项“XiaoBai PE-MSDN Online Install Mode”按回车键进入pe系统。
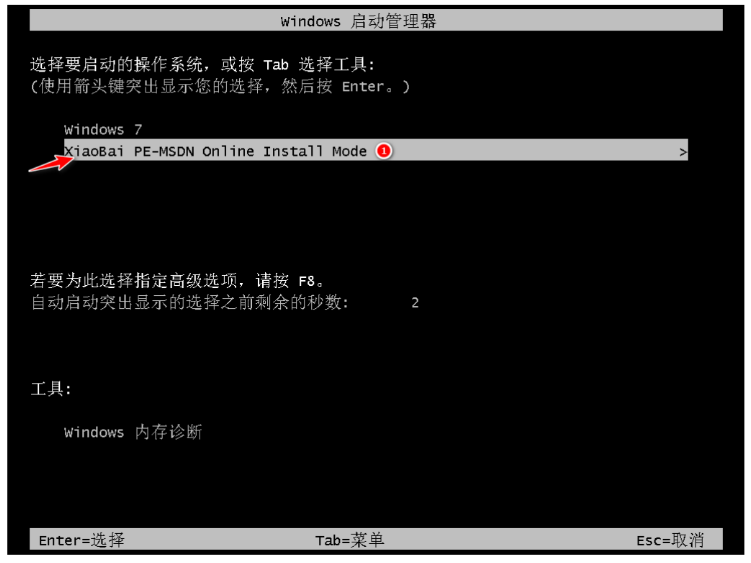
5、重启之后继续安装系统,耐心等待即可。
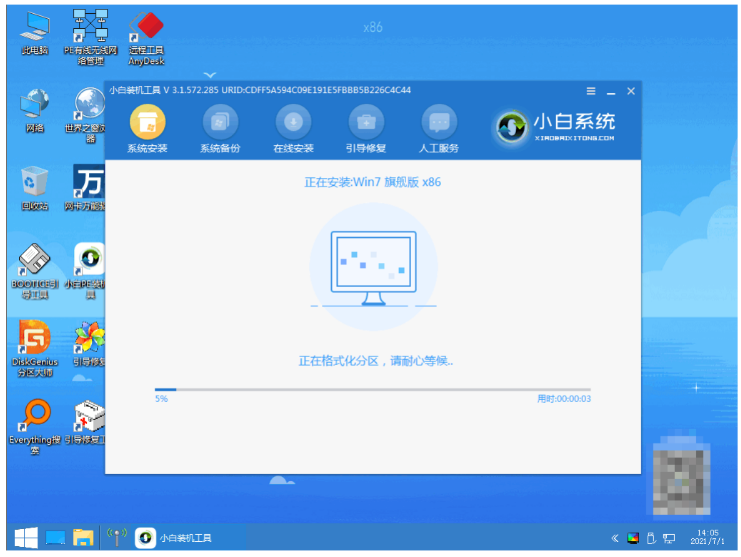
6、引导修复工具弹窗弹出时默认修复C盘即可。
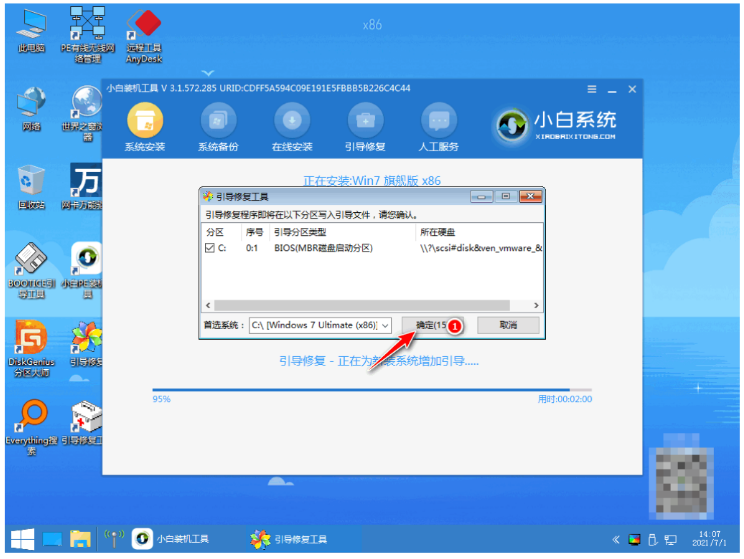
7、系统安装完后点立即重启再次重启电脑的操作。
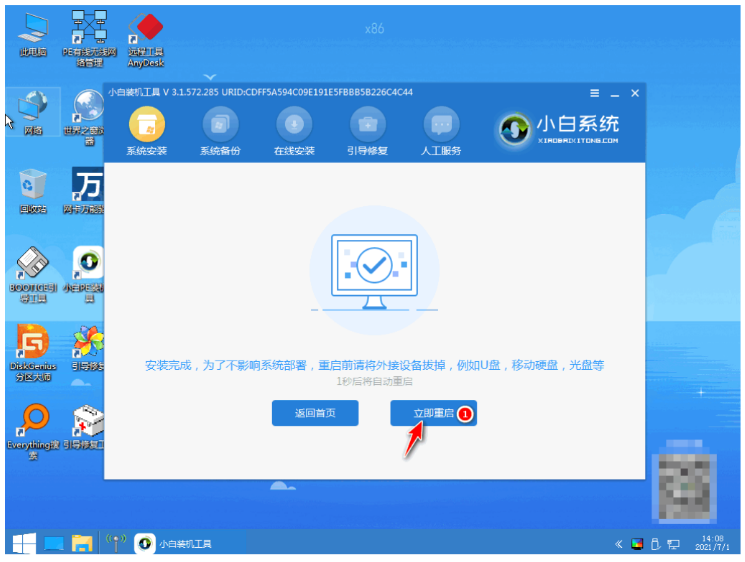
8、重启之后选择windows7系统。
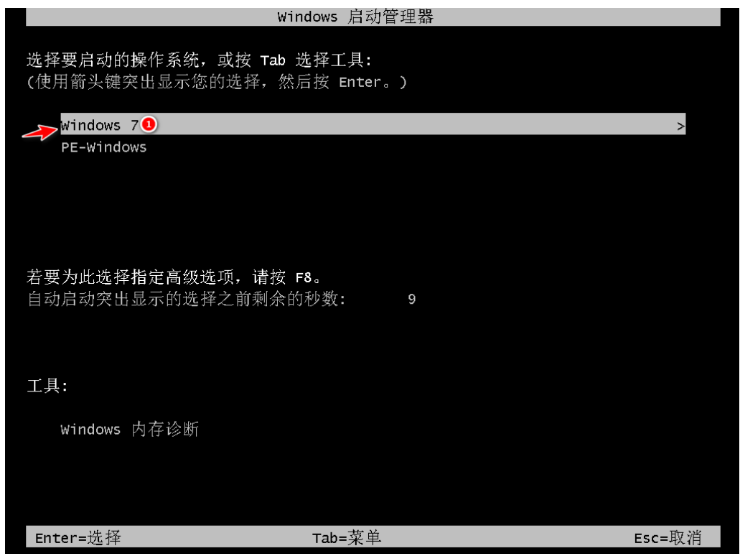
9、进入win7系统桌面说明安装win7系统成功。
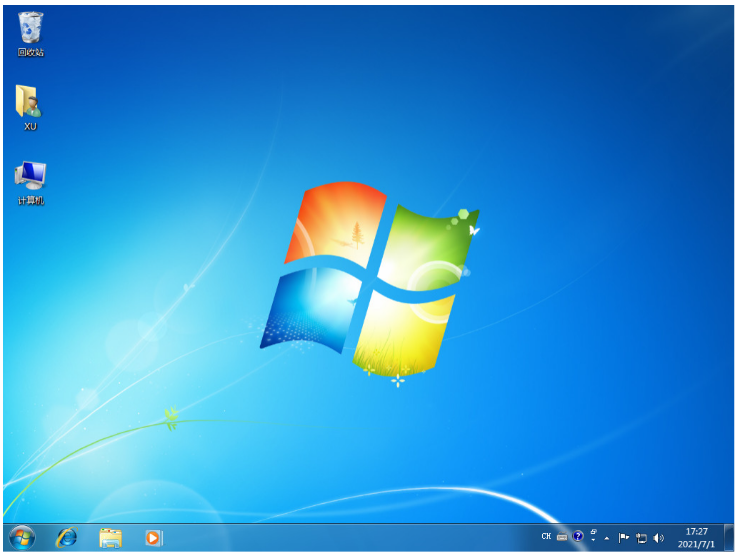
方法二:使用小鱼一键重装系统软件下载安装windows7系统
1、下载安装小鱼一键重装系统并点击打开软件,选择windows7系统,点击安装此系统。
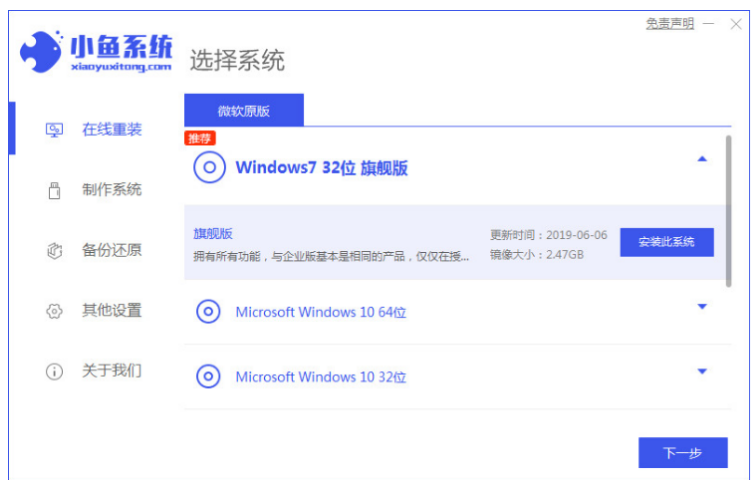
2、装机软件安装系统过程中,安装前要提前备份好数据以及文件,预防重要文件丢失。
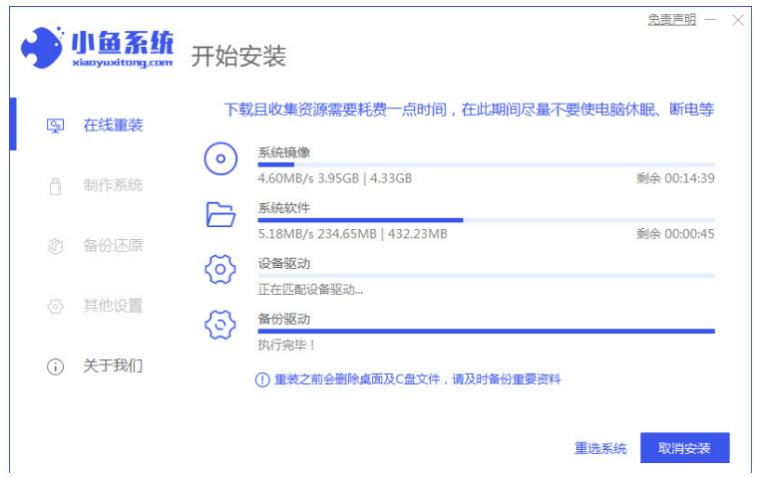
3、环境部署完成之后,点立即重启电脑。
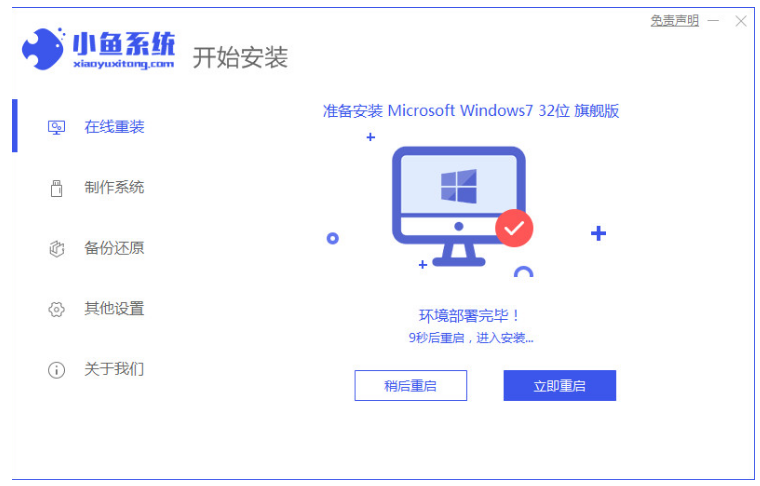
5、选择“XiaoYu PE-MSDN Online Install Mode”系统按回车键进入pe系统。
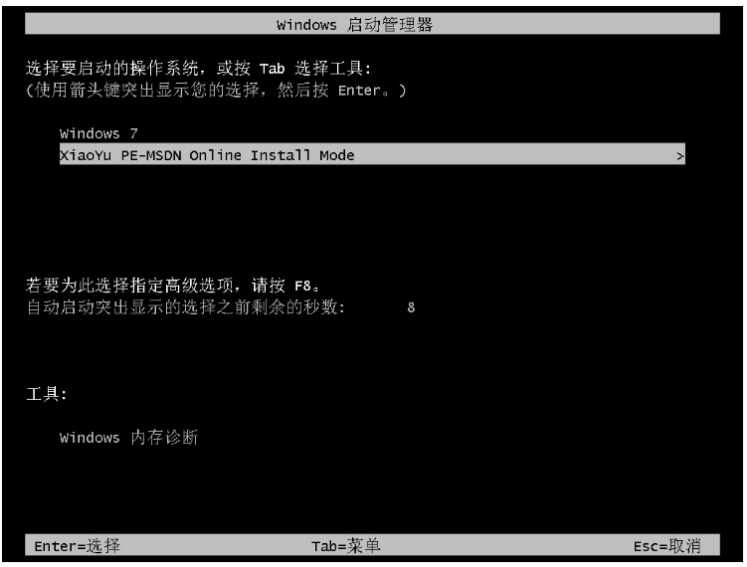
6、系统安装完毕之后,就点立即重启。
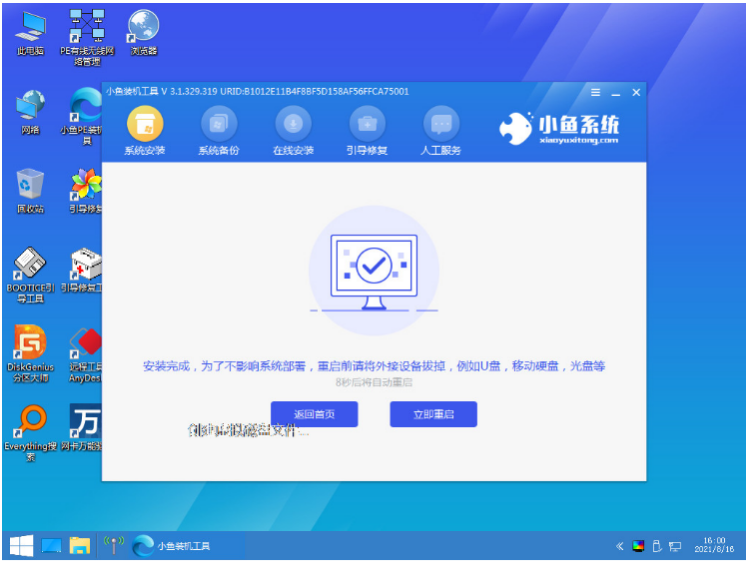
7、选择win7系统进入。
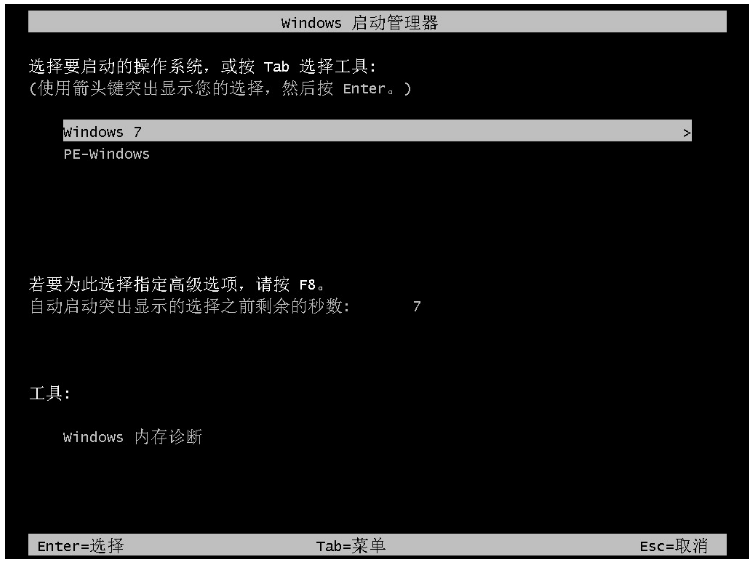
8、进入win7系统桌面,说明安装win7系统成功。
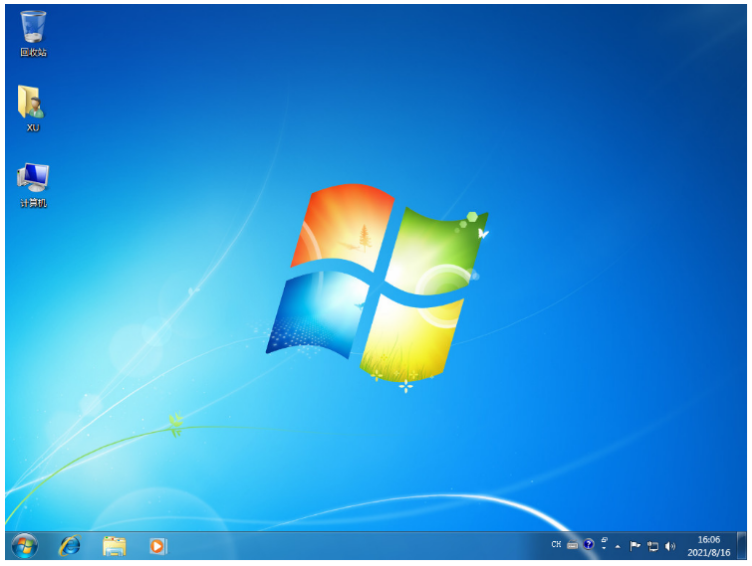
总结:
方法一:使用小白一键重装系统下载安装win7系统
1、打开小白一键重装软件,选择系统版本进行安装。
2、第一次重启选择第二个选项,第二次重启选择windows7系统即可安装完成。
方法二:使用小鱼一键重装系统软件下载安装windows7系统
1、打开小鱼一键重装软件,选择要的系统。
2、安装系统的过程中大家耐心等待。
3、重启后按照指示选择系统进入即可开始正常使用。
 有用
26
有用
26


 小白系统
小白系统


 1000
1000 1000
1000 1000
1000 1000
1000 1000
1000 1000
1000 1000
1000 1000
1000 1000
1000 1000
1000猜您喜欢
- win7电脑ipv4和ipv6无网络访问权限怎..2022/01/28
- win7镜像文件如何安装的方法..2021/11/25
- windows2003win7系统下载重装的方法是..2022/12/18
- win10怎么重装win10系统方法教程..2021/01/25
- 路由器设置网址,小编教你路由器设置网..2018/10/11
- 光驱读不出光盘,小编教你电脑光盘不能..2018/09/06
相关推荐
- win7忘记开机密码怎么办2023/01/21
- win7关不了机怎么回事?老司机教你怎么..2018/10/31
- 打印机共享设置密码,小编教你怎么给共..2018/01/29
- win7旗舰版镜像下载安装教程..2022/12/22
- win7重装系统安装步骤2022/12/21
- 如何下载小白一键系统重装win7系统GHO..2022/06/22

















