vmware16安装win7系统教程
- 分类:Win7 教程 回答于: 2022年12月22日 12:12:00
工具/原料:
系统版本:win7
品牌型号:联想IdeaPad 710S-13ISK-IFI
软件版本:vmware16
vmware16安装win7系统:
一、提前下载好win7系统的镜像文件。
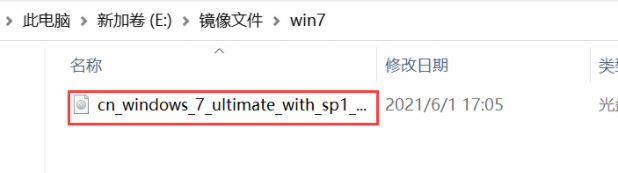
二、打开VMware选择创建新的虚拟机。
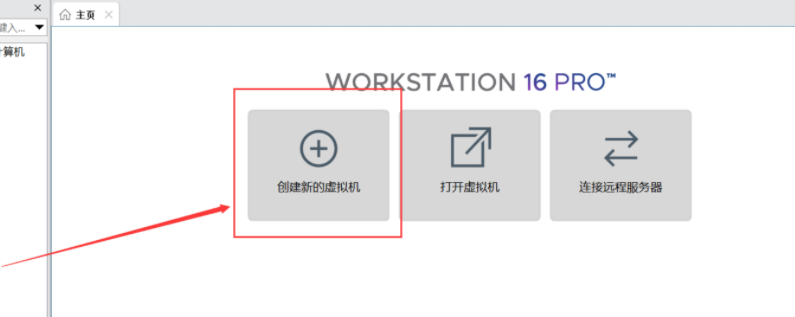
三、选择自定义。
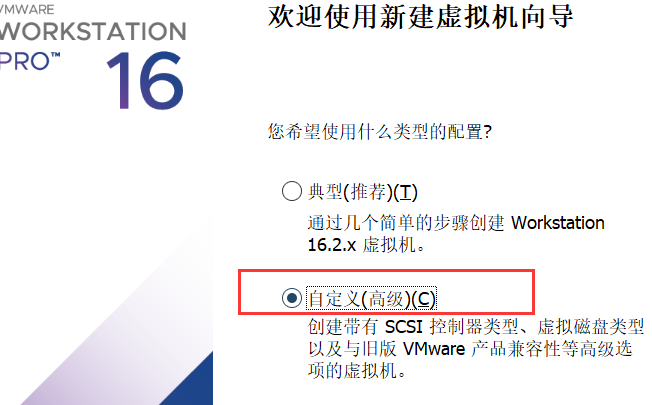
四、点击下一步。
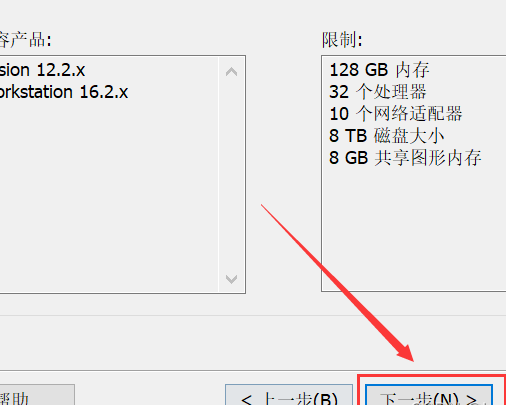
五、选择稍后安装操作系统。
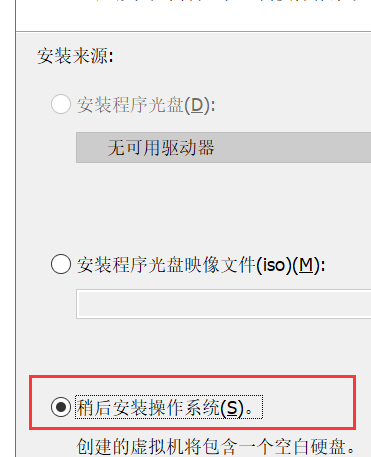
六、客户机操作系统选择windows,版本选择windows 7 x64。
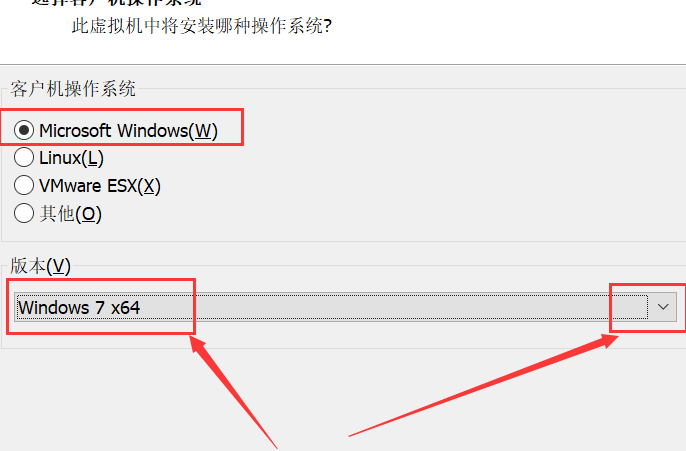
七、选择虚拟系统的安装路径。
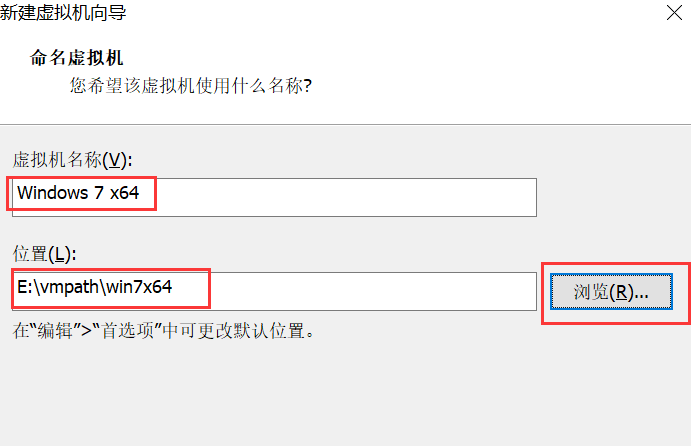
八、固件类型选择BIOS。
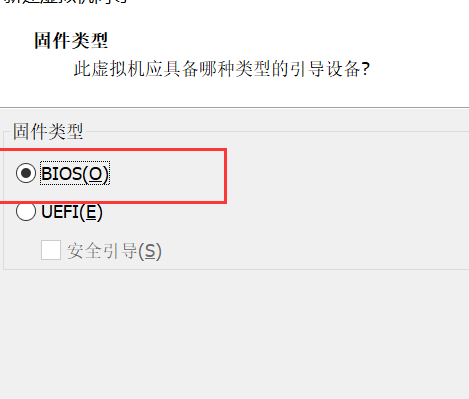
九、根据自身情况配置选择对应的处理器和内核。
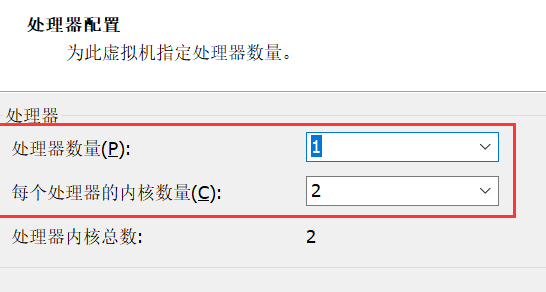
十、 根据自己电脑的配置选择相应的虚拟机内存。
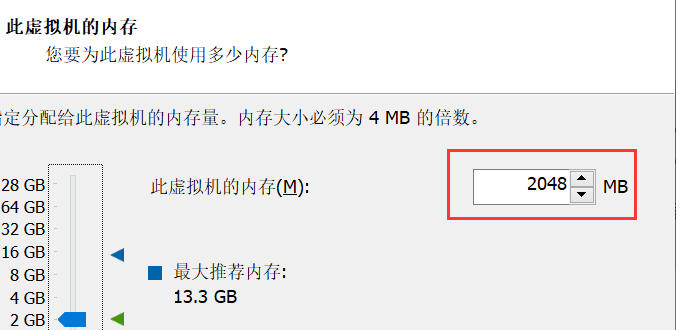
十一、默认,点击下一步。
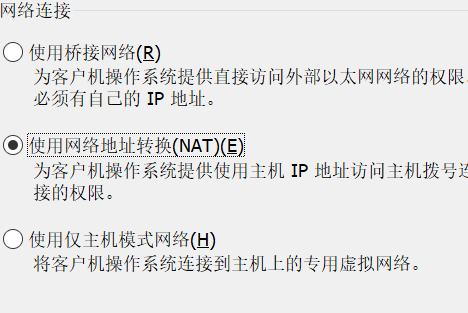
十二、默认,下一步。
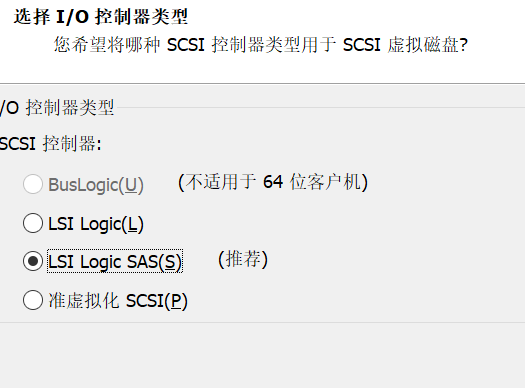
十三、默认,下一步。
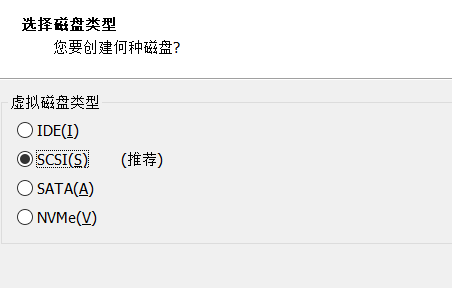
十四、默认,点击下一步。
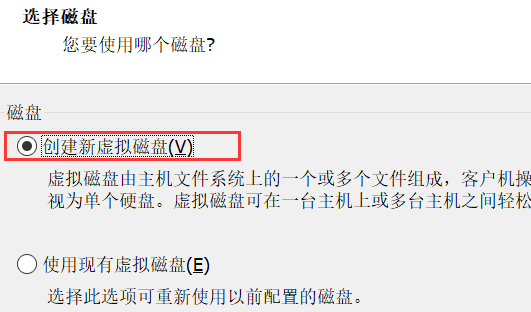
十五、选择将虚拟磁盘拆分成多个文件,以方便后面分区,点击下一步。
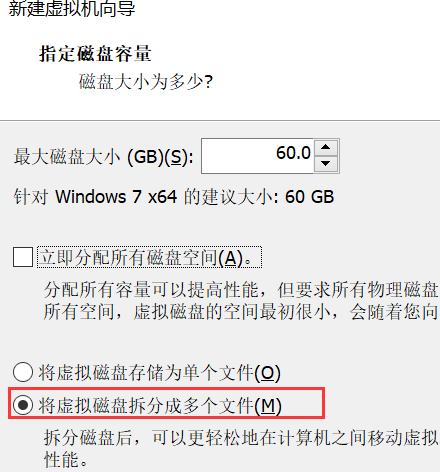
十六、默认,点击下一步。
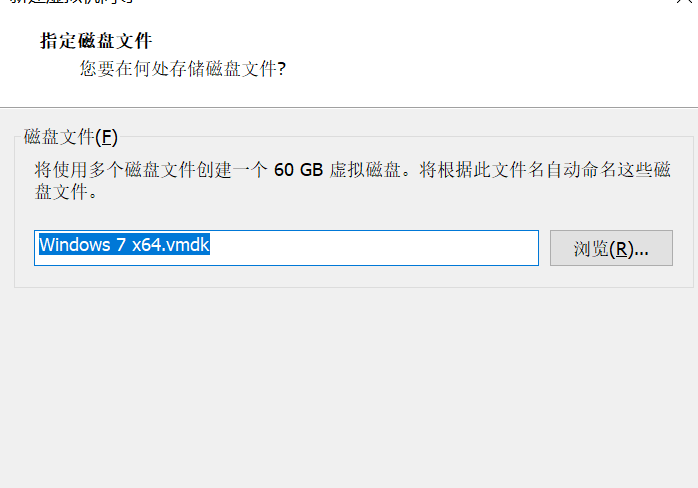
十七、自定义硬件。
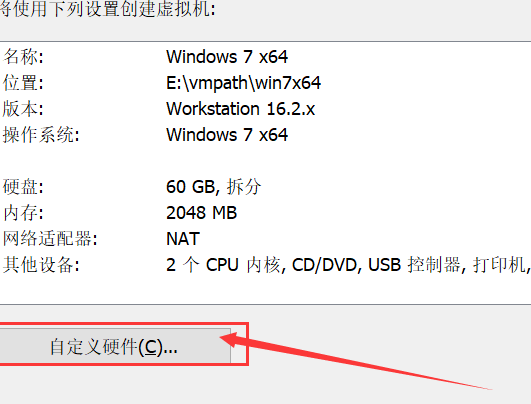
十八、如下图所示进行配置。

十九、点击完成。
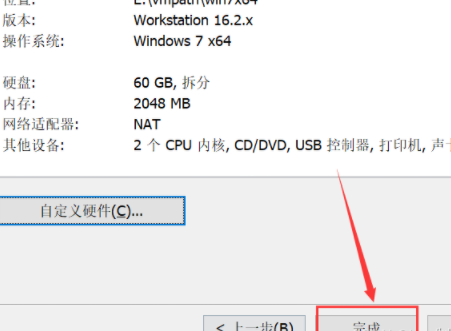
二十、选择开启此虚拟机。
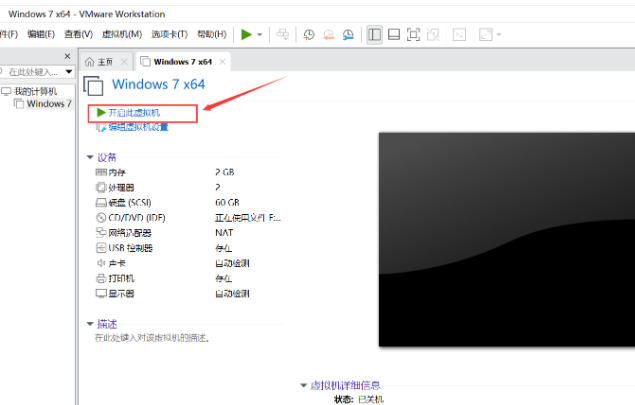
二十一、开始安装win7,点击下一步。
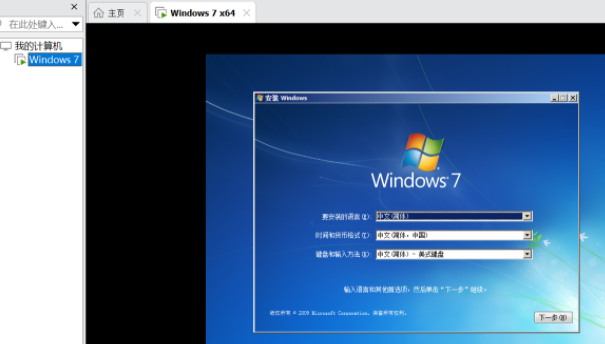
二十二、选择现在安装。
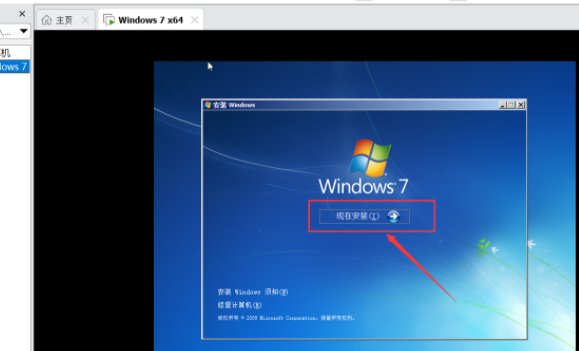
二十三、选择我接受许可条款,点击下一步。

二十四、选择自定义。
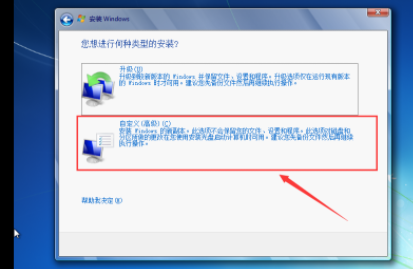
二十五、选择驱动器选项(高级)。
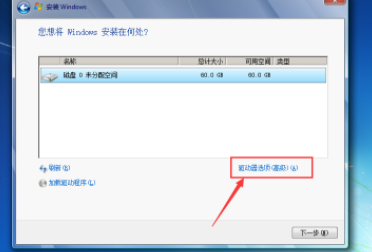
二十六、点击新建,新建两个分区,一个大小为20G,用于存放系统,另一部分用于安装其他软件。然后分别选中每个分区,点击格式化。注意:记得全部格式化一遍。
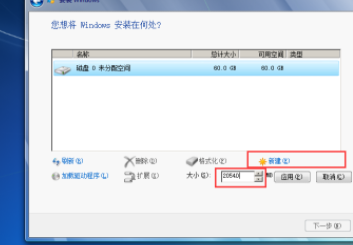
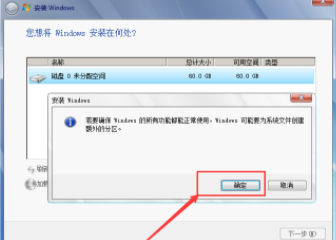
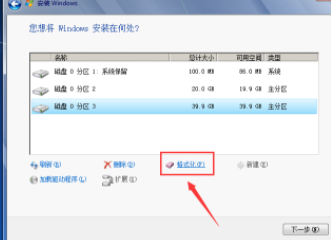
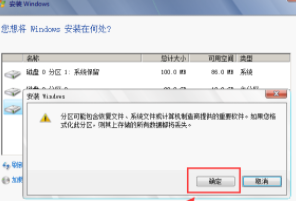
二十七、选择20G的分区,点击下一步。
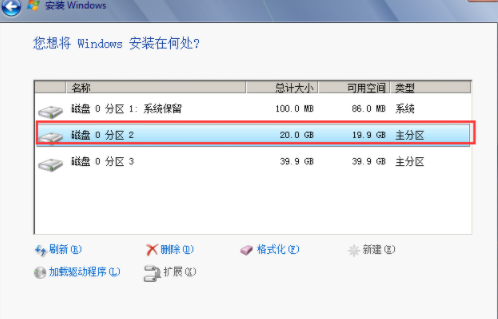
二十八、正在安装windows,耐心等待。
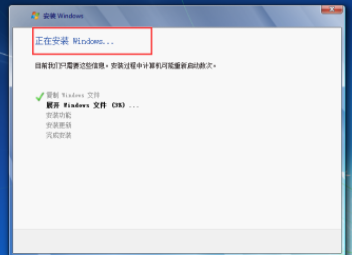
二十九、输入用户名,点击下一步。
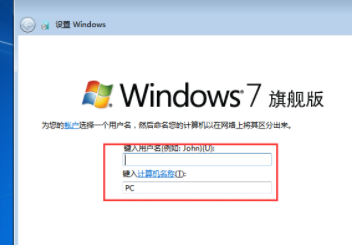
三十、输入密码,点击下一步。
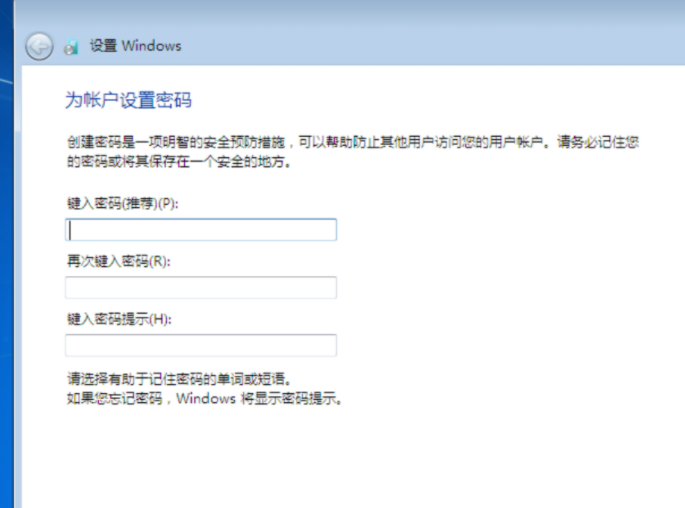
三十一、直接点击跳过。
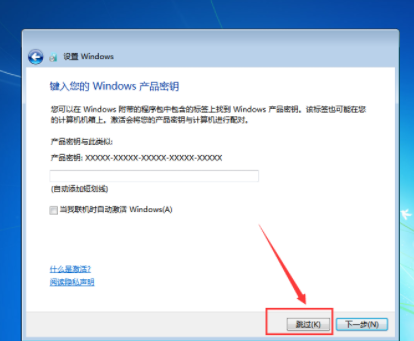
三十二、选择以后询问我。
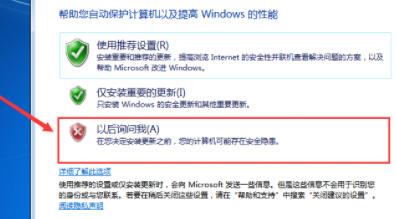
三十三、默认,点击下一步。
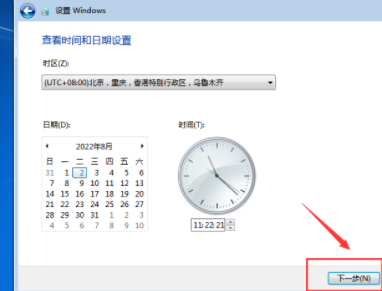
三十四、安装完成。

总结:
以上就是小编的分享,希望对你有所帮助,感谢您看到这里。
 有用
26
有用
26


 小白系统
小白系统


 1000
1000 1000
1000 1000
1000 1000
1000 1000
1000 1000
1000 1000
1000 1000
1000 1000
1000 1000
1000猜您喜欢
- 华硕电脑E502S改win7蓝屏怎么办..2021/03/13
- 打印机共享无法打印,小编教你如何恢复..2018/04/08
- 原版Ghost win7系统企业版64位制作步..2017/05/23
- 详解win7系统安装教程2021/05/03
- 打印机共享怎么设置win72022/12/26
- win7旗舰版系统下载安装软件有哪些..2022/12/20
相关推荐
- 技术联盟windows7 32位纯净旗舰系统下..2017/07/01
- windows764位旗舰版升级win10系统图文..2017/06/17
- win7系统原版镜像推荐2017/07/27
- 细说联想一键重装win7系统2019/04/07
- 深度系统win7下载安装的教程..2021/11/19
- 戴尔笔记本重装系统win7教程..2022/11/14

















