细说联想一键重装win7系统
- 分类:Win7 教程 回答于: 2019年04月07日 11:20:02
联想电脑如何一键重装win7系统呢?当然是使用小鱼一键重装系统软件啦,安全稳定,提供全新的纯净版系统下载,流水线操作,就算小白也能学会。接下来,我就将详细的操作方法分享给你们
联想品牌大家都不陌生,以质量著称,销量一直处于国际领先地位。当然使用的人多了,难免会出现一些系统问题。对此,我给大家整理了联想一键重装win7系统的详细步骤,一起来了解一下吧
1、下载小鱼一键重装系统软件,打开前关闭所有的杀毒软件
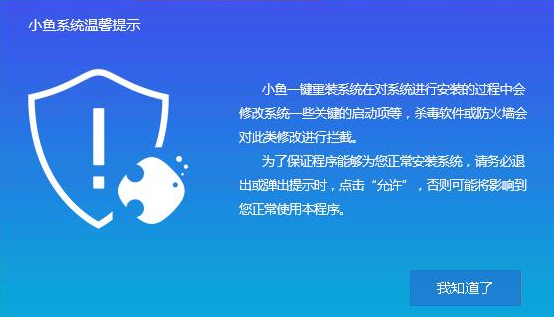
联想一键重装win7教程电脑图解1
3、默认进入一键装机界面,选择系统重装。
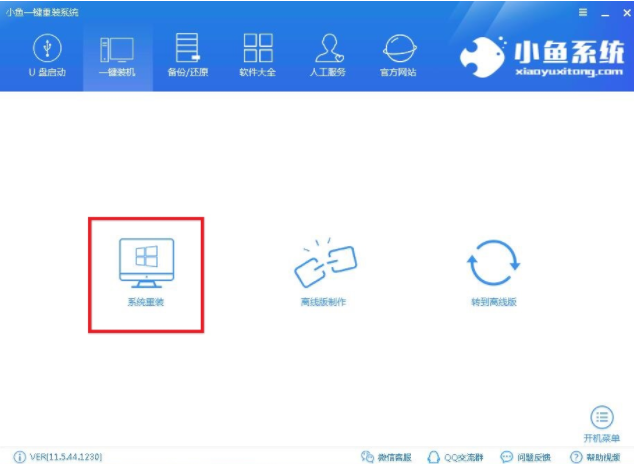
一键重装系统电脑图解2
4、开始检测本地系统重装环境
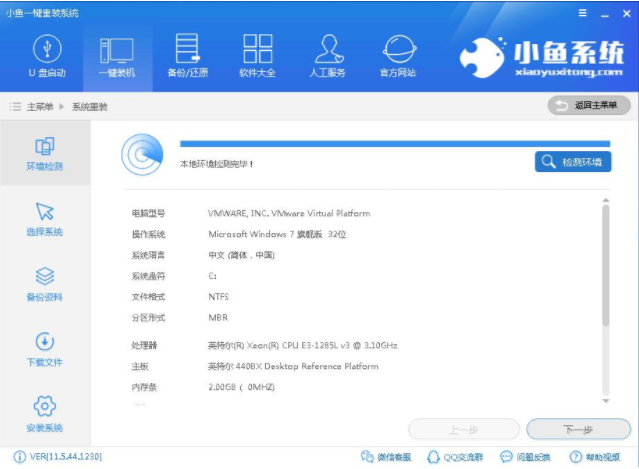
联想电脑图解3
5、 选择win7系统,点击后面的安装此系统点击下一步

联想一键重装win7教程电脑图解4
6、选择需要备份的系统盘资料,点击下一步,出现询问提示,点击安装系统
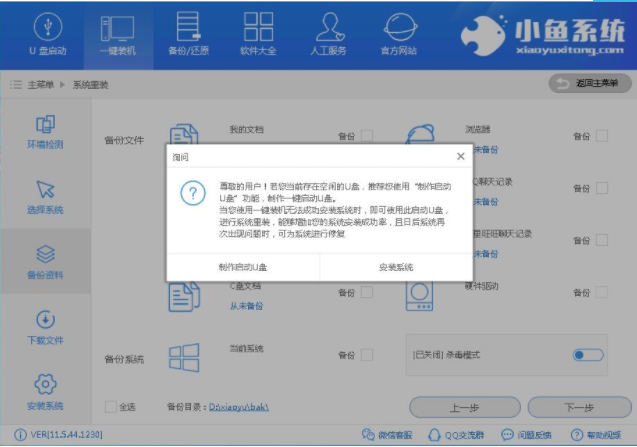
联想电脑图解5
7、之后就等待系统的下载安装就可以了,期间会有几次重启电脑,属正常现象,无需担心。
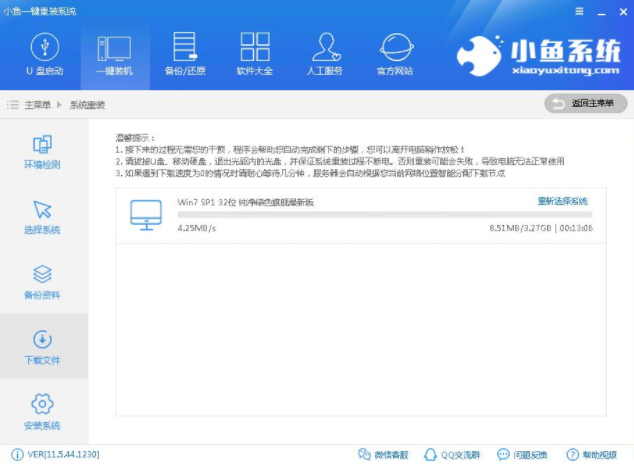
联想一键重装win7教程电脑图解6
8、进入win7桌面后简单设置一下就可以正常使用啦

win7电脑图解7
 有用
26
有用
26


 小白系统
小白系统


 1000
1000 1000
1000 1000
1000 1000
1000 1000
1000 1000
1000 1000
1000 1000
1000 1000
1000 1000
1000猜您喜欢
- win7重装后连不上WiFi怎么办?..2021/01/25
- 雨林木风win7安装教程2021/02/07
- 笔记本怎么重装系统win72023/01/14
- 笔记本电脑重装win7系统的步骤教程..2021/08/16
- 小鱼一键装机工具图文教程..2017/07/22
- qq语音对方听不到我的声音,小编教你qq..2018/08/08
相关推荐
- uefi装win7系统蓝屏怎么办2023/01/15
- 2022新版win7界面仿真器下载2023/01/24
- win7系统桌面亮度怎么调整2022/10/09
- rar文件,小编教你怎么打开rar文件..2018/06/28
- 电脑系统还原win7教程2022/09/15
- 电脑如何设置自动开机,小编教你如何设..2017/11/07

















