不用u盘重装系统win7如何操作
- 分类:Win7 教程 回答于: 2022年12月12日 08:50:47
u盘重装系统是十分简单的方法,其要用到u盘.但有时又没有u盘怎么办呢,其实没有U盘没关系的,不用U盘也可以重装系统呀,下面我们一起来看一下不用u盘重装系统win7教程。
工具/原料:
系统版本:windows7系统
品牌型号:联想thinkpadx13
软件版本:小白一键重装系统 v2290+系统之家一键重装工具v2290
方法/步骤:
方法一:使用小白一键重装系统工具在线重装win7系统
1、不用u盘怎么重装系统win7呢?首先下载安装小白一键重装系统工具到电脑,点击打开,选择win7系统,点击安装此系统,点击下一步。
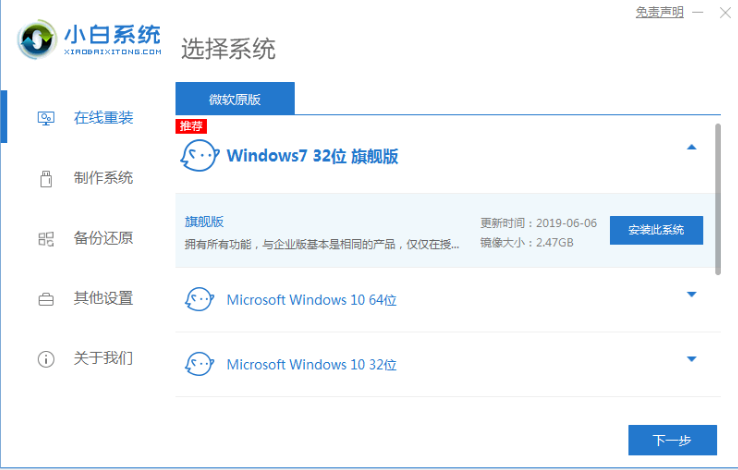
2、耐心等待装机软件下载win7系统镜像文件资料等等,无需任何操作。
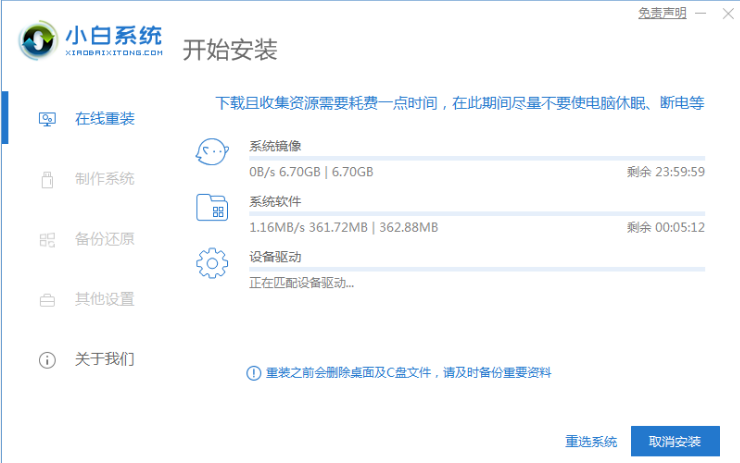
3、部署完成之后,点击立即重启按钮。
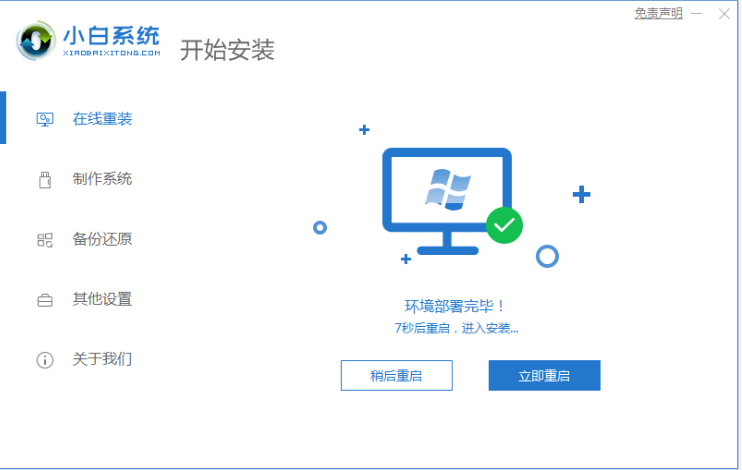
4、重启电脑后进入了开机选项界面,选择xiaobai-pe系统按回车键进入。
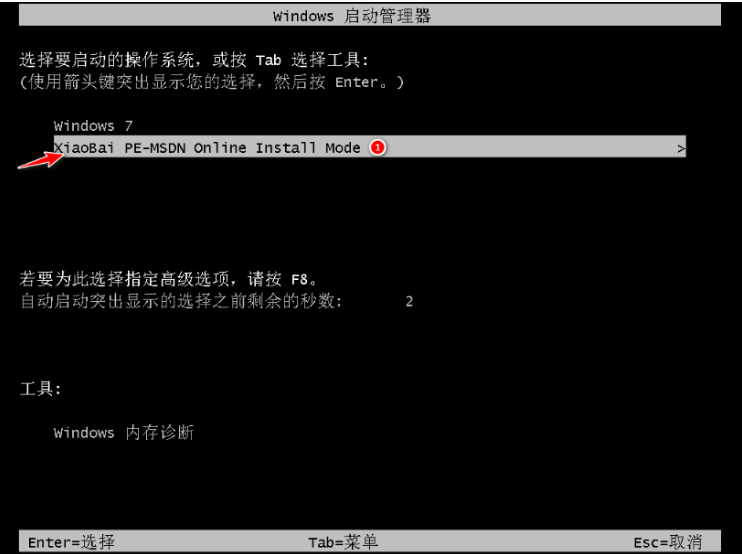
5、进入pe系统内,小白装机工具此时将会自动开始安装win7系统。
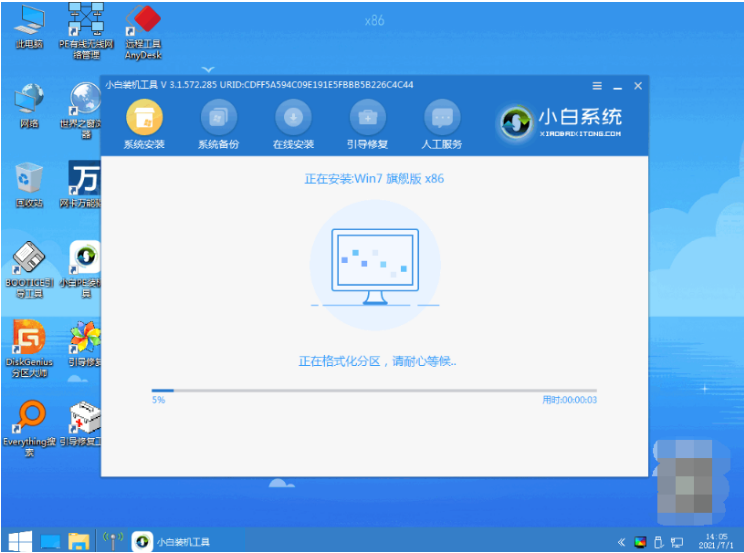
6、系统安装完成后,点击立即重启按钮。
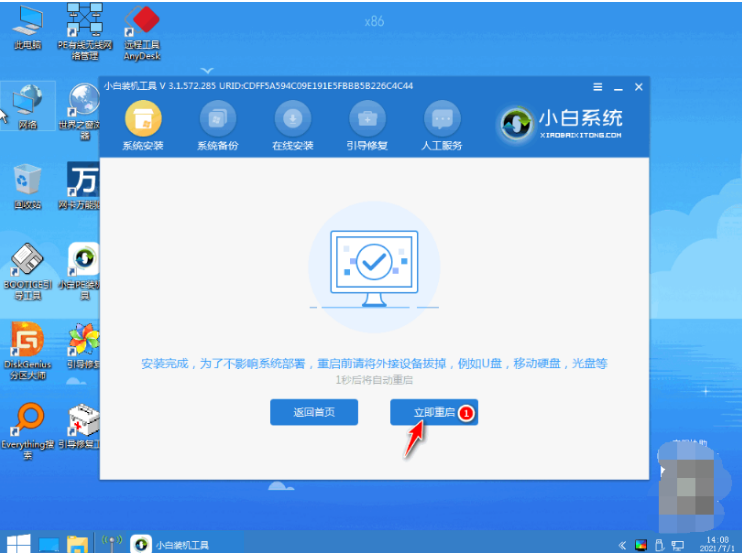
7、期间电脑可能会多次自动重启,直至进入系统win7桌面即说明重装成功。

方法二:使用系统之家一键重装工具在线重装win7系统
1、首先在电脑上下载安装好系统之家一键重装工具,点击打开软件,在软件界面中,点击系统重装。
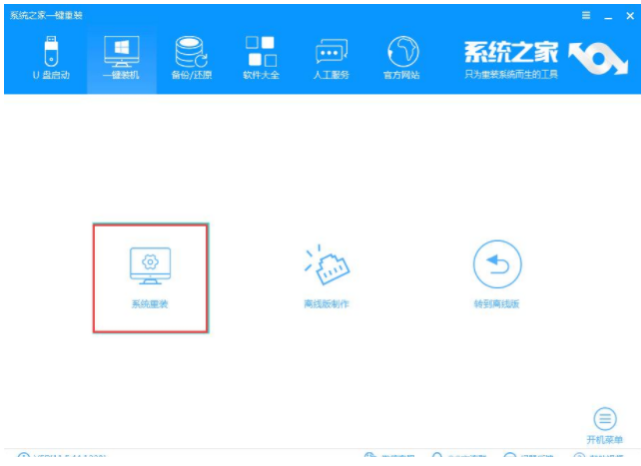
2、请大家等待装机软件自动检测电脑的环境,检测完毕后,点击下一步即可。
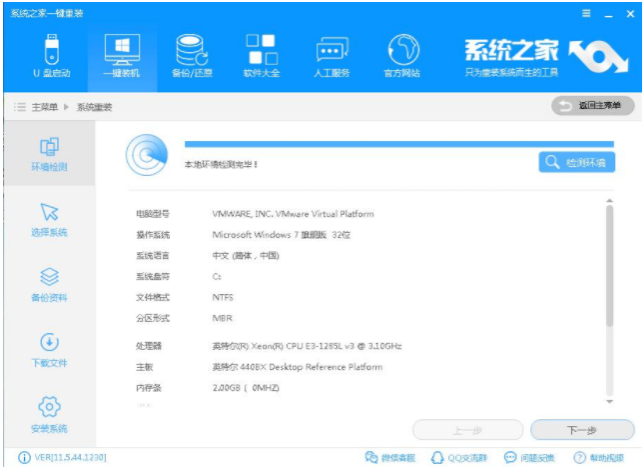
3、选择本次需要安装的w7系统后,点击下一步。

4、勾选比较重要的文件,点击下一步进行备份的操作。
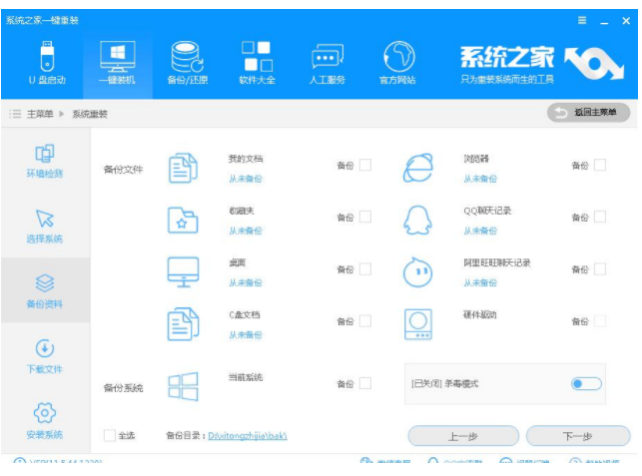
5、请大家耐心等待备份电脑资料和下载win7系统。
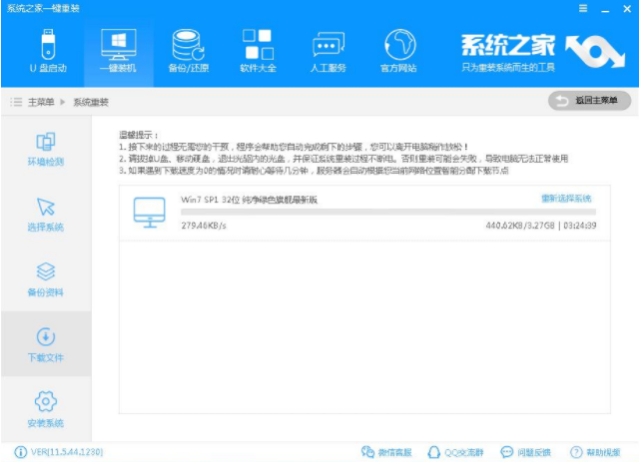
6、系统下载完毕之后,点击立即重启电脑。
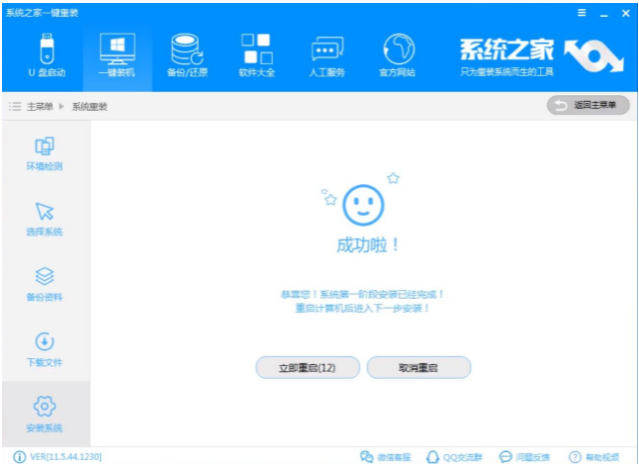
7、请大家耐心等待系统安装win7系统就可以啦。
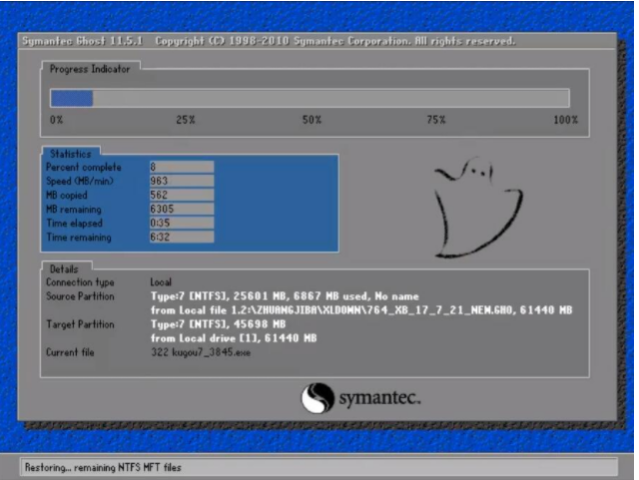
总结:
方法一:使用小白一键重装系统工具在线重装win7系统
1、打开小白一键重装系统工具在线重装栏目;
2、选择系统安装,下载镜像后重启电脑;
4、系统安装成功后选择重启电脑;
5、直至进入新系统桌面即可正常使用。
方法二:使用系统之家一键重装工具在线重装win7系统
1、打开系统之家工具,备份重要文件资料;
3、下载完毕之后点击重启电脑等待安装完成。
 有用
26
有用
26


 小白系统
小白系统


 1000
1000 1000
1000 1000
1000 1000
1000 1000
1000 1000
1000 1000
1000 1000
1000 1000
1000 1000
1000猜您喜欢
- 笔记本电脑卡,小编教你笔记本电脑卡怎..2018/07/10
- win7系统升级win10的方法步骤..2022/09/18
- 黑屏重装系统win7步骤和详细教程..2022/08/11
- 笔记本电脑配置,小编教你怎么看笔记本..2018/05/15
- 电脑系统安装win7多少钱2022/12/21
- win7安装盘硬盘重装系统2021/04/07
相关推荐
- 错误711,小编教你win7宽带连接错误代..2018/09/28
- U盘重装系统win7步骤2022/10/06
- 笔记本w7系统,小编教你笔记本win7系统..2018/04/23
- 如何重装win7系统呢2022/11/15
- xp定时关机,小编教你xp系统怎么设置定..2018/02/05
- 电脑装系统win7的方法步骤2022/07/20

















