如何自己重装系统win7电脑
- 分类:Win7 教程 回答于: 2022年12月10日 09:41:39
工具/原料:
系统版本:windows7系统
品牌型号:戴尔灵越16pro
软件版本:小白一键重装系统v2290、韩博士装机大师
方法/步骤:
方法一:借助小白一键重装系统完成重装:
1、下载小白一键重装系统软件,选择需要重装的windows7系统。
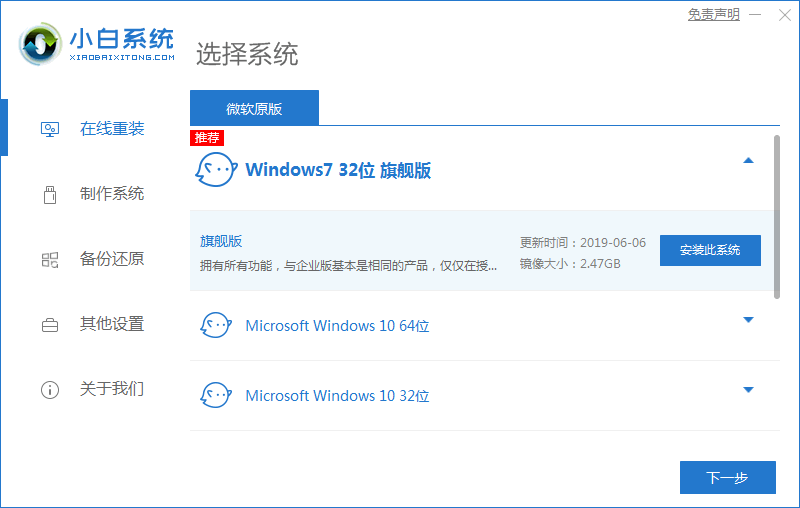
2、开始自动开始下载系统,您只需要耐心等待。
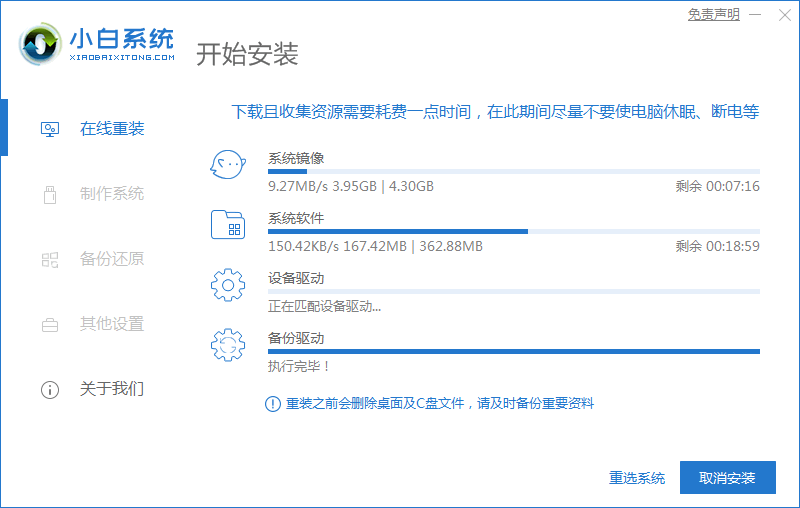
3、软件会自动进行环境部署,完成后点击重启电脑。
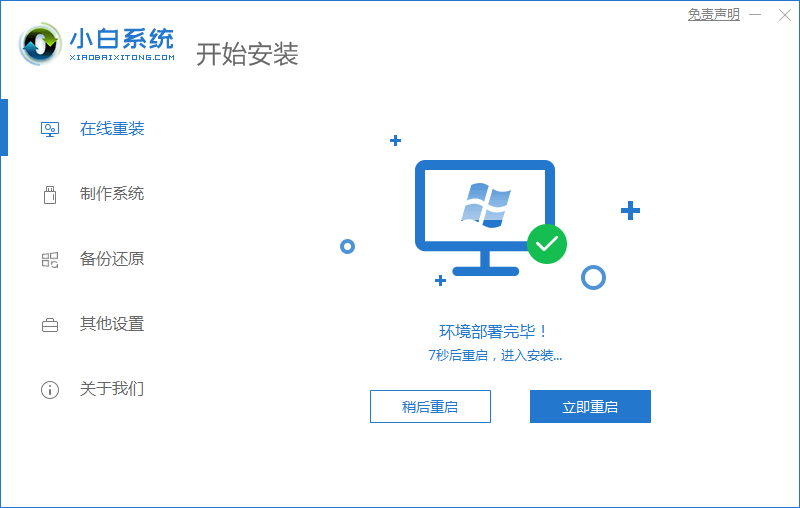
4、电脑重启后自动选择XiaoBai PE-MSDN Online Install Mode进入PE安装界面。
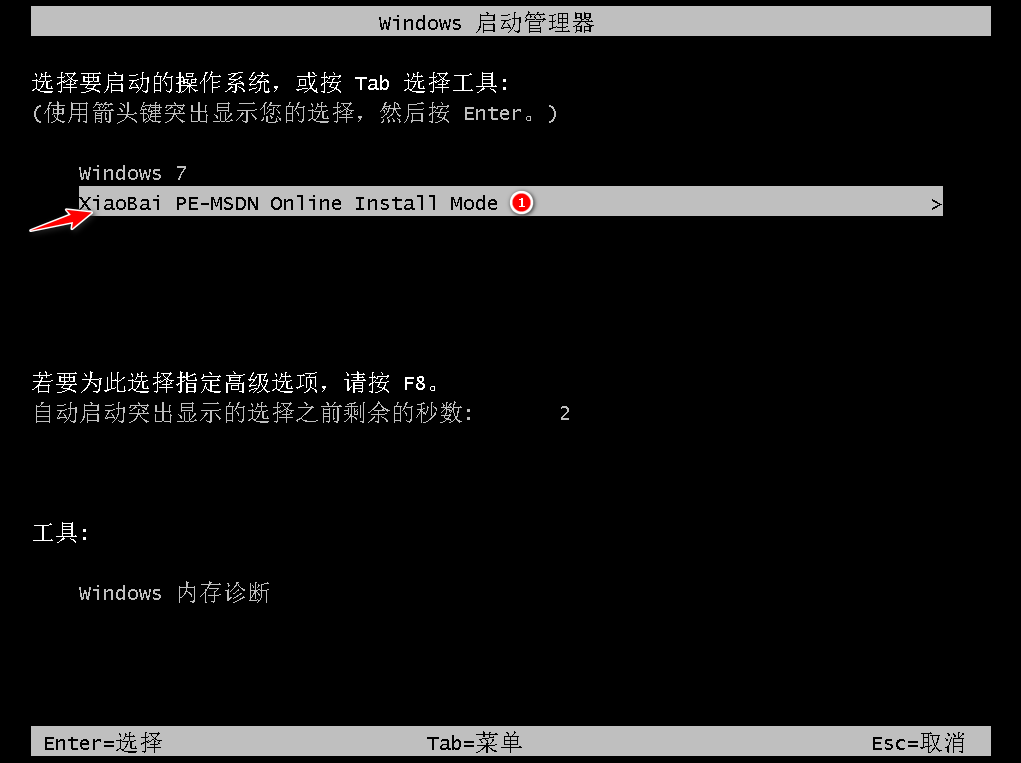
5、硬盘分区,修复引导。
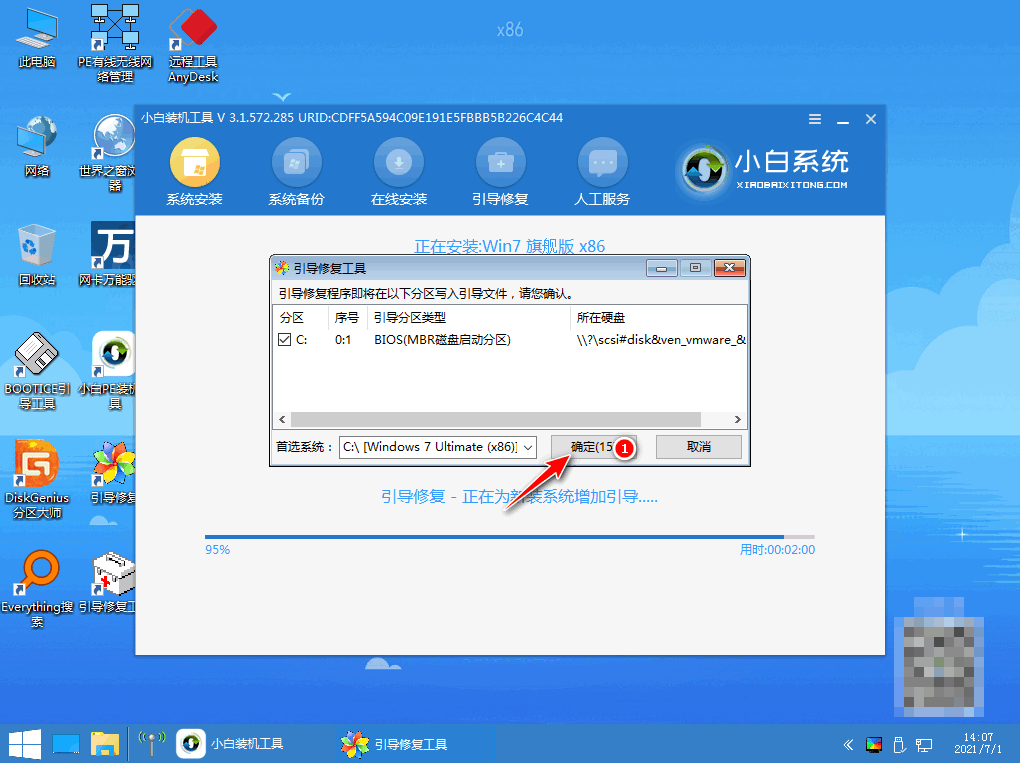
6、系统安装完成后再次选择重启电脑。
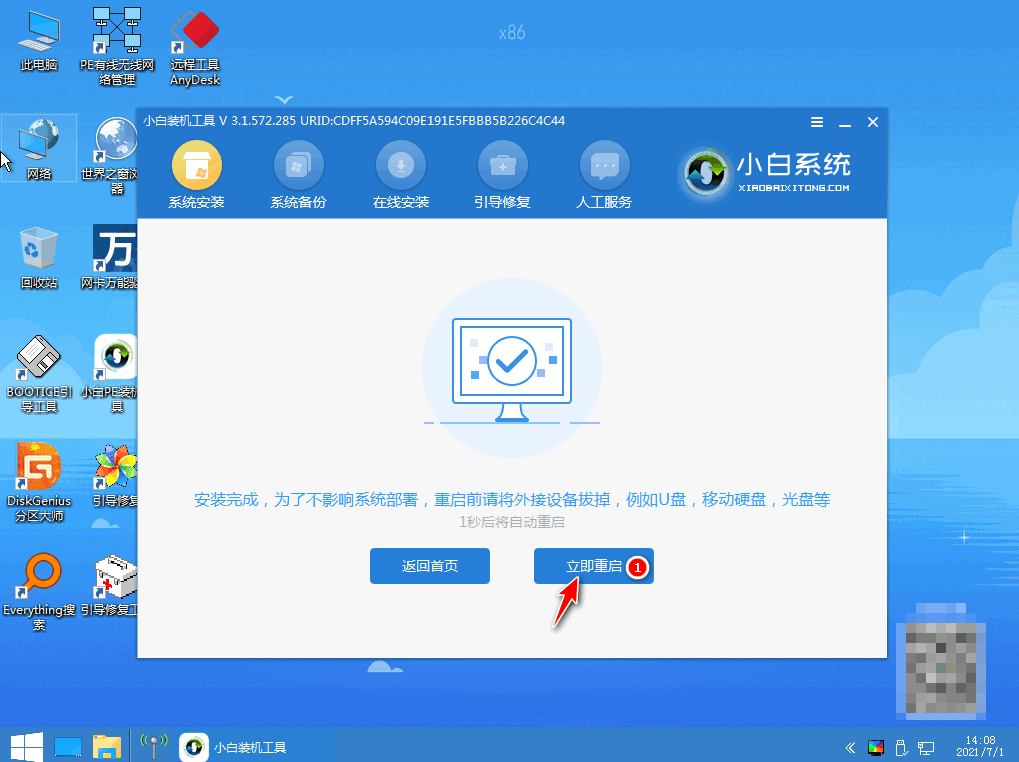
7、进入windows7系统界面,即重装系统成功。
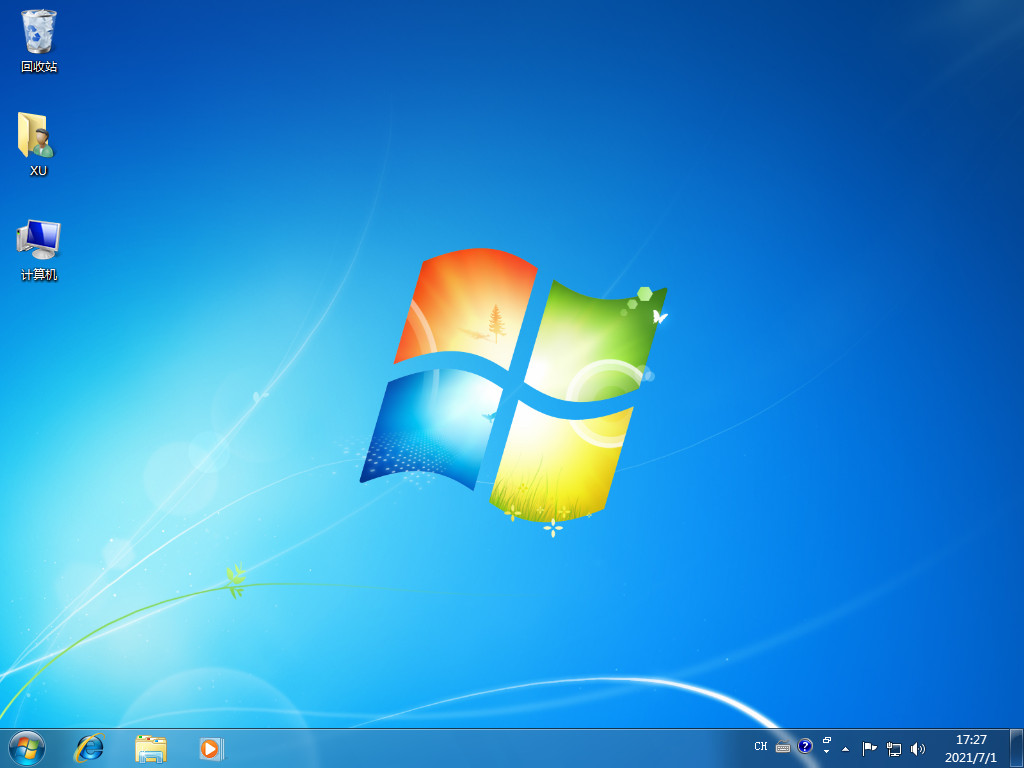
方法二:借助使用U盘重装
1、将U盘启动盘插入电脑后重启或开机。出现开机界面时不断按下启动热键进入设置界面,使用方向键选择U盘设备(一般带有“usb”字样或者显示U盘名称)回车进入,在界面中选择【1】选项回车进入。

2、选择U盘的win7系统文件并点击“安装”系统。
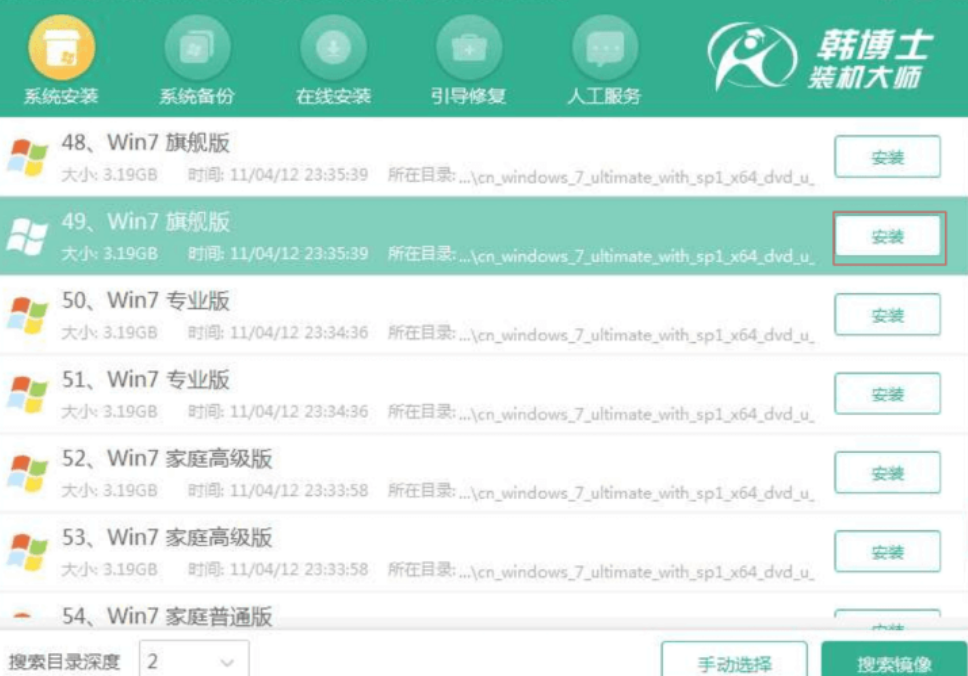
3、根据自身需要选择系统文件的安装位置,随后“开始安装”系统。韩博士进入安装系统状态,耐心等待安装完成。
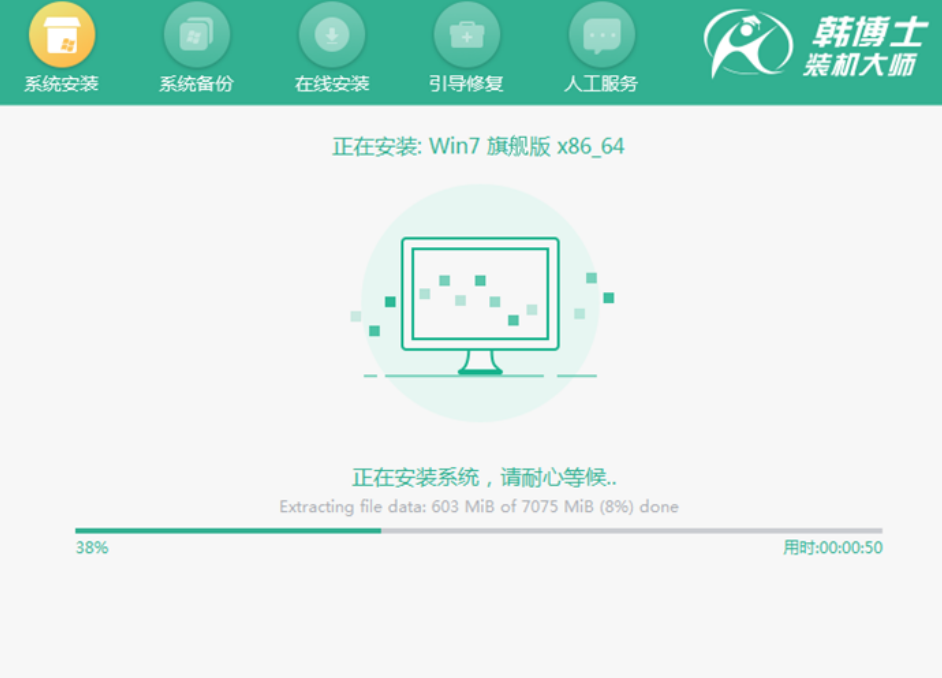
4、系统安装完成后拔掉U盘“立即重启”电脑,经过多次重启部署安装,直接进入重装完成的win7桌面,系统重装结束。
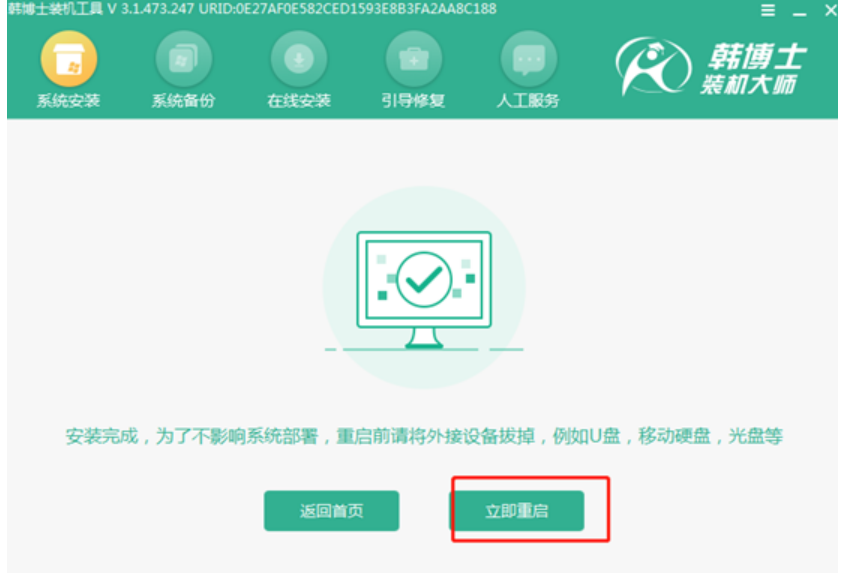

总结:以上是如何自己重装系统win7的相关内容介绍,有遇到相关问题不懂的朋友 可以看以上步骤。希望能帮到有需要的朋友。
 有用
26
有用
26


 小白系统
小白系统


 1000
1000 1000
1000 1000
1000 1000
1000 1000
1000 1000
1000 1000
1000 1000
1000 1000
1000 1000
1000猜您喜欢
- 打印机如何安装,小编教你如何安装..2017/11/25
- 小白一键重装系统win7步骤2022/08/25
- 一键备份系统怎么用,小编教你win7怎样..2017/12/23
- win7升级win10教程2022/11/27
- 雨林木风win7 64旗舰版纯净安装版下载..2017/07/02
- win7开不了机如何修复常见的几种方法..2021/04/26
相关推荐
- 图文详解如何将win7改成xp主题..2018/12/11
- windows7试用版怎么激活教程2022/12/31
- 电脑系统蓝屏修复2020/03/03
- win7一键备份系统的步骤教程..2021/07/08
- 小编教你怎么看win7电脑的配置..2017/09/28
- cf截图在哪个文件夹,小编教你cf截图保..2018/05/14

















