打印机如何安装,小编教你如何安装
- 分类:Win7 教程 回答于: 2017年11月25日 23:50:04
很多用户会误以为安装打印机是件轻而易举的事,事实上只有真正安装过的人才在知道,打印机如何安装这个问题看起来简单,但是到实际安装的时候就不是那么回事儿了。很多用户在安装的过程中会犯一些错误,导致安装失败,下面,小编就给大家带来了正确的安装打印机教程。
当今社会,有的家庭为了方便,已经在家了安装一台打印机了。想复印什么资料,详细的看看什么信息,可以很轻松的完成了,那么如果想安装一台打印机该怎么安装呢?很多用户都是丈二高的和尚,下面,小编就来教大家打印机如何安装。
打印机如何安装
首先把随机配送光盘放进光驱,如果要安装打印机的电脑没有光驱的话,也可以直接把文件拷到U盘,再放到该电脑上
0
如果由光盘启动的话系统会自动运行安装引导界面,如果拷贝文件则需要找到launcher.exe文件,双击运行
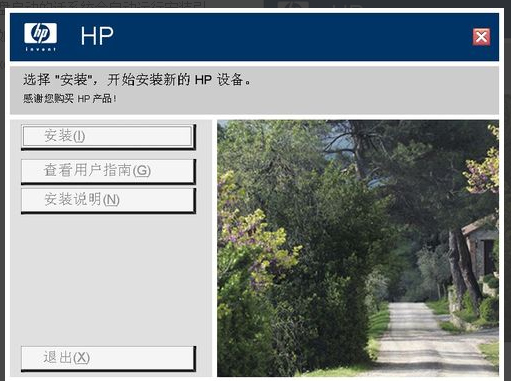
打印机驱动图-1
系统会提示是安装一台打印机还是修复本机程序,如果是新的打印机则先添加选项,如果修复程序则点“修复”
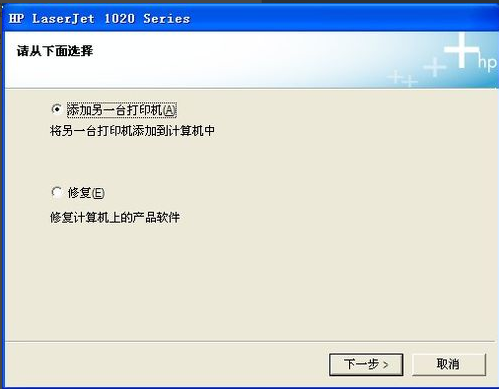
打印机驱动图-2
接着系统会提示你把打印机插上电源,并连接到电脑
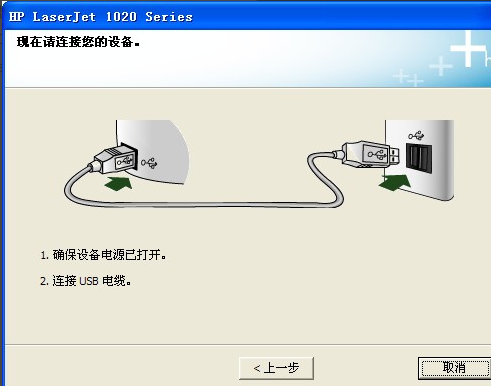
网络打印机图-3
把打印机和电脑连上,并打开开关即可,然后系统 即在本机装驱动。
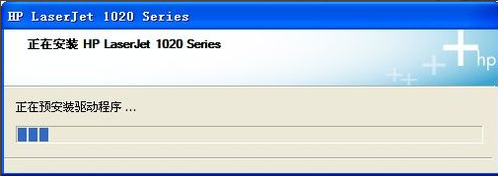
打印机图-4
装完后提示安装完成
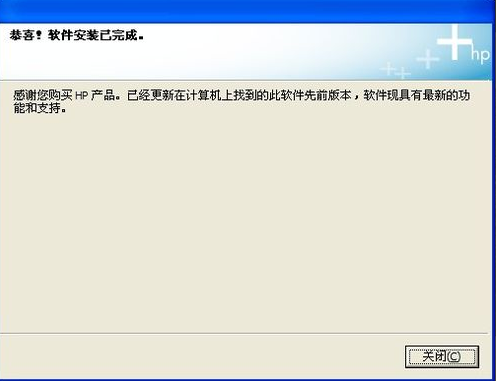
打印机图-5
进到我的打印机和传真里面,对着刚装的打印机点右键选择“属性”,点击“打印测试页”,打出来则表示你的打印机安装成功了
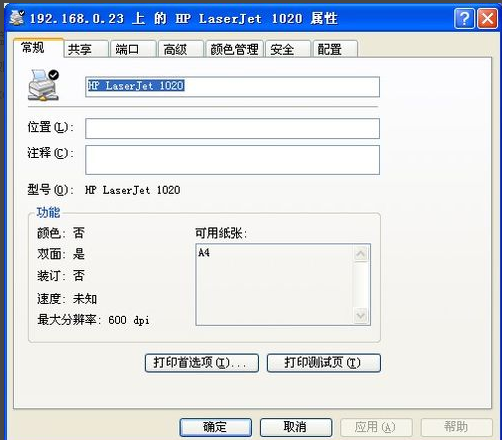
打印机驱动图-6
网络打印机安装方法:
网络打印机安装相对于本地打印机来说简单多了,无须驱动盘,也无须连接打印机,只要你的机器能连上共享打印机即可
0
直接点开始,运行-->输入共享打印服务端IP,然后点确定
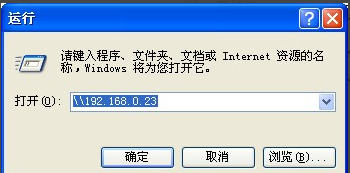
安装打印机图-7
弹出共享窗口,然后双击共享的打印机

安装打印机图-8
弹出连接打印机的提示,点击确定完成网络打印机安装

打印机驱动图-9
以上就是正确的安装打印机教程了。
 有用
26
有用
26


 小白系统
小白系统


 1000
1000 1000
1000 1000
1000 1000
1000 1000
1000 1000
1000 1000
1000 1000
1000 1000
1000 1000
1000猜您喜欢
- Windows7系统应用程序发生异常unknown..2020/08/12
- windows7声卡驱动怎么安装2021/11/28
- Win7系统系统还原被禁用怎么办..2022/05/17
- win7电脑密码忘记了怎么办2022/05/26
- ssd测试软件,小编教你ssd测试软件..2018/05/05
- 台式电脑重装windows7系统教程..2021/11/01
相关推荐
- 如何提高电脑运行速度,5个小技巧帮你..2019/05/30
- 告诉你nef是什么格式2019/02/20
- 联想电脑系统怎么重装win72022/12/01
- 详解电脑怎么重装系统win7旗舰版..2022/11/09
- 手机远程控制电脑,小编教你手机如何远..2018/04/21
- 演示使用ghost备份系统的方法..2021/06/28

















