小编教你怎么看win7电脑的配置
- 分类:Win7 教程 回答于: 2017年09月28日 13:00:30
很多小伙伴都想知道怎么查看自己电脑配置,知道自己电脑的配置不仅知道自己电脑好不好,而且在以后重装系统的时候也更容易挑选合适的系统安装。为了更好的帮助大家了解自己的电脑,今天小编将分享三个查看win7电脑配置的方法给大家,希望能帮助到大家。
安装系统的时候,我们往往需要自己先查看电脑配置如何,再挑选合适的系统安装,一般情况,你若是双核则安装32位,四核以上则安装64位即可,这样安装的系统则使用起来较为流畅,当然特殊情况在这里我们也不多说,接下来我们一起看看如何查看win7电脑配置吧。
win7查看电脑配置
方法一
win7系统多界面组合查看电脑配置
1.鼠标右键桌面上的“计算机”属性,进入系统信息界面,可查看电脑的CPU和内存以及一些常规的信息,想要看更多的设备信息,点击左上方的“设备管理器”

电脑配置(图1)
2.在设备管理器界面中的“处理器”和“显示适配器”可以看到的CPU信息和显卡信息,
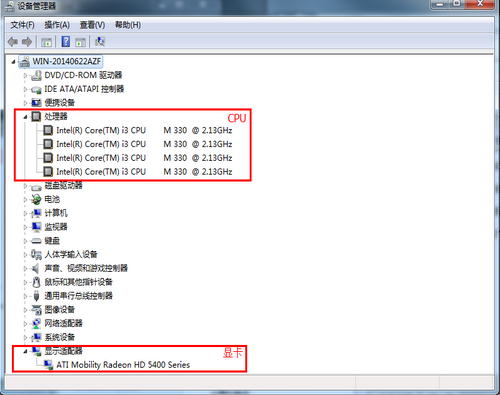
电脑配置(图2)
3.打开的计算机管理界面左侧中选择“磁盘管理”,可以在主菜单上看到各个磁盘的详细的存储容量及使用情况
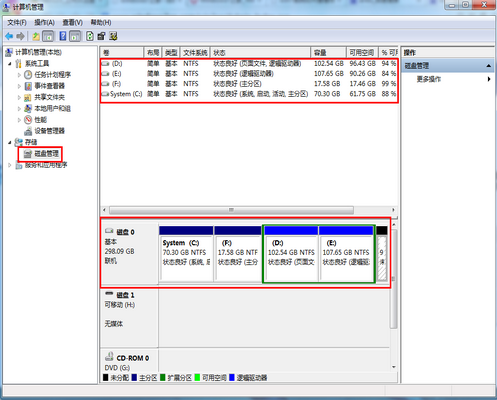
电脑配置(图3)
方法二
win7系统命令提示符
1.点击菜单选择“开始”输入“cmd”并按下回车键。
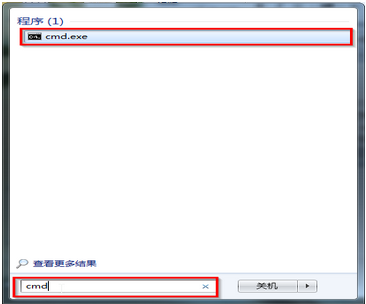
电脑配置(图4)
2.在出现的cmd命令提示符界面中输入“systeminfo”并按下回车。如下图所示
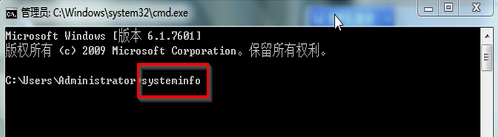
电脑配置(图5)
3.然后你就可以看到电脑的基本配置信息都出来了,是不是很神奇。
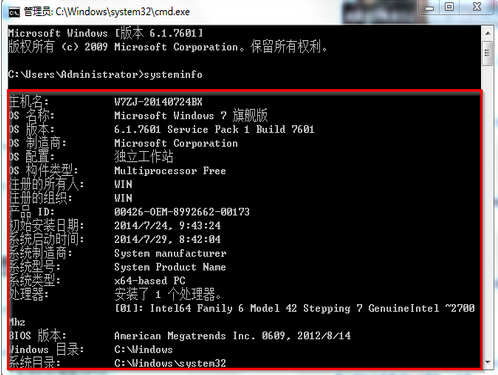
电脑配置(图6)
方法三
win7系统DirectX诊断工具
1.同时按下键盘上的“win+R”在弹出的窗口输入“dxdiag”再点击“确定”。
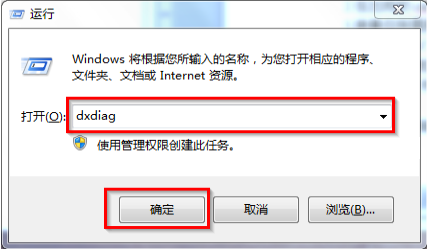
电脑配置(图7)
2.接着出现DirectX诊断工具窗口提示你时候要检查,此时选择“否”即可。
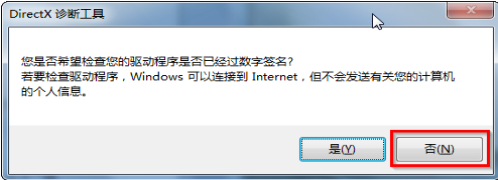
电脑配置(图8)
3.在DirectX诊断工具的“系统”和“显示”中就可以清楚的看到我们电脑配置的情况。
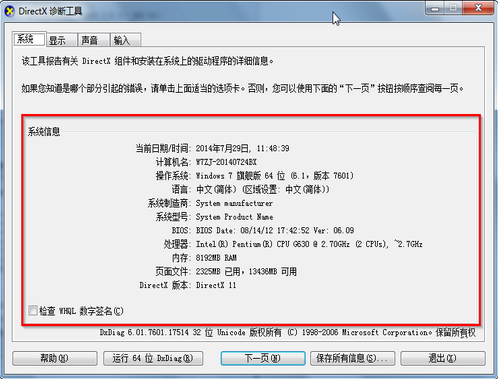
电脑配置(图9)
点击“显示”可看到设备更加详细的信息
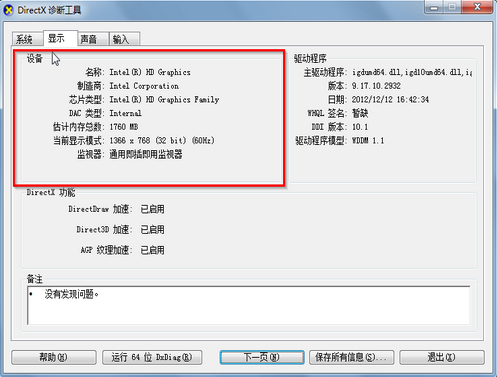
电脑配置(图10)
以上就是win7如何查看电脑配置的三种方法,想必肯定有一种适合你使用,如果你还有更好的方法或技巧查看电脑配置,可以在下方评论区留下你宝贵的意见。
 有用
26
有用
26


 小白系统
小白系统


 1000
1000 1000
1000 1000
1000 1000
1000 1000
1000 1000
1000 1000
1000 1000
1000 1000
1000 1000
1000猜您喜欢
- 老司机教你win7 32位安装步骤..2018/12/19
- 如何重装系统win72022/11/03
- 最简单的win7重装系统步骤2017/07/06
- 小编教你win7系统还原2017/09/22
- win7开机画面结束就黑屏怎么办..2023/01/18
- win7自动关机怎么取消2022/06/02
相关推荐
- win7系统重装的操作方法2022/08/05
- 华硕笔记本电脑重装系统win7的方法..2022/11/01
- win7重装系统的详细步骤2022/12/08
- 深度windows7系统重装的方法2022/12/19
- 系统之家win7纯净安装版推荐..2017/07/27
- 电脑系统怎么重装win7?2022/07/15

















