简述怎么重装系统win7
- 分类:Win7 教程 回答于: 2022年12月08日 13:25:00
当我们的电脑出现一些无法解决的故障问题,或者电脑使用时间长了之后,各方面的运行速度都相对变慢了等等情况,我们可以考虑用重新安装系统来解决。下面的小编就教一下大家怎么重装系统win7。
工具/原料:
系统版本:windows7系统
品牌型号:华硕无畏15
软件版本:装机吧一键重装系统V2290+小白三步装机版1.0
方法/步骤:
方法一:装机吧一键重装系统工具安装windows7系统
1、首先在电脑上下载安装装机吧一键重装系统软件并点击打开,选择需要安装的win7系统,点击安装此系统,点击下一步。
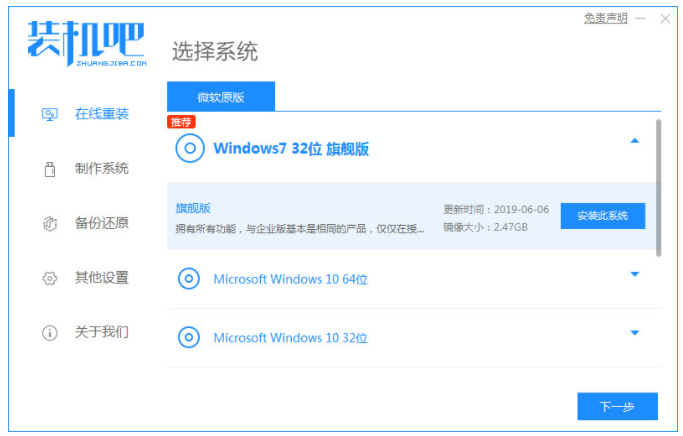
2、环境部署完毕之后,点击立即重启电脑。
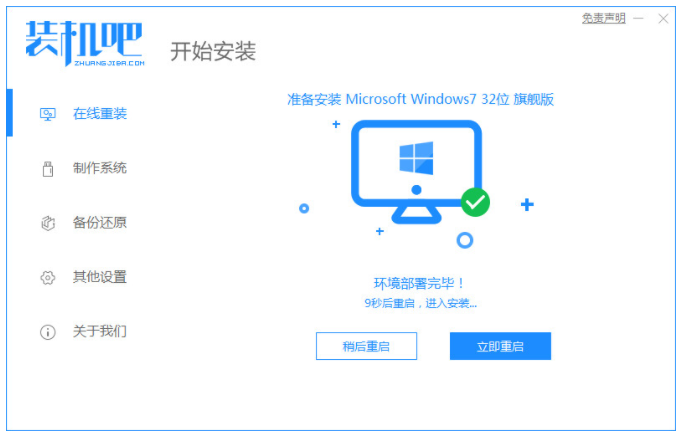
3、此时选择带有“PE-MSDN”的选项,按回车键进入启动界面即可。
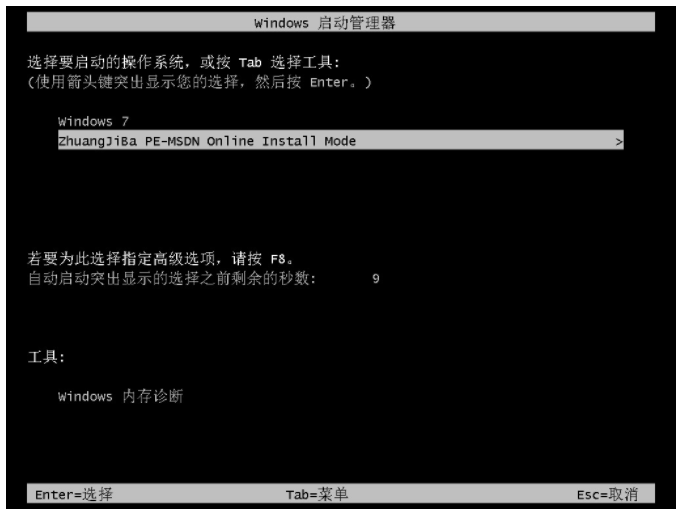
4、当我们的电脑进入pe系统内,继续安装系统,安装完成之后,再次点击立即重启电脑。
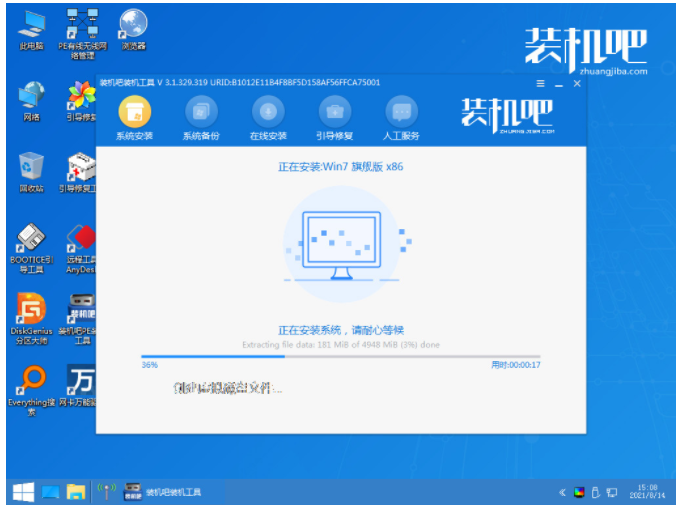
5、当电脑进入Windows7界面即表示重装系统win7完成啦。
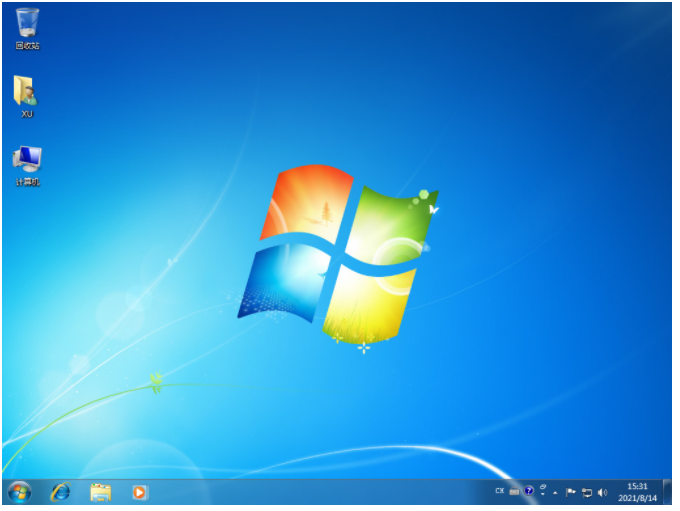
方法二:小白三步装机版工具安装windows7系统
1、在电脑上下载安装小白三步装机版软件,双击打开,在主页面选择需要安装的win7系统,点击立即重装。
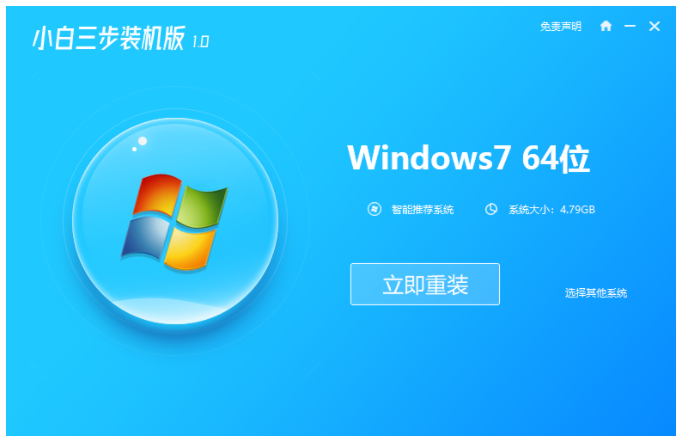
2、装机工具将会下载相关的系统镜像、设备驱动等等。
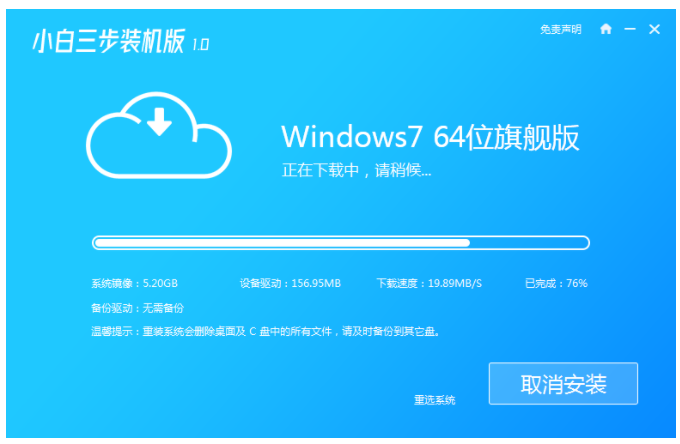
3、耐心等待下载成功之后进行环境部署完毕之后,点击“立即重启”按钮。
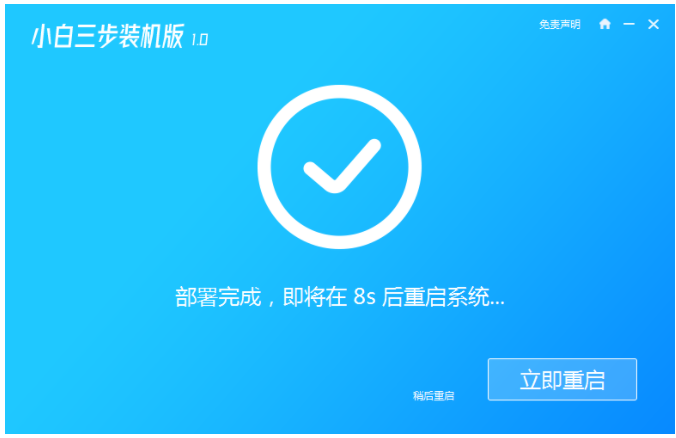
4、电脑进入windows启动管理器界面,选择第二项按回车进入pe系统。
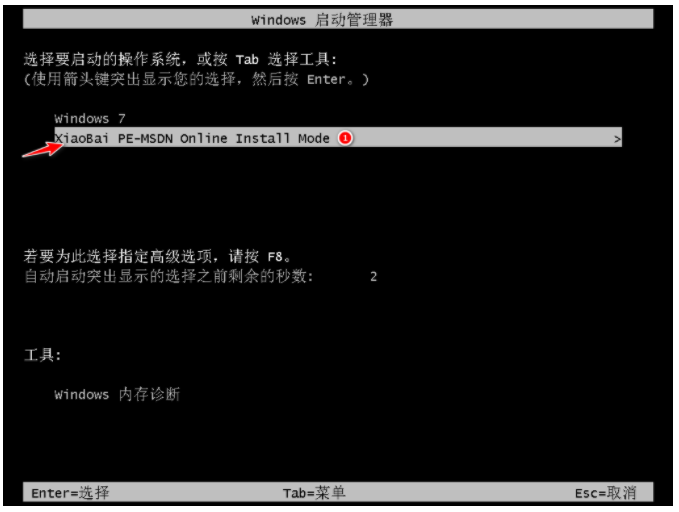
5、进入后工具此时将会自动安装windows7系统,我们无需任何操作。
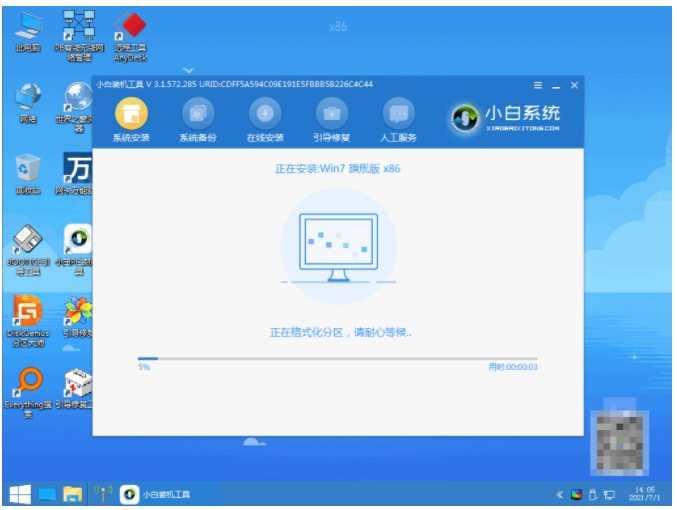
6、上述步骤都完成之后,选择立即重启。
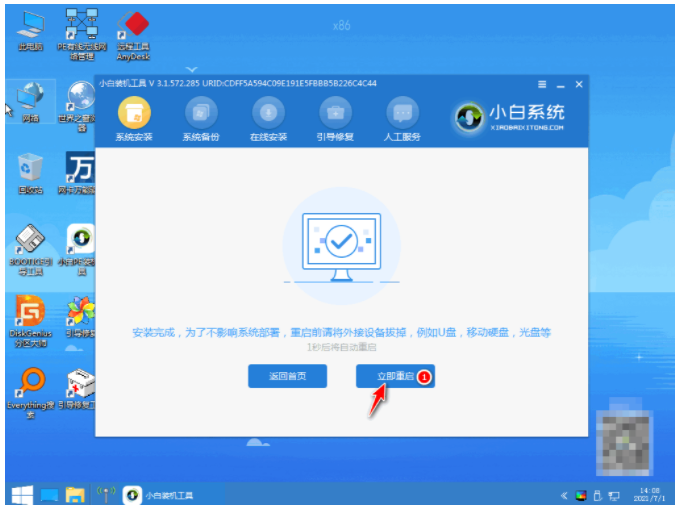
7、耐心等待,直至进入windows7系统界面即代表重装系统win7成功。
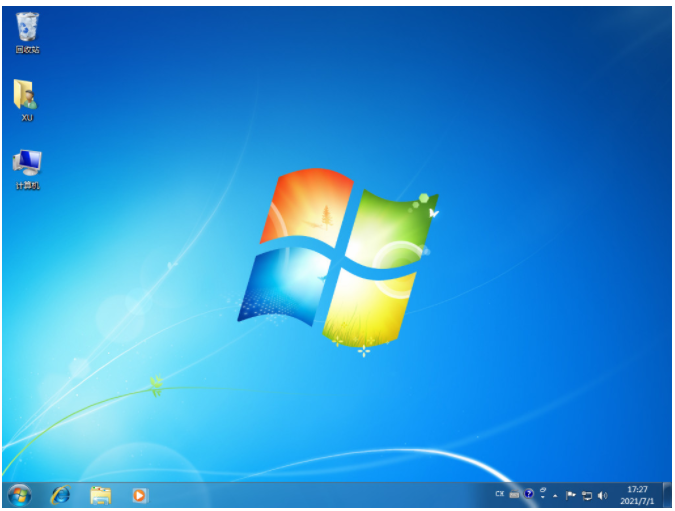
总结:
上述就是重装系统win7教程,我们可以借助实用的装机吧一键重装系统工具或者小白三步装机版工具轻松实现,使用起来都很便捷,希望能帮助到各位。
 有用
26
有用
26


 小白系统
小白系统


 1000
1000 1000
1000 1000
1000 1000
1000 1000
1000 1000
1000 1000
1000 1000
1000 1000
1000 1000
1000猜您喜欢
- 怎样给电脑重装系统win72022/10/31
- 小编教你win7我的电脑图标没了 怎么处..2017/09/28
- u盘系统盘怎么重装系统win72022/08/06
- 如何打开和关闭bios防病毒保护制作步..2017/08/30
- win7怎么重装驱动具体方法2021/04/19
- PS字体安装,小编教你PS字体安装..2018/07/03
相关推荐
- win7电脑如何重装系统2022/12/16
- win7精简版32位如何重装2022/12/13
- 关于小马一键重装系统win7重装教程分..2021/07/25
- 大白菜u盘装系统教程win72022/05/29
- 雨林木风Ghost win7旗舰版64位系统下..2017/06/08
- 台式电脑怎么安装windows7系统..2022/09/13

















