PS字体安装,小编教你PS字体安装
- 分类:Win7 教程 回答于: 2018年07月03日 15:24:00
小伙伴们,小编和你们说,其实PS字体的安装,和我们安装电脑的字体是差不多的,难度不大,都是要现在网上下载,再安装的。下面小编就来给你们演示一下PS字体安装的过程吧~
有些小伙伴在疑惑怎么PS的字体是怎么安装的,不用像小编我是怎么知道的,因为我有超能力,哈哈。对于PS字体怎么安装这个问题,小编觉得不难解决,所以现在小编就来告诉你们PS的字体是怎么安装的。
1.先在网页中下载所需要用的字体,然后再打开下载保存字体的所在文件夹。
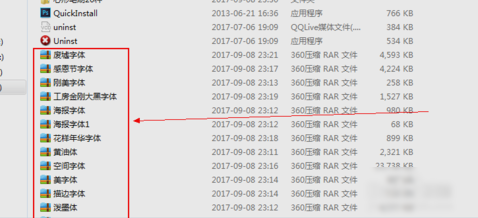
PS字体图-1
2.找到保存的字体所在的文件夹之后,将字体压缩包进行解压。
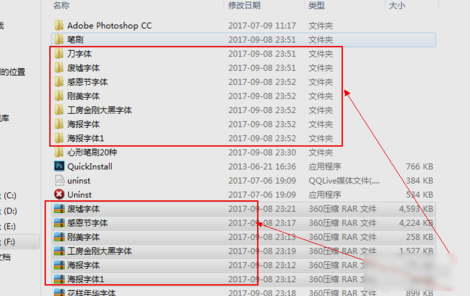
PS字体图-2
3.字体解压完成之后,选中我们的字体,按住CTRL+C进行复制。
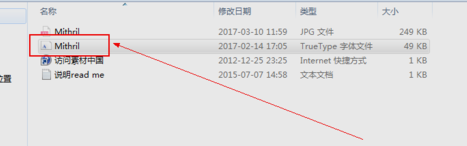
字体安装图-3
4.进入电脑的C盘,再点WINDOWS,然后找到并打开FONTS文件夹,然后按住CTRL+V进行字体的粘贴在FONTS文件夹内。

字体安装图-4
5.在FONTS文件夹中粘贴完字体后,为了确保字体是否已成功复制粘贴在FONTS文件夹里,可以在FONTS文件夹内进行字体的查找。
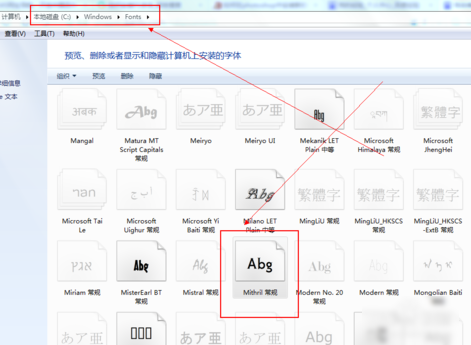
PS图-5
6.粘贴完字体之后,退出C盘,然后点击打开PS软件,点击“文本工具”,找到刚才安装的字体,然后在PS画布中进行输入文本内容即可。
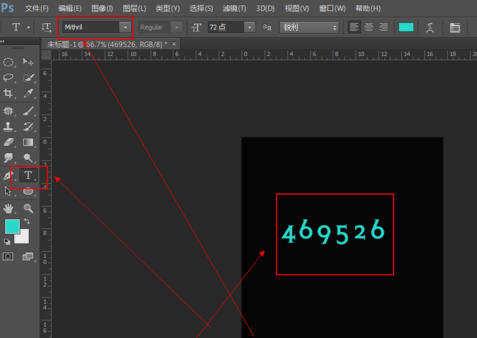
PS字体安装图-6
完成上面的步骤,那PS字体的安装就完成啦~~
 有用
26
有用
26


 小白系统
小白系统


 1000
1000 1000
1000 1000
1000 1000
1000 1000
1000 1000
1000 1000
1000 1000
1000 1000
1000 1000
1000猜您喜欢
- 依赖服务或组无法启动,小编教你这样解..2018/08/31
- 电脑怎么录音,小编教你怎么在电脑上录..2018/06/30
- win7旗舰版系统还原如何操作..2023/02/07
- win764位旗舰版激活永久使用..2022/12/21
- vaio win7 ghost64笔记本系统下载..2017/07/16
- win7桌面图标变大了怎么调小..2022/10/17
相关推荐
- win7字体安装,小编教你win7安装字体的..2018/09/28
- 华硕破晓7怎么自己装win7系统..2021/03/22
- 小编教你Ghost win732位系统旗舰版如..2017/05/18
- 教你win7还原系统教程2019/01/29
- 老司机教你win7怎么设置默认网关..2018/11/12
- win7显示隐藏文件的方法是什么..2022/11/09

















