重装电脑系统win7怎么装
- 分类:Win7 教程 回答于: 2022年07月12日 09:00:38
win7系统作为Windows系统的经典版本,尽管已经不再更新,仍有不少小伙伴选择安装使用。那么该怎么重装win7呢?今天,小编就带给大家重装电脑系统win7的方法。
工具/原料
系统版本:win7
品牌型号:华为笔记本/台式电脑
软件版本:小白一键重装系统 v2290
方法:
1. 首先,我们在小白系统官网中下载安装小白一键重装软件,安装完成后打开。
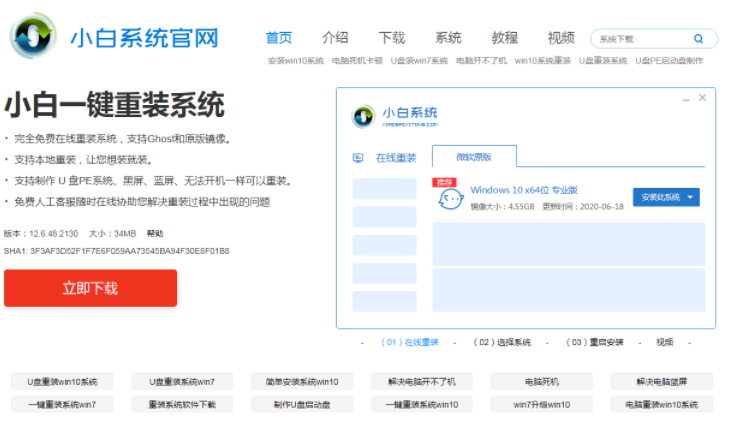
2. 在小白一键重装软件页面中选择“在线重装”,选择需要的win7系统,然后选择“下一步”进行安装。
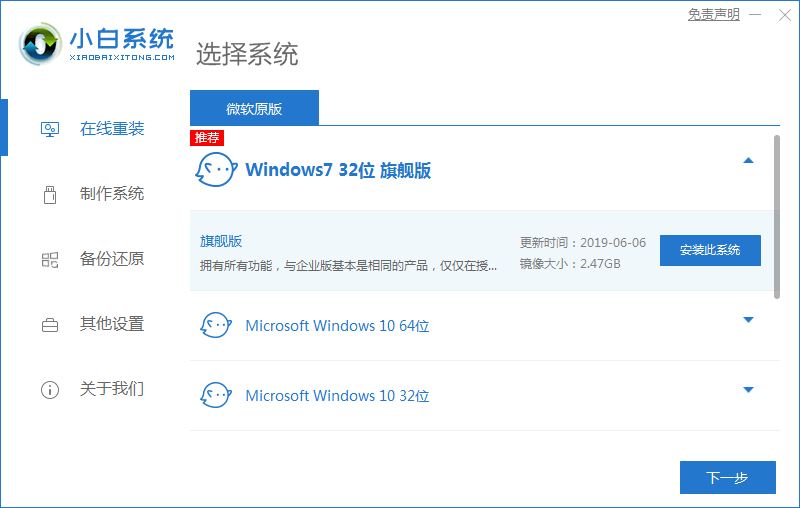
3. 在“选择软件”页面中选择需要安装或取消的软件,然后点击“下一步”。
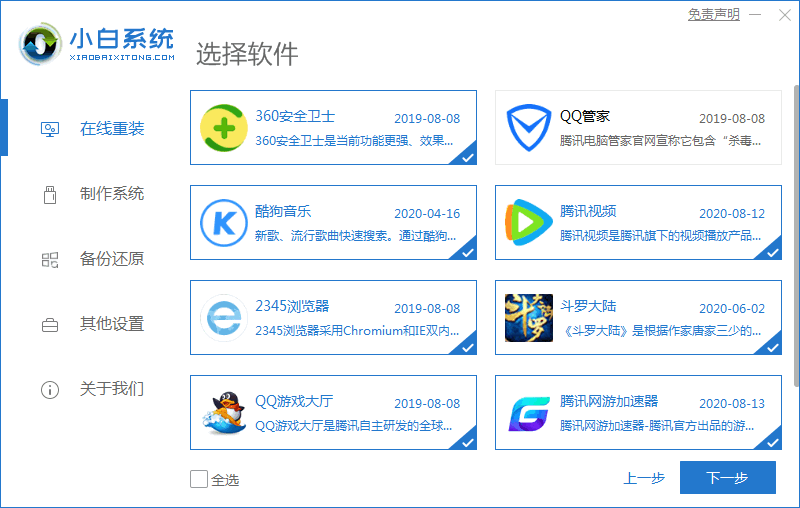
4. 耐心等待安装完毕即可。
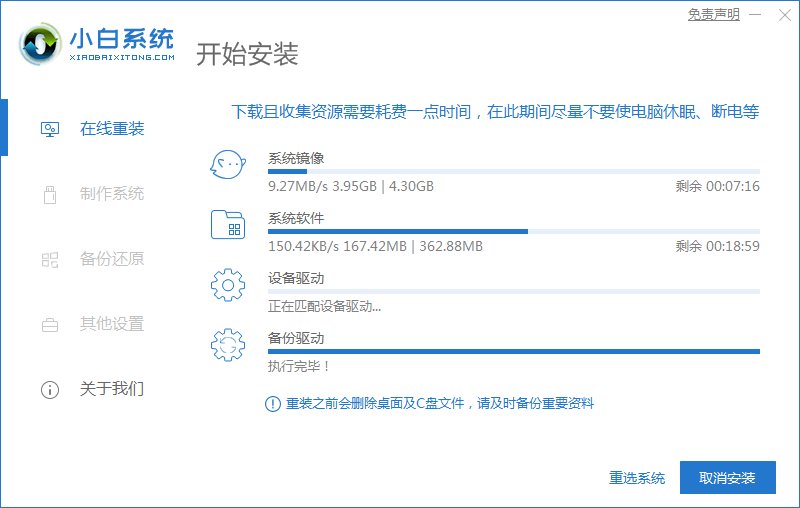
5. 下载完成后,软件将自动部署和安装该软件。耐心等待部署完成后,立即重新启动电脑。
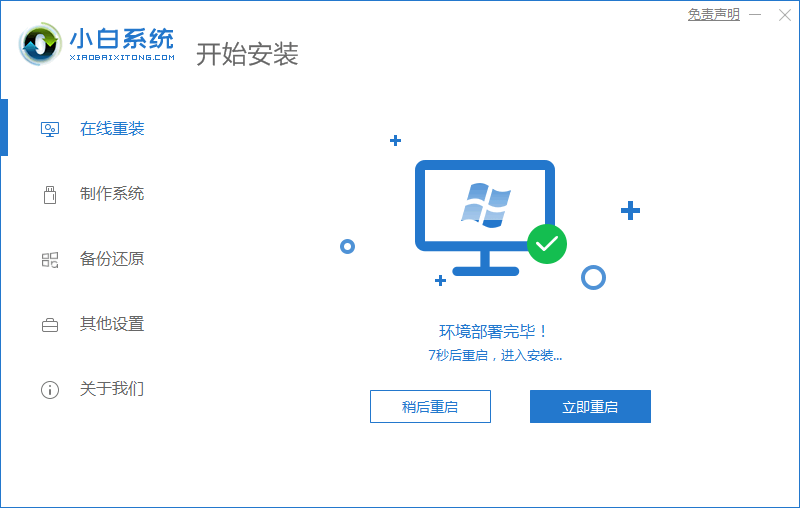
6. 重新启动系统后,在启动菜单中选择第二个XiaoBai PE-MSDN Online Install Mode进入。
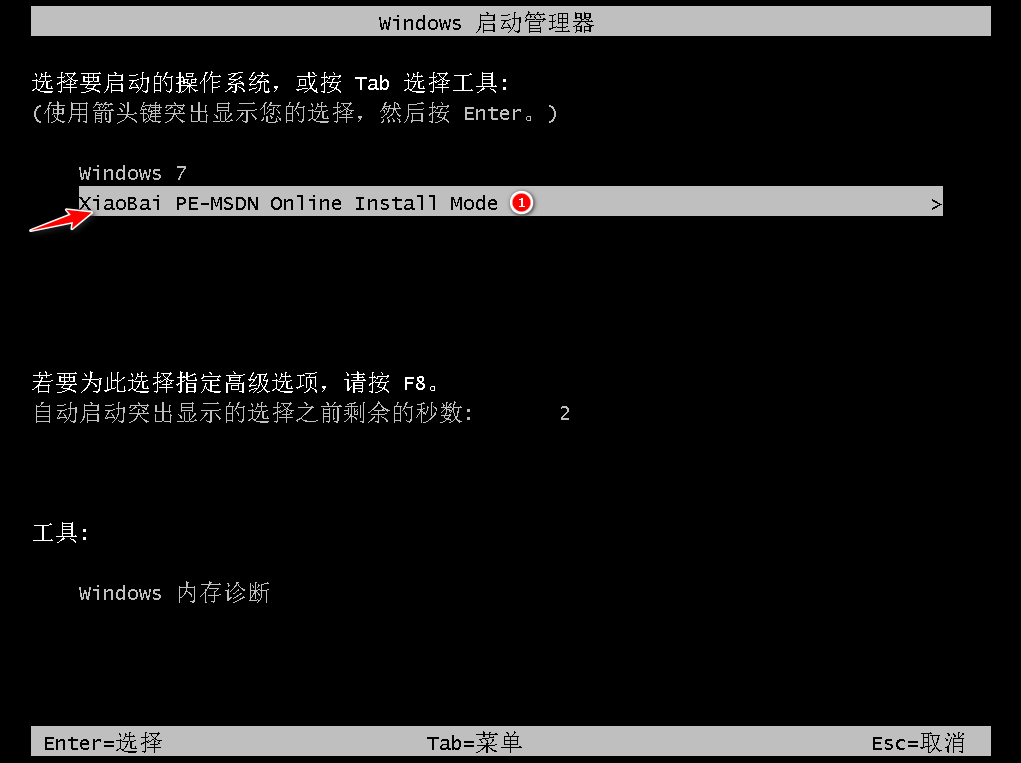
7. 进入小白PE系统后,软件将自动安装系统。
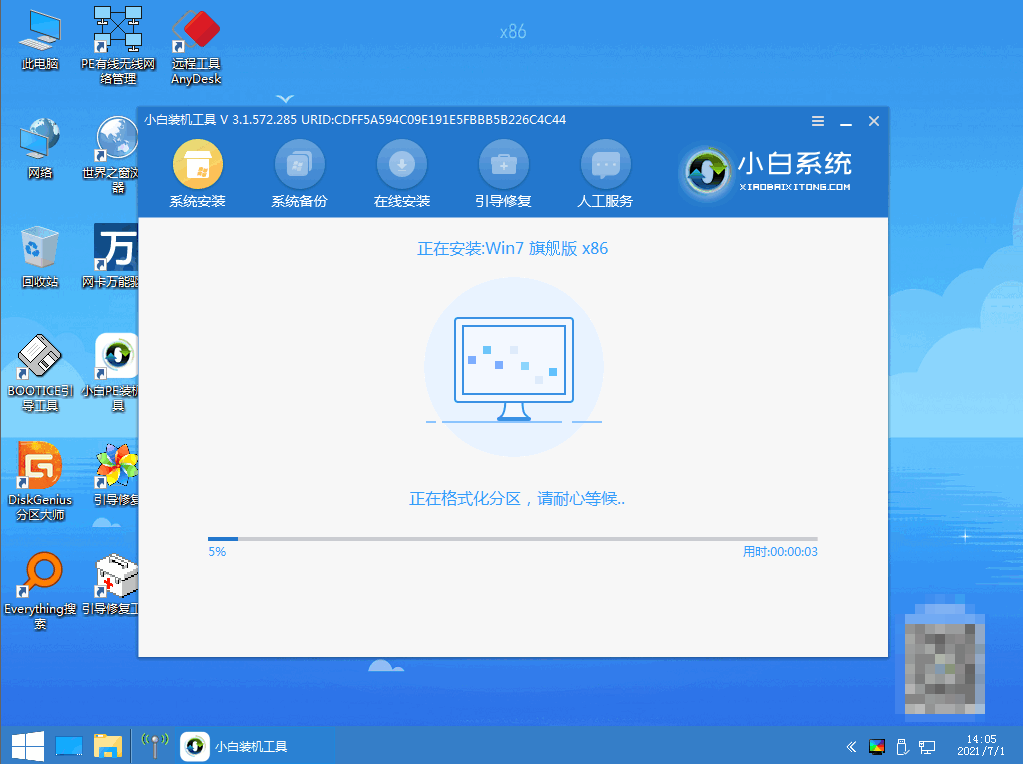
8. 出现提示,选择C驱动器进行修复。
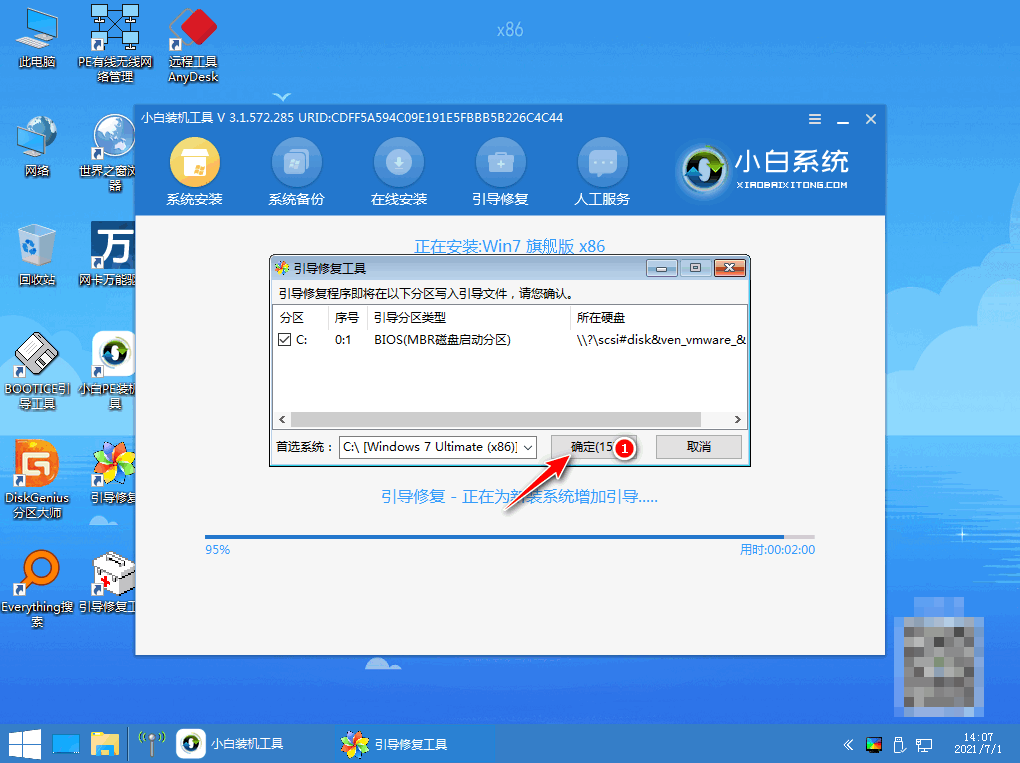
9. 在添加PE回写菜单中点击“确定”,也可以选择将其保留。
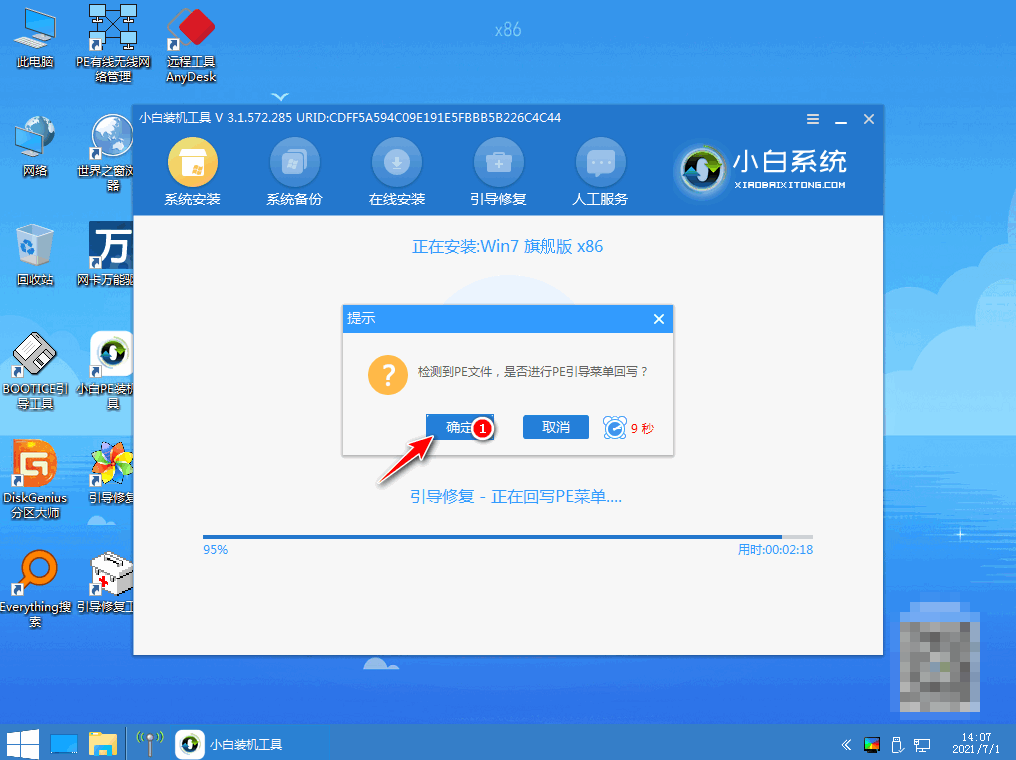
10. 安装完毕后,正常重启电脑。
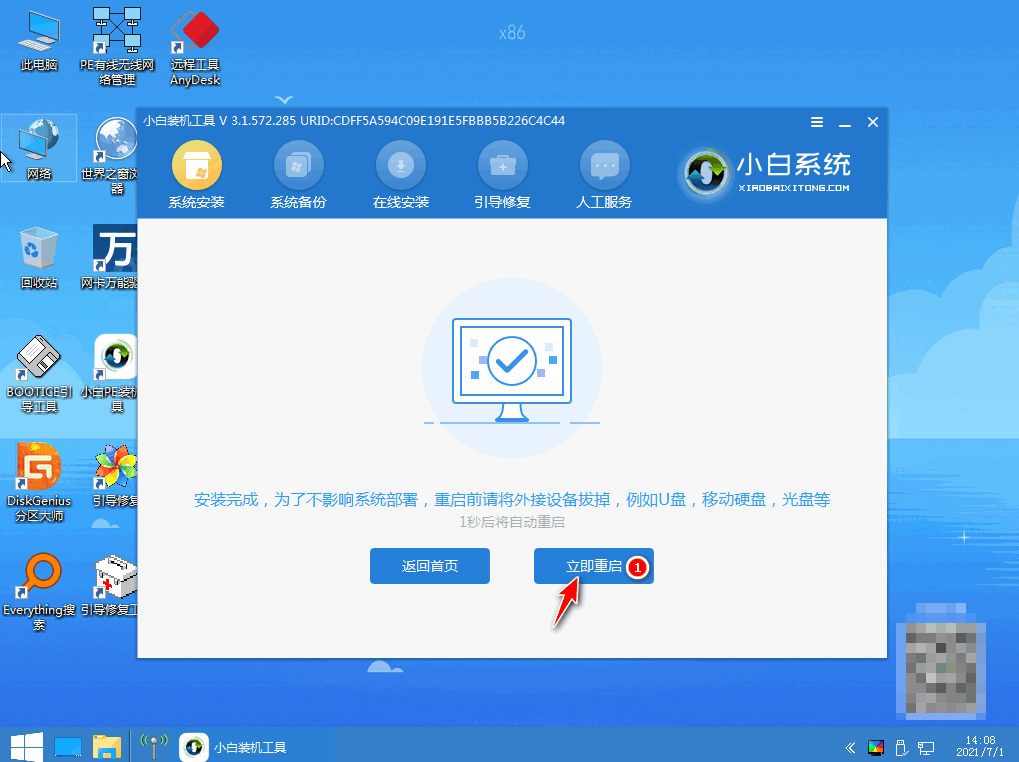
11. 在启动菜单界面中选择Windows 7系统进入系统。
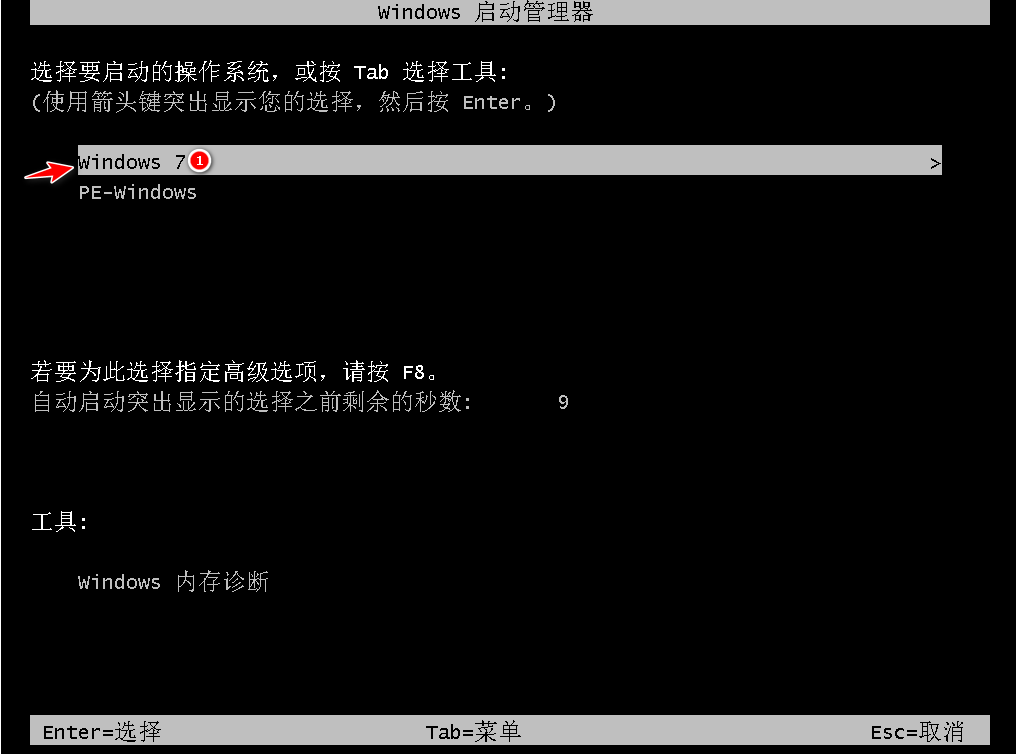
12. 等待系统安装,安装完成后,可以直接进入电脑即表示重装电脑系统win7完成。
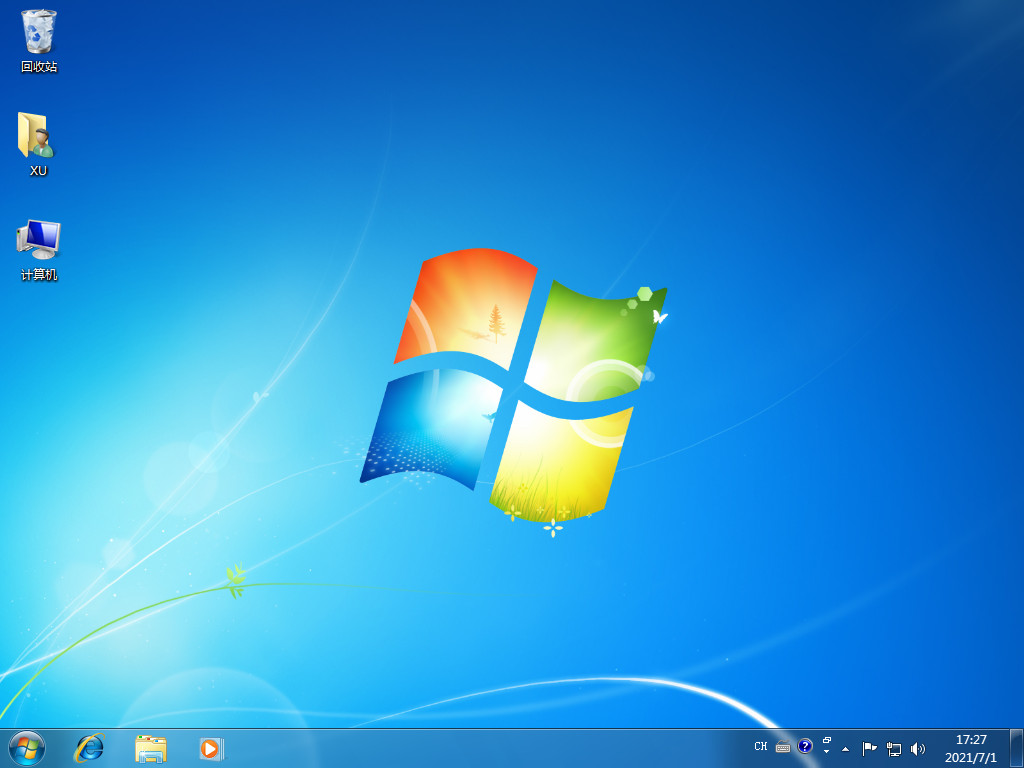
注意事项:
1. 重装系统前请将电脑中的重要资料备份或转移,把一些较重要的文件移动到C盘以外的盘。
总结:以上就是小编带来的重装电脑系统win7的方法,希望对大家有所帮助。
参考资料:电脑系统怎么重装win7的教程
 有用
26
有用
26


 小白系统
小白系统


 1000
1000 1000
1000 1000
1000 1000
1000 1000
1000 1000
1000 1000
1000 1000
1000 1000
1000 1000
1000猜您喜欢
- 兼容模式,小编教你如何将IE浏览器设置..2018/05/18
- win7一直转圈无法进入系统2023/01/17
- 在msdn下载win7系统的方法2021/12/25
- photoshopcs5序列号,小编教你ps cs5序..2018/08/25
- win7如何在无网状态安装网卡驱动介绍..2021/04/07
- 专注于win7系统安装教程图解..2021/12/06
相关推荐
- win7安装版系统下载安装的教程..2021/12/21
- 移动硬盘参数错误,小编教你怎么解决移..2018/06/07
- 小白一键重装系统win7旗舰版详细教程..2019/05/16
- win7硬件加速怎么关闭2022/11/03
- 怎么远程控制别人的电脑,小编教你远程..2018/09/17
- u盘安装win72020/05/18

















