大白菜系统安装windows7步骤
- 分类:Win7 教程 回答于: 2022年06月21日 13:36:02
电脑是我们日常生活中使用最多的工具。所以电脑装机就成为了每个用户都关注的东西,那么如何进行电脑的系统重装呢?大白菜系统装机工具是一个不错的软件,我们可以借助这个软件来来实现。下面小编就带你来看下大白菜一键安装windows7系统步骤。
电脑型号:联想扬天V14
系统版本:Windows7专业版
软件版本:大白菜U盘启动盘制作工具V6.0_2204
大白菜u盘重装准备
首先,准备一个合适容量的U盘病做好数据备份,最好是8G以上。
其次,下载大白菜超级u盘装机工具,并制作u盘启动盘。
PS:由于该过程涉及到对移动磁盘的读写,那么久有可能会遭到杀毒软件的拦截,所以一定要提前关闭相关的杀毒类软件,切记!
再次,提前下载win7系统的镜像文件,并保存在除C盘以外的其他分区中。
然后,进行U盘启动BIOS设置。插入U盘启动盘后重启,出现开机页面时按下U盘启动快捷键进入启动项界面,将U盘选项设置为第一选项。
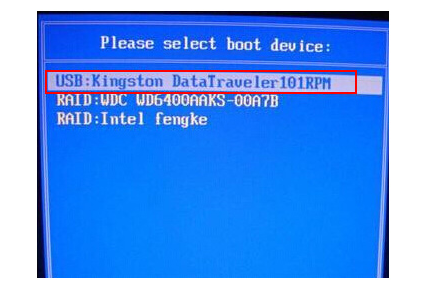
步骤一:在完成U盘启动BIOS设置之后,回车即可进入大白菜PE界面。
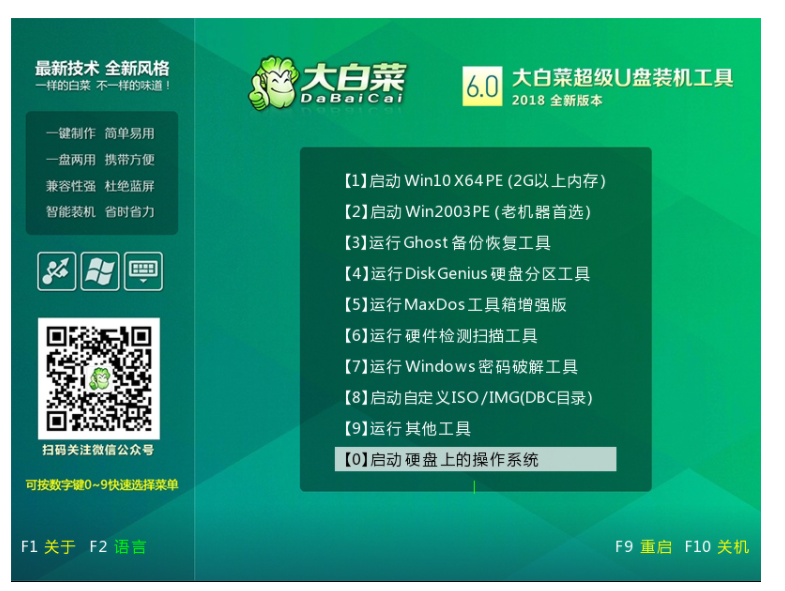
然后通过【↑↓】键选择菜单中的【启动Win10PE X64 (大于2G内存)】,之后回车即可。
步骤二:打开大白菜一键装机工具,选择【安装系统】。
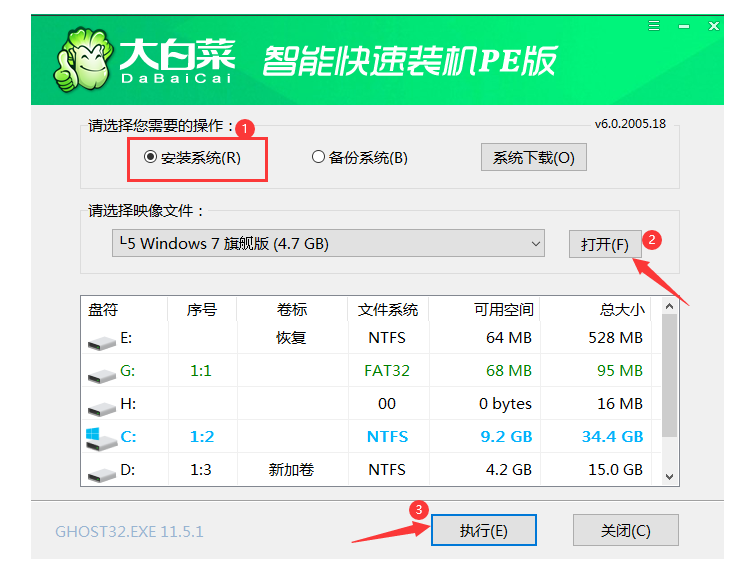
点击【打开】就可选择你想要安装并已经下载好的win7系统,安装路径一般默认勾选为C盘,然后点击【执行】即可。
PS:此步骤的前提是已经下载好所需系统的镜像文件,如若没有提前下载镜像文件则参考步骤三。
步骤三:点击【系统下载】,选择好所需系统,点击【下一步】,完成后点击【立即安装】。
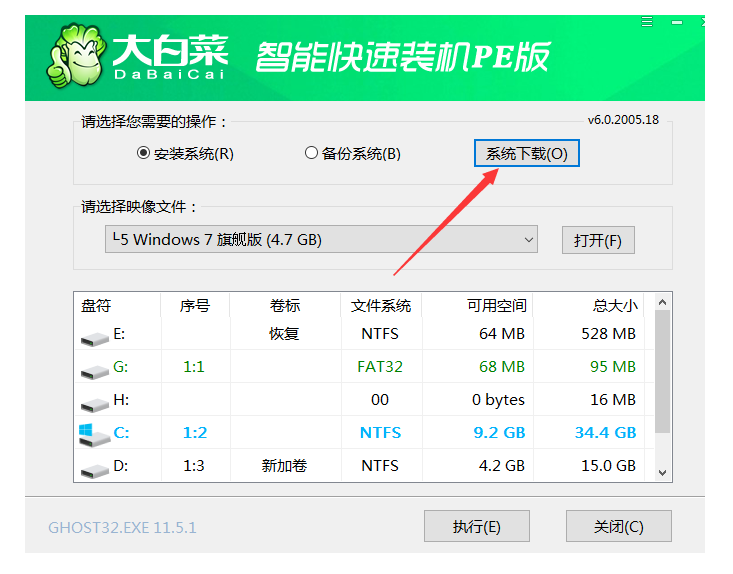
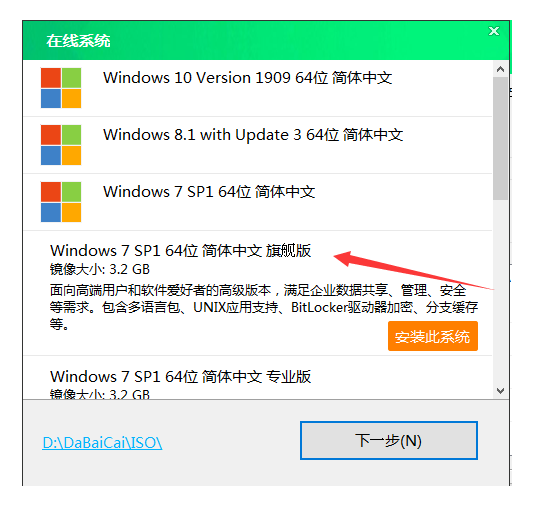
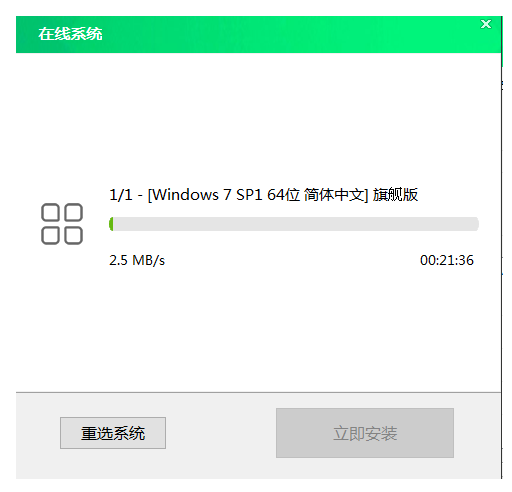
步骤四:会自动出现一个关于还原设置的弹窗,一般默认勾选,然后选择【是】。
PS:建议网卡驱动与USB驱动都勾选,以免重装系统之后出现无法正常上网以及USB无法识别的情况。
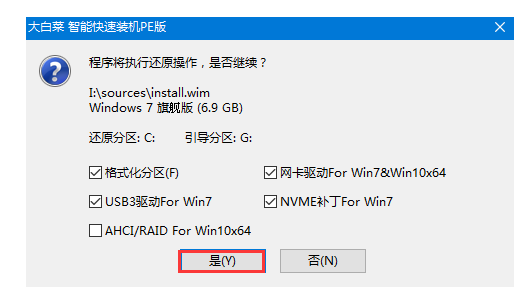
步骤五:勾选安装页面的左下角的【完成后重启】,那么在安装完成会自动开始重启。
注意:一定要在重启前拔掉U盘,以免再次进入大白菜PE系统。
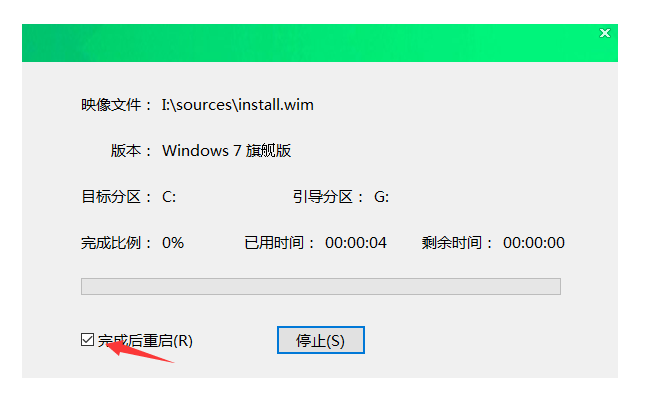
步骤六:重启后会自动完成系统部署以及各种激活程序,只需要耐心等待即可。

那么以上就是如何利用大白菜超级u盘装机工具重装系统win7的相关内容了,希望可以对你有所帮助。
 有用
26
有用
26


 小白系统
小白系统


 1000
1000 1000
1000 1000
1000 1000
1000 1000
1000 1000
1000 1000
1000 1000
1000 1000
1000 1000
1000猜您喜欢
- win7一键重装系统如何操作2023/01/15
- win7一键重装系统怎么操作2022/07/31
- 笔记本搜索不到无线网,小编教你无线网..2018/08/13
- win7旗舰版秘钥,小编教你win7旗舰版秘..2018/08/20
- 语言栏不见了怎么办,小编教你语言栏不..2018/07/26
- 小编详解小马激活工具后怎么用..2018/11/30
相关推荐
- win7下载蓝牙驱动怎么安装2023/01/27
- win7流氓软件删除又自动恢复怎么办..2021/08/24
- eml文件,小编教你eml文件要怎么打开..2018/05/28
- 重装win7纯净版系统的步骤教程..2021/08/16
- 网络延迟测试,小编教你win7网络延迟测..2018/10/11
- 重装win7系统电脑无限重启2021/03/30

















