新手重装系统win7u盘重装教程演示
- 分类:Win7 教程 回答于: 2022年02月20日 10:16:00
当使用的win7系统因为操作不当或者系统故障导致无法进入使用时,我们可以借助u盘重装win7系统修复。不过有些新手网友不清楚怎么借助u盘重装win7,下面就演示下具体的新手重装系统win7教程。
工具/原料:
系统版本:windows7系统
品牌型号:笔记本/台式电脑
软件版本:咔咔装机一键重装系统
制作工具:一个8g以上的空白u盘
方法/步骤:
1、在一台可用的电脑上下载安装咔咔一键重装系统工具打开,插入空白u盘,选择u盘重装系统模式点击开始制作。
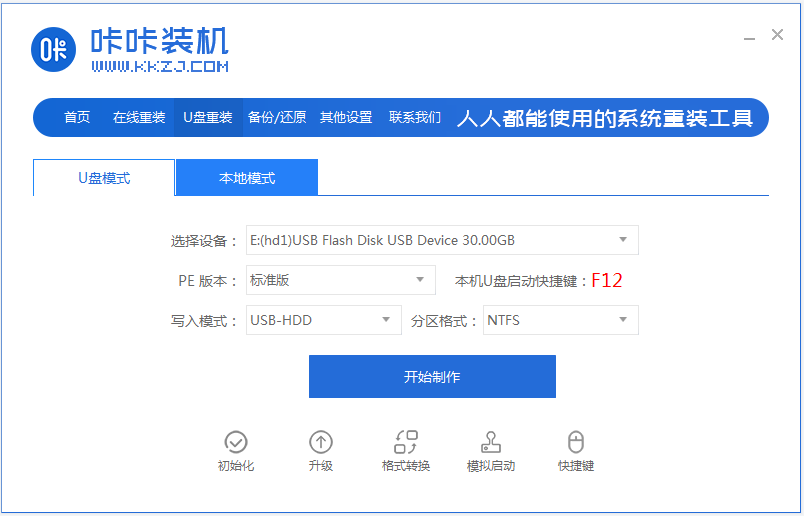
2、选择需要安装的win7系统,点击开始制作。
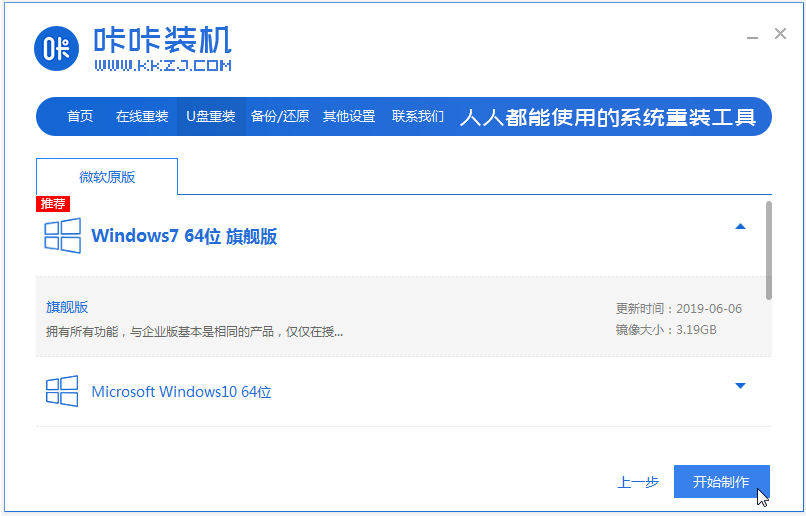
3、软件自动开始制作u盘启动盘,完成后选择预览需要安装的电脑的启动快捷键,再拔出u盘。
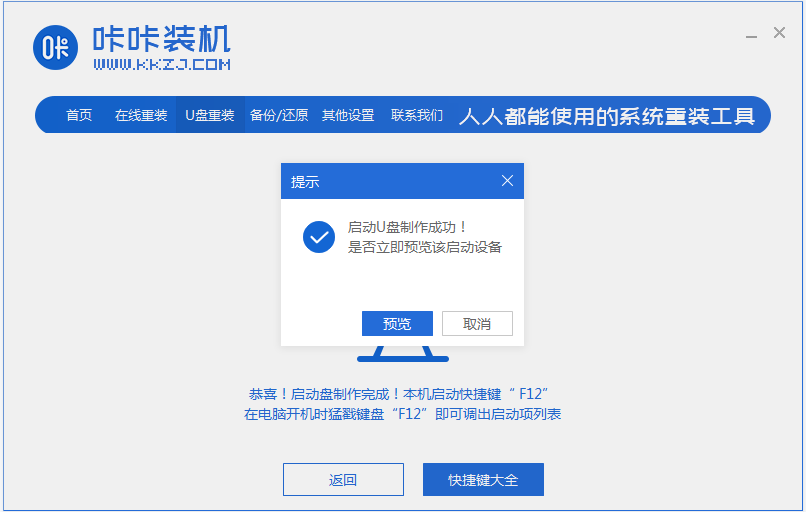
4、把u盘启动盘插入电脑中,开机不断按启动快捷键进启动界面,选择u盘启动项回车进入到pe选择界面,选择第一项pe系统回车进入。
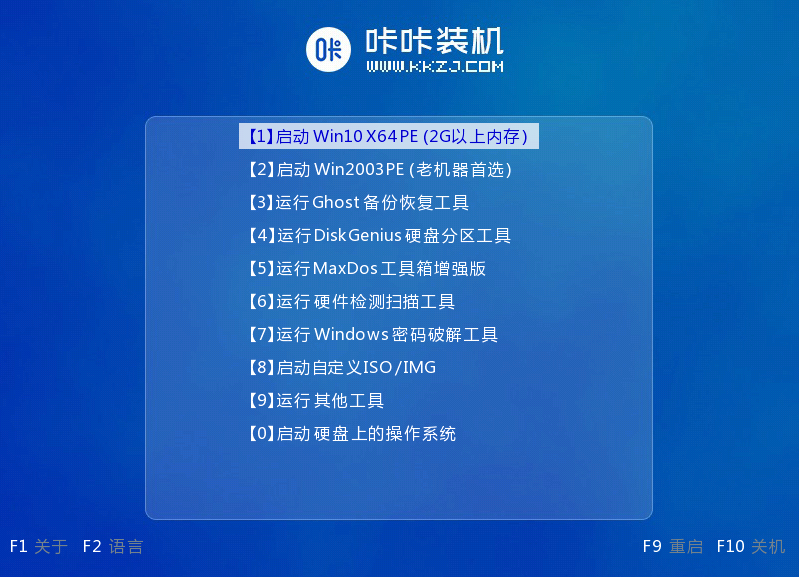
5、在pe系统桌面,打开咔咔装机工具,然后选择需要安装的win7系统点击安装。
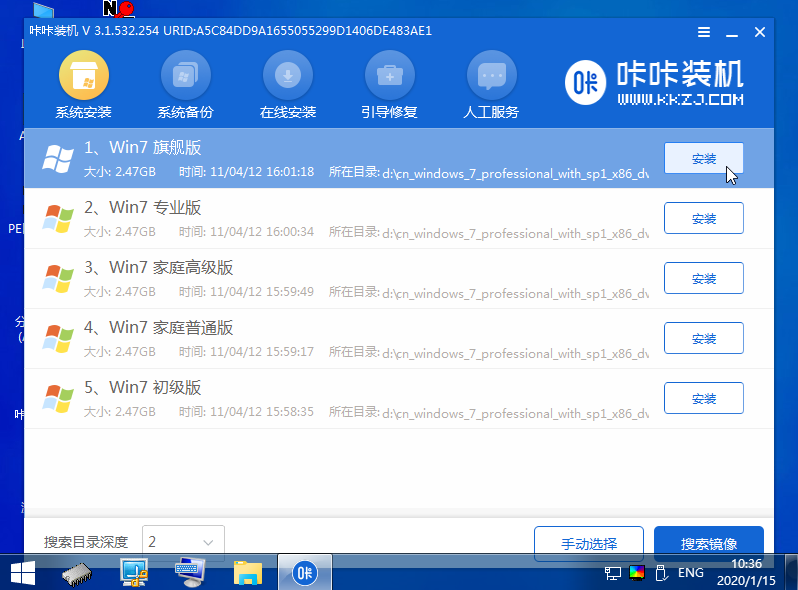
6、一般默认是安装到系统盘c盘。
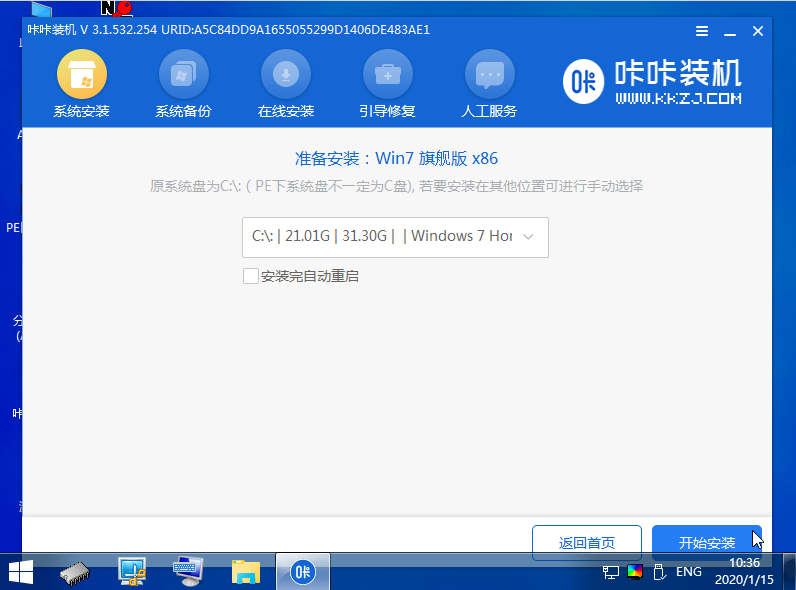
7、安装完成后,立即重启电脑。
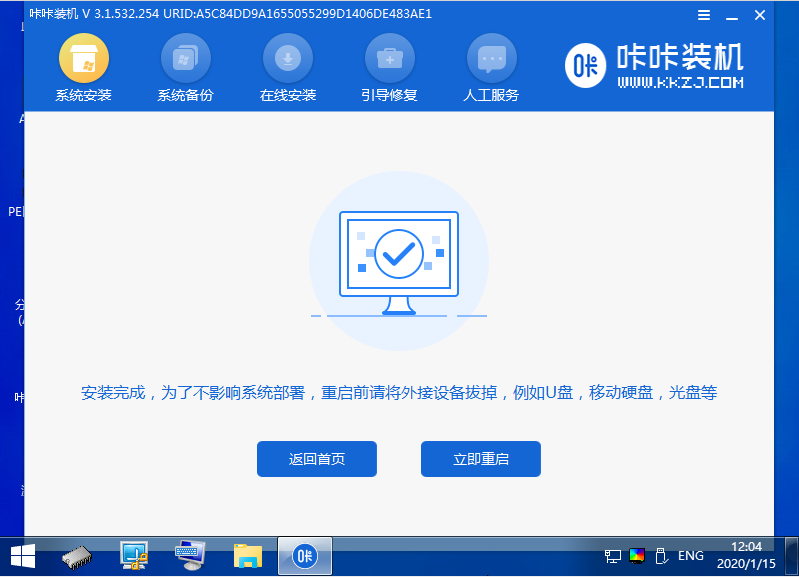
8、期间可能会多次重启电脑,等待进入到win7系统桌面即表示安装成功。

注意事项:在pe系统内,注意系统盘c盘有重要资料的话,先备份保存好再安装。
总结:
安装咔咔装机一键重装系统工具制作win7 u盘启动盘;
插入u盘启动盘启动进入pe系统;
打开咔咔装机工具安装win7系统;
提示安装成功后重启电脑;
重启电脑后进入新的win7系统桌面即可正常使用。
 有用
26
有用
26


 小白系统
小白系统


 1000
1000 1000
1000 1000
1000 1000
1000 1000
1000 1000
1000 1000
1000 1000
1000 1000
1000 1000
1000猜您喜欢
- win7字体安装,小编教你win7安装字体的..2018/09/28
- windows7系统安装如何操作2022/12/23
- 电脑重装系统步骤win72022/05/07
- 隐藏回收站,小编教你隐藏回收站图标方..2018/09/08
- 小编教你win7如何关闭uac2018/11/23
- 新手怎样重装win7系统步骤教程..2022/09/14
相关推荐
- w7系统安装方法2022/07/12
- 小编教你电脑怎样设置开机密码..2017/08/18
- 最新最可靠windows7纯净系统64位下载..2017/06/11
- 联想win7系统32经典纯净版下载..2017/07/01
- win7安装版无法创建新的系统分区..2022/09/29
- win7家庭版激活工具,小编教你激活工具..2018/05/05

















