小编教你win7如何关闭uac
- 分类:Win7 教程 回答于: 2018年11月23日 11:20:00
说到uac可能很多不精通电脑朋友不知道它是干嘛的,其实它经常通知我们是否对应用程序使用硬盘驱动器和系统文件授权。比如安装应用软件的时候,都会弹出提示窗口,我们点击“是”后才可以继续安装。有的用户感觉这很麻烦。对此,我就和大家分享一下win7关闭uac的具体操作步骤
win7系统的稳定性,兼容性,安全性一直让大家称赞,其实是因为它的背后有很多小功能在支持。其中就有一个uac功能,它通过限制应用软件而改进win7系统的安全性。但是有利就有弊,安装软件时它总是弹出一些窗口,这就导致很多朋友想要关闭它。接下来,我就介绍一下关闭uac的方法
1、点击桌面左下角的“win”图标
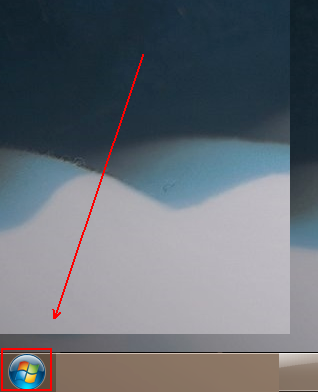
win7关闭uac图-1
2、在弹出的菜单列表中单击“控制面板”选项
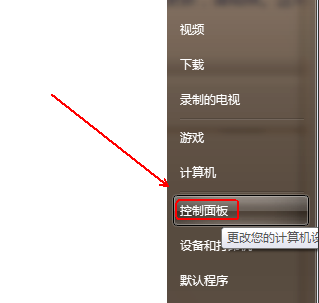
win7关闭uac图-2
3、将“控制面板”的“查看方式”更改为“大图标”选项。
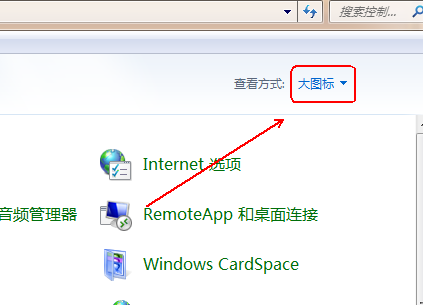
uac图-3
4、点击下方的“用户账户”程序。
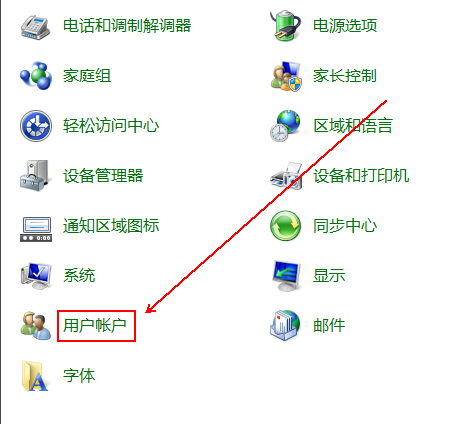
关闭uac图-4
5、找到需要关闭UAC的用户并点击进入。
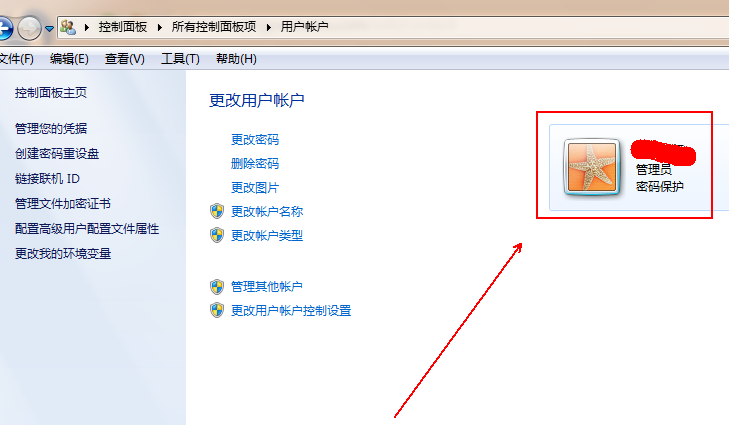
uac图-5
6、在其左侧找到并点击“更改用户账户控制设置”选项。
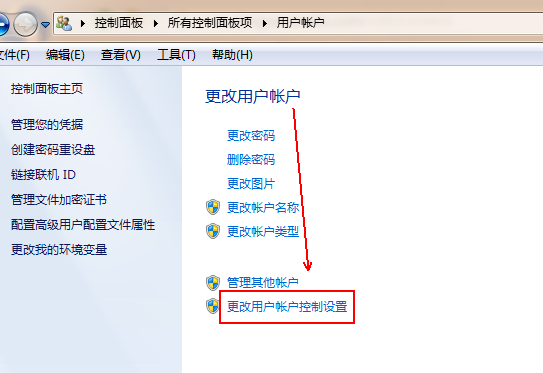
win7关闭uac图-6
7、在“用户账户控制设置”窗口中将滑块滑到“从不通知”这个位置并点击“确定”按钮即可。
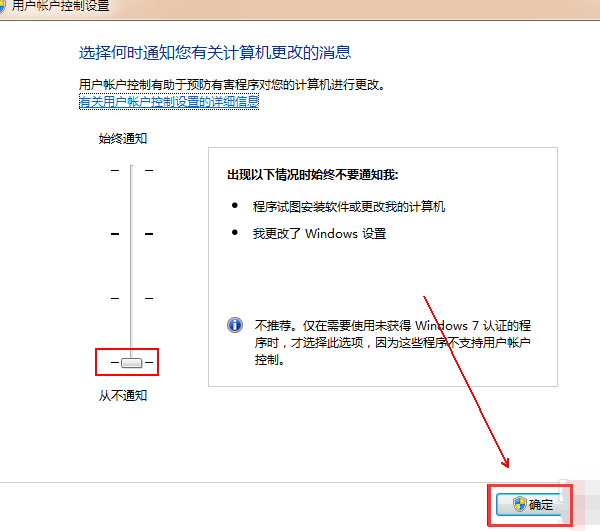
uac图-7
以上就是win7如何关闭uac的方法了,你学会了吗?
 有用
26
有用
26


 小白系统
小白系统


 1000
1000 1000
1000 1000
1000 1000
1000 1000
1000 1000
1000 1000
1000 1000
1000 1000
1000 1000
1000猜您喜欢
- win7安装程序正在启动服务就不动了..2022/09/27
- U盘win7重装系统步骤2023/04/17
- 如何重装电脑系统win72022/12/05
- 电脑自己怎么重装系统win72023/02/01
- 关于台式电脑如何重装系统win7的操作..2022/11/25
- 无法读取,小编教你怎么解决文件或目录..2018/06/08
相关推荐
- 电话交换机怎么设置,小编教你电话交换..2018/08/29
- 老司机教你激活工具激活win7..2019/01/07
- win7小白一键u盘装系统详细步骤..2022/07/26
- 主编教您win7怎么添加快速启动栏..2018/11/02
- windows7原版iso镜像下载安装教程..2021/10/13
- 无线路由器怎么设置,小编教你设置教程..2018/08/13

















