小白U盘重装win7系统的步骤教程
- 分类:Win7 教程 回答于: 2021年10月23日 09:42:00
多朋友都想要自己重装win7系统,不过依旧有很多小白不知道怎么来重装win7系统,这次给大家做了个U盘重装win7的系统的步骤,接下来看看小白U盘重装win7系统的步骤教程.
U盘重装系统的教程:
1,首先,我们打开小白一键重装系统软件,并将u盘插入电脑usb接口处。
2,关闭杀毒软件,打开小白一键重装系统,小白会先对电脑环境进行检查。
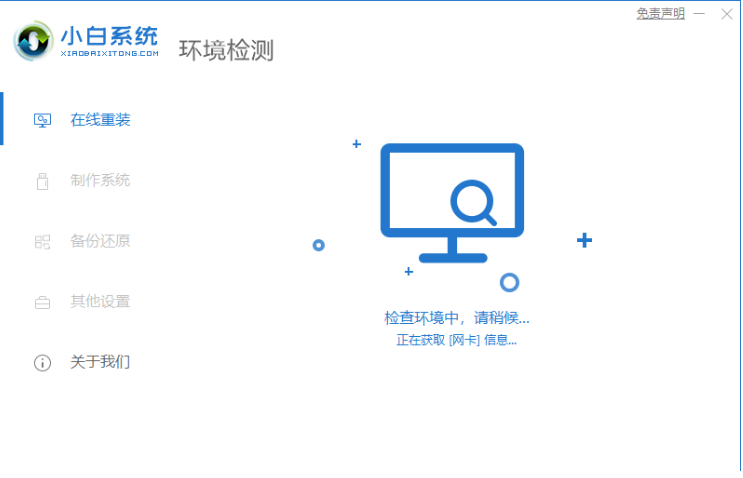
3,将界面切换到“制作系统”,等待小白系统识别到u盘后点击“开始制作”按钮。
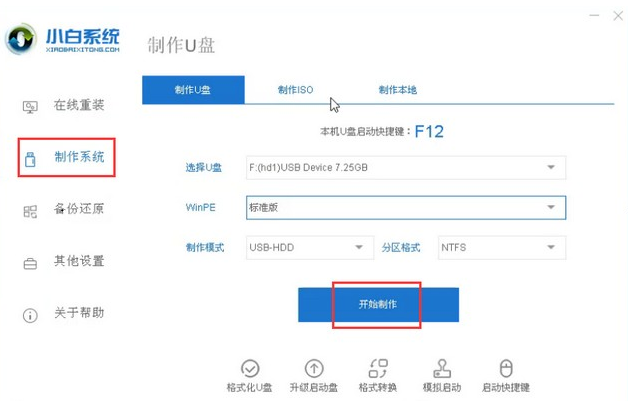
4,勾选自己需要安装的win7系统,点击右下角的“开始制作”即可。
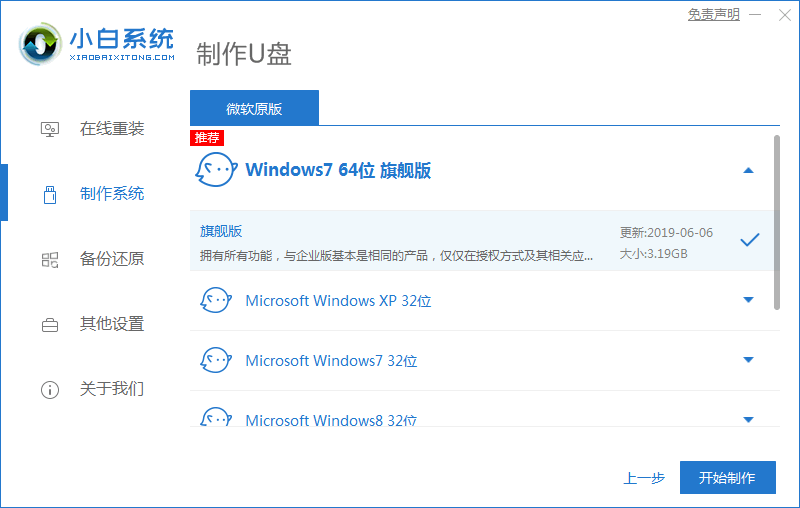
5,操作完成后,小白系统就会开始执行下载系统镜像并制作启动盘的操作。
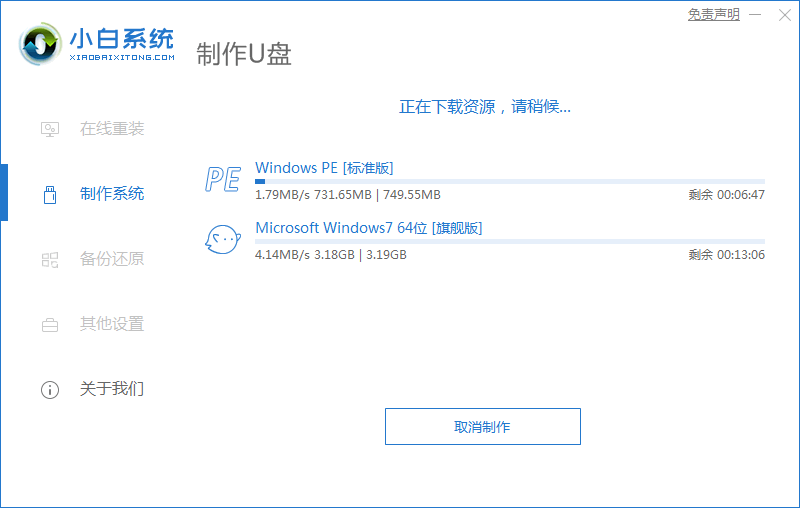
6,当小白系统出现提示“启动u盘制作成功”后,我们就可以将u盘移除出来了。
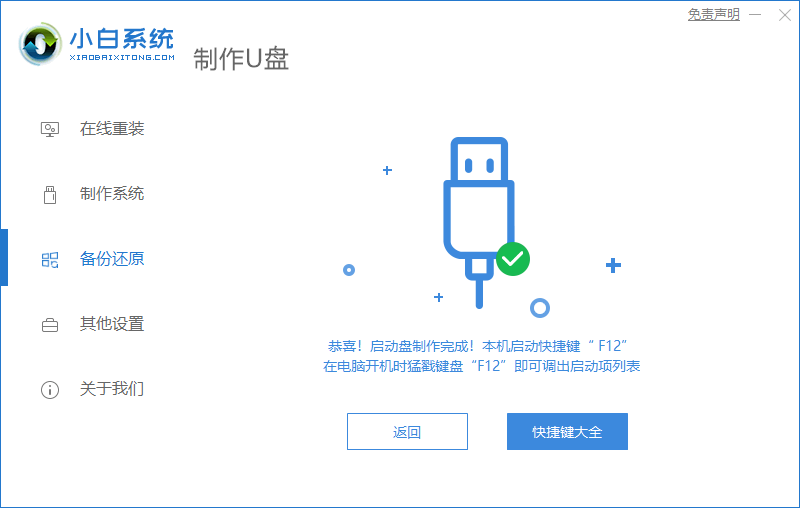
7、我们将u盘插入需要重装的电脑,并重启电脑快速断续的按启动热键进入快速启动界面,选择带USB开头的u盘启动项回车键进入。
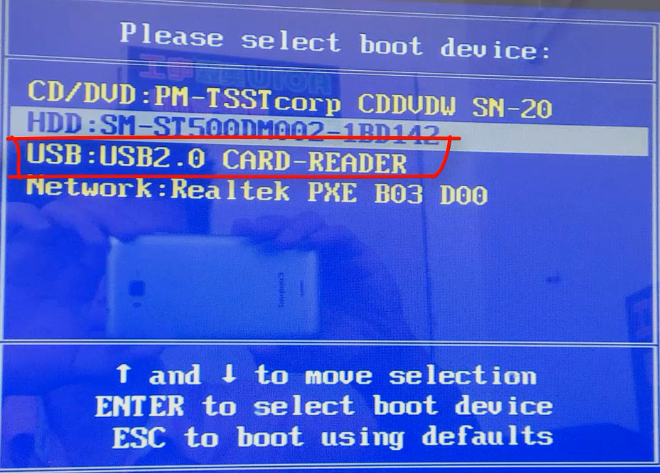
8、在这里选择“启动win10x64PE(2G以上内存)”回车键进入。
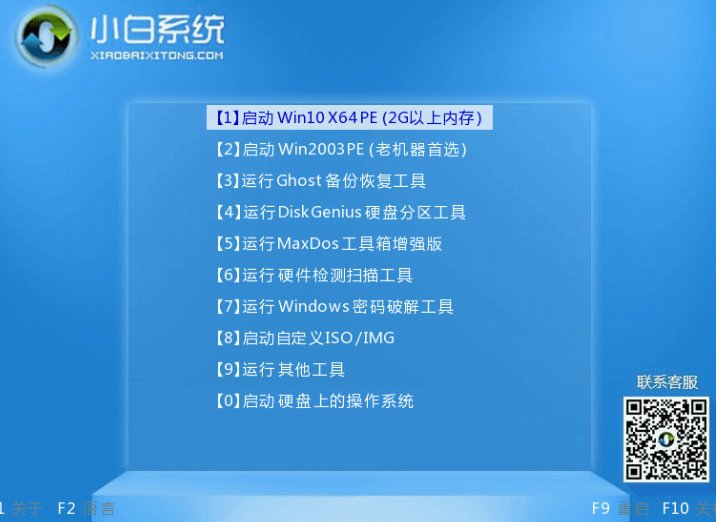
9、在pe系统中,打开小白装机工具选择需要安装的系统开始自动安装操作,目标分区选择“C盘”即可。
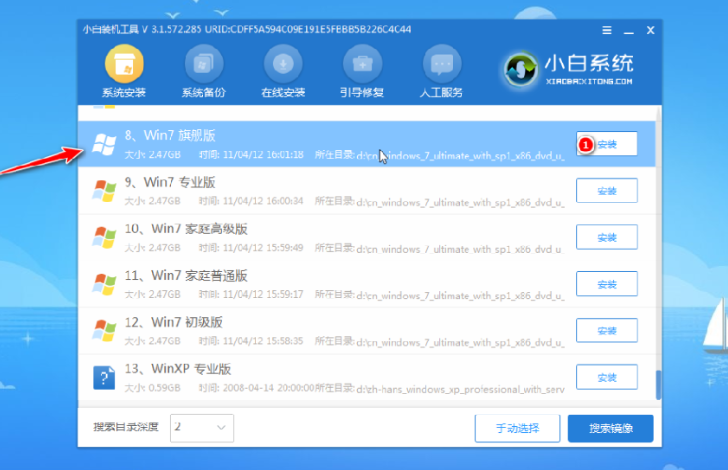
10、等待系统安装完成后,拔掉u盘重启电脑操作。
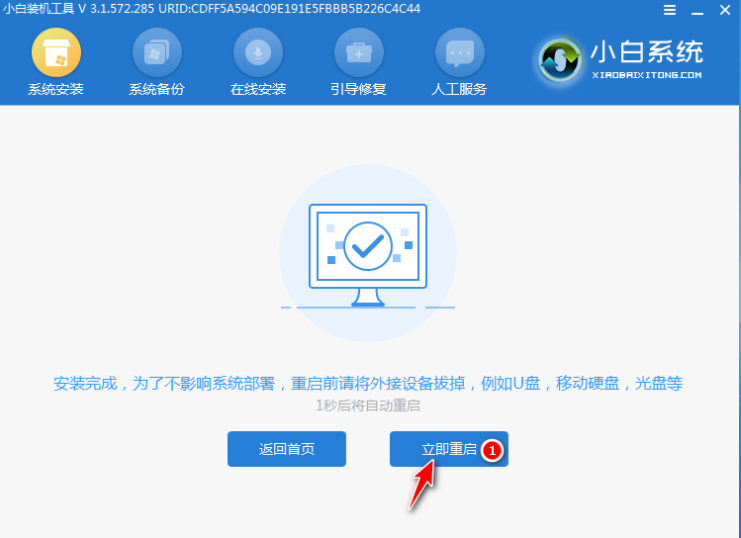
11、最后我们等待重启电脑,期间可能重启多次,当进入到系统界面就表示安装完成啦。

以上就是U盘重装系统的教程的内容,当我们使用u盘进行重装系统操作时,可以按照上述方法进行操作,希望能帮助到大家。
 有用
26
有用
26


 小白系统
小白系统


 1000
1000 1000
1000 1000
1000 1000
1000 1000
1000 1000
1000 1000
1000 1000
1000 1000
1000 1000
1000猜您喜欢
- win7切换不出来输入法,小编教你win7切..2018/05/19
- win7纯净版怎么安装的步骤教程..2022/01/03
- win7系统下载安装使用方法图文..2022/11/12
- 电脑配置怎么看,小编教你如何查看电脑..2018/02/24
- win7官方系统下载2017/07/13
- 虚拟机win7镜像安装教程2021/12/07
相关推荐
- 管理员权限删除,小编教你如何删除需要..2018/07/30
- 语言栏不见了怎么办,小编教你win7系统..2018/06/07
- nvidia geforce 210,小编教你英伟达G2..2018/02/03
- win7开机grub引导修复教程2020/09/25
- 小编教你怎么用Ghost windows7系统旗..2017/05/20
- 超详细的win7联想旗舰版64位系统安装..2021/04/09

















