联想笔记本电脑一键安装win7系统详细步骤
- 分类:Win7 教程 回答于: 2021年04月08日 08:34:00
联想是最畅销的电脑品牌,如今使用联想电脑的用户非常多,尽管操作系统种类繁多,但是win7一直都是最受用户欢迎的操作系统,有用户打算给联想电脑装win7系统,但是不懂怎么安装,下面小编就来告诉大家。大家学会之后有需要的时候就可以自己安装啦。
1、下载打开小白一键重装系统软件。在软件中选择在线重装,选择 Windows 7 系统并点击下一步。

3、根据自己需要自行选择下载软件,否则就忽略此步骤。
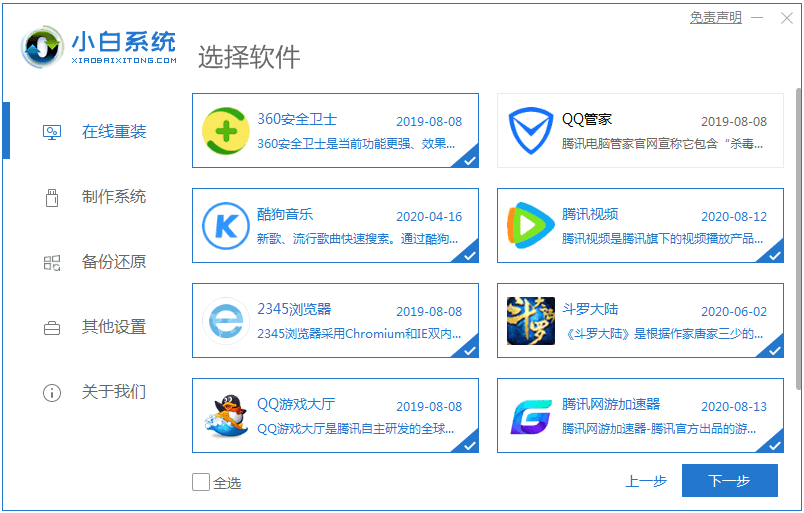
4、开始下载,下载速度取决于您的网络您只需要耐心等待即可。
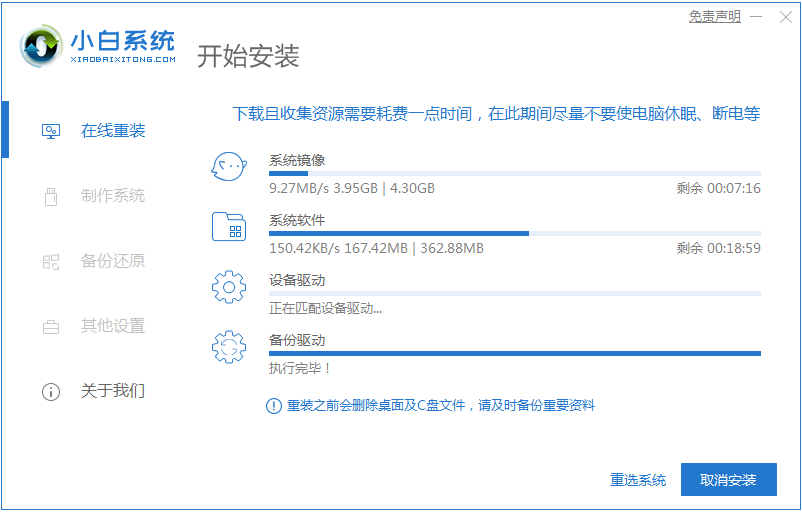
5、软件下载完成后会自动部署,完成后会提示选择立即重启。
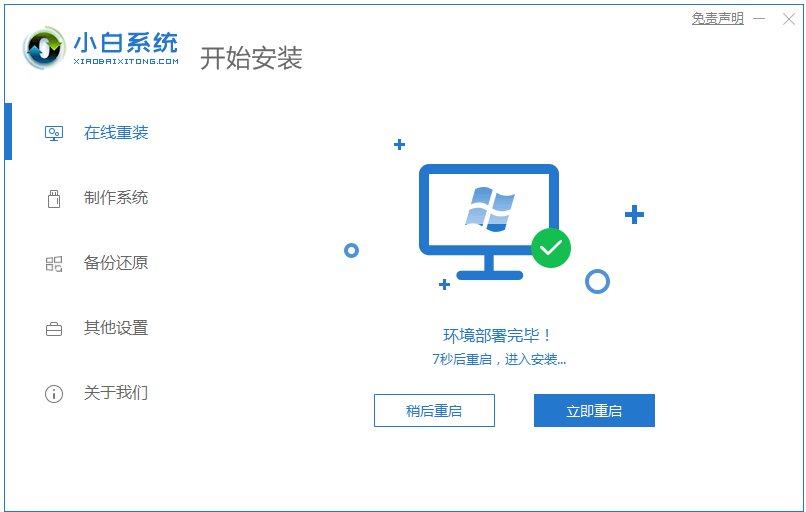
6、重启电脑后,在启动菜单中我们选择第二个 XiaoBai -MSDN Online Install Mode 菜单,按回车进。
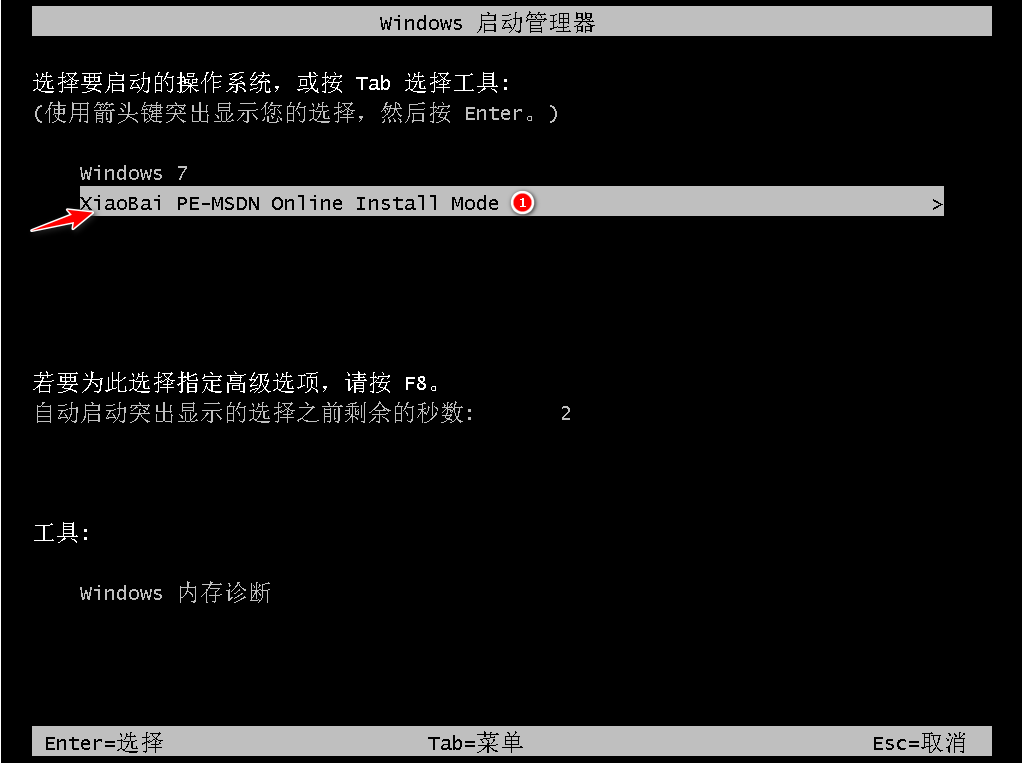
7、进入 PE 系统后小白装机工具会自动帮助我们安装系统,只需要耐心等候。
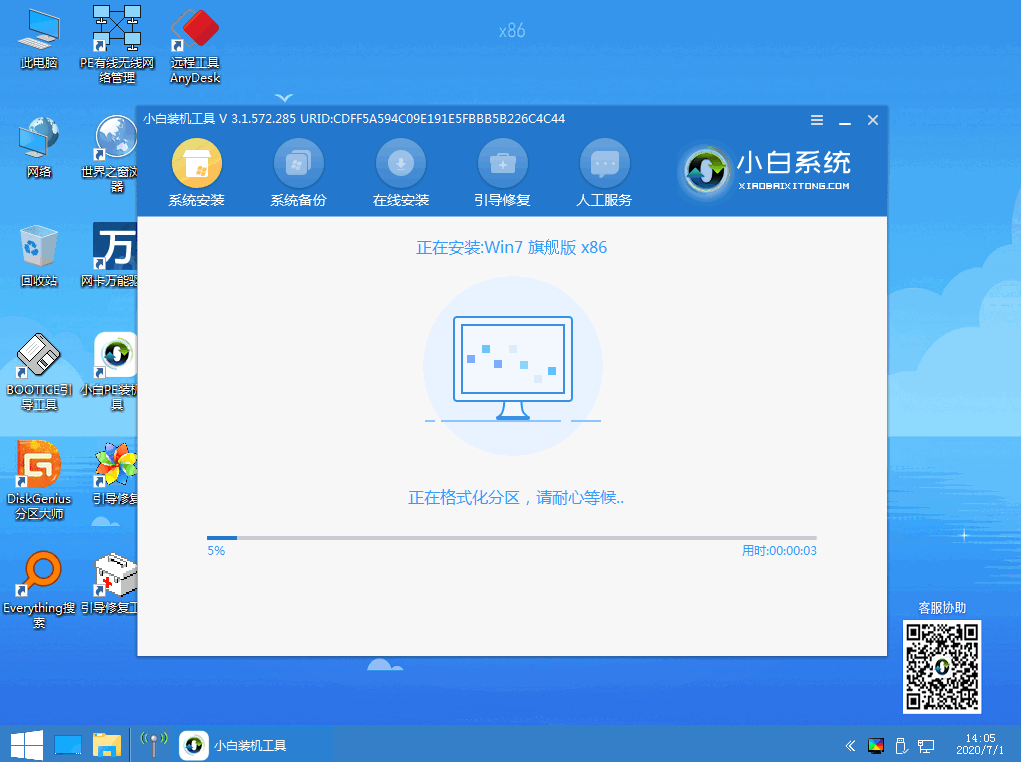
8、在提示修复引导中默认情况下选择 C 盘修复。
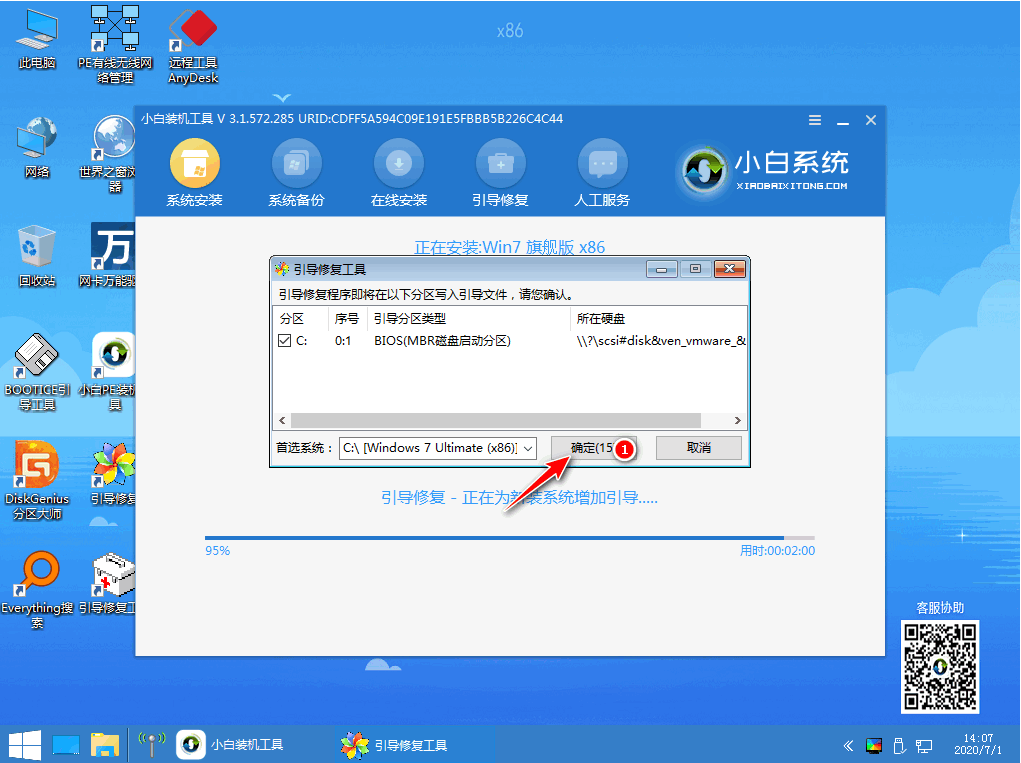
9、在添加 PE 回写菜单中选择确定。
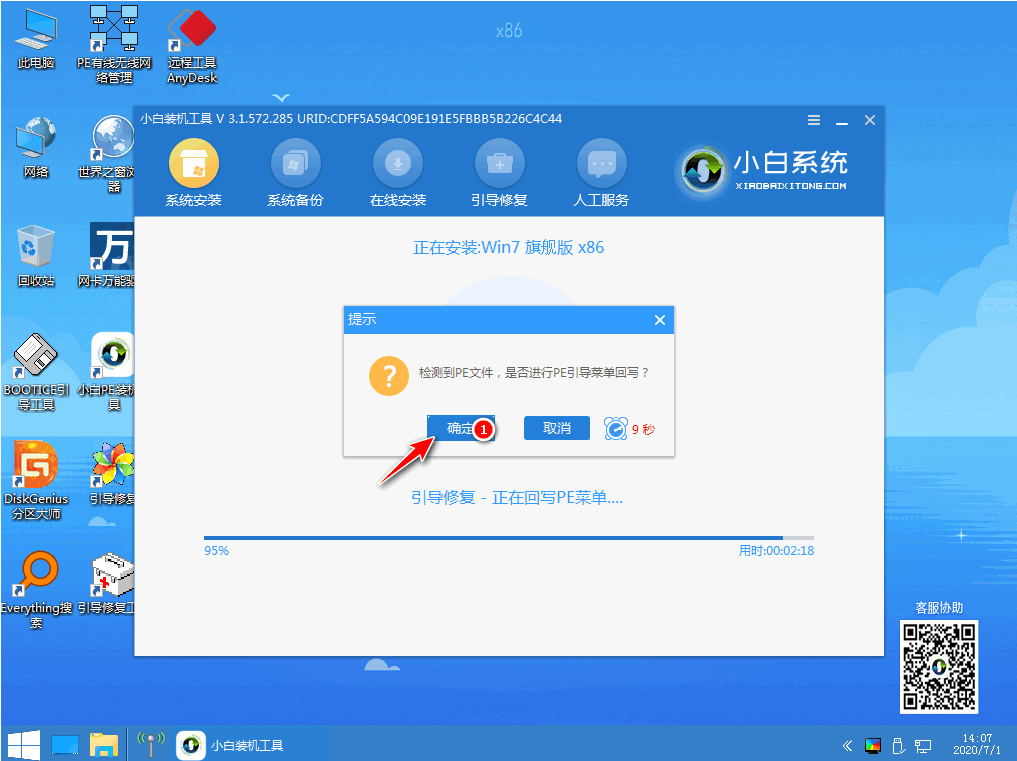
10、安装完成后正常重启电脑即可。
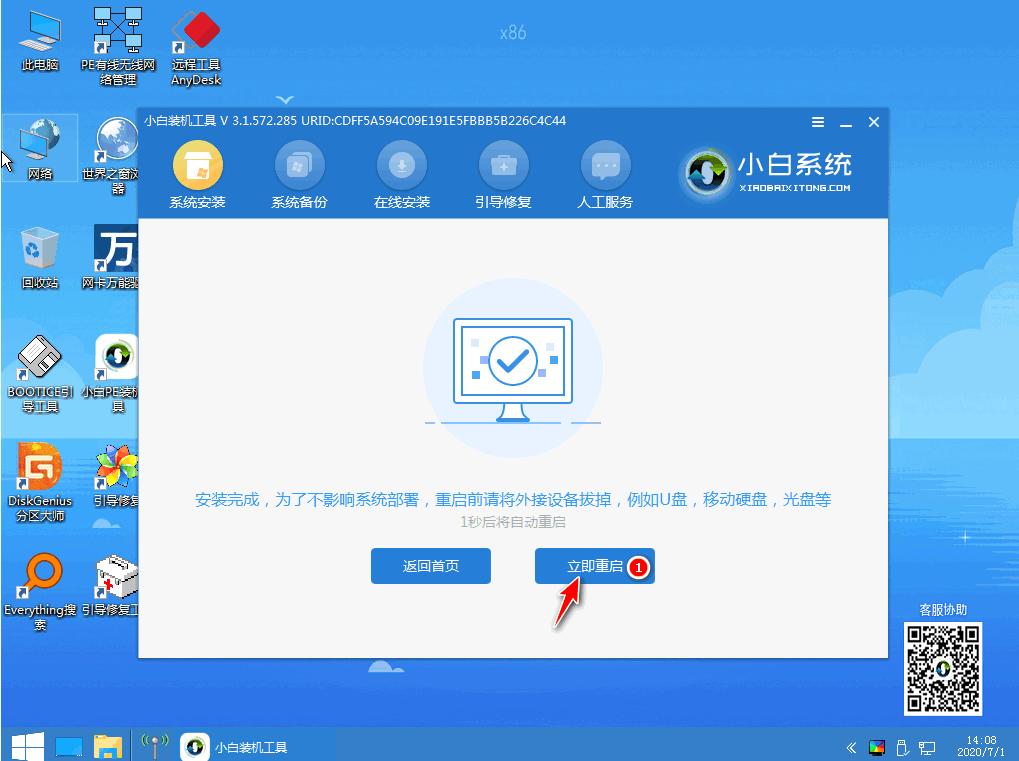
11、重启电脑后在启动菜单中选择 Windows 7 系统进系统。
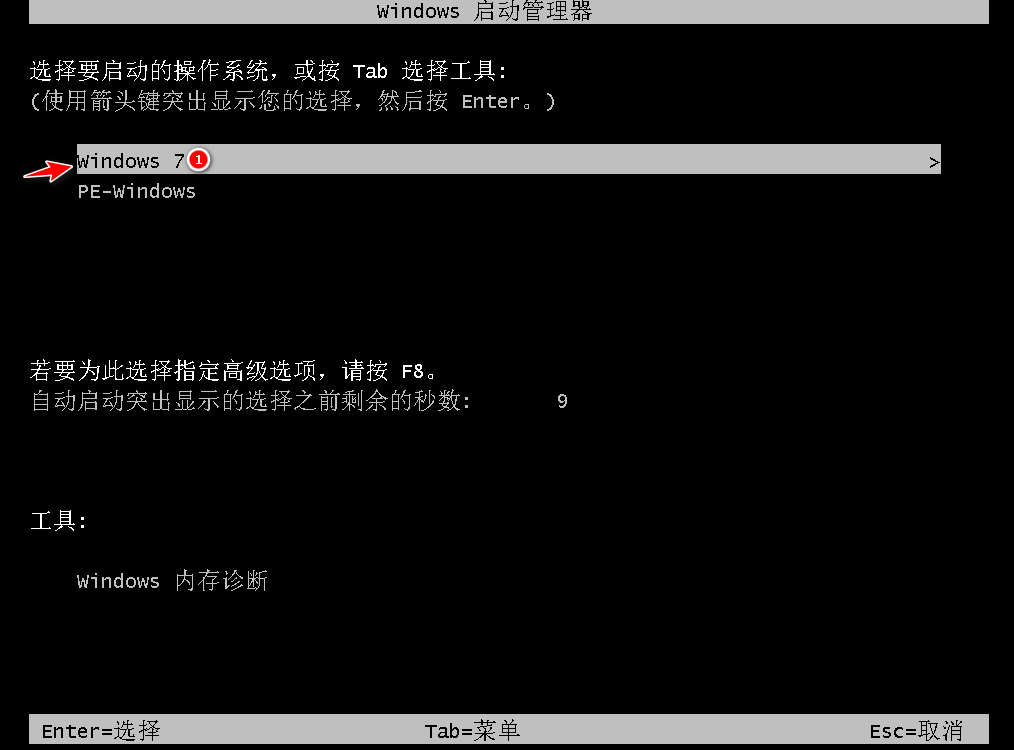
12、接下来就耐心等待系统进行安装即可。
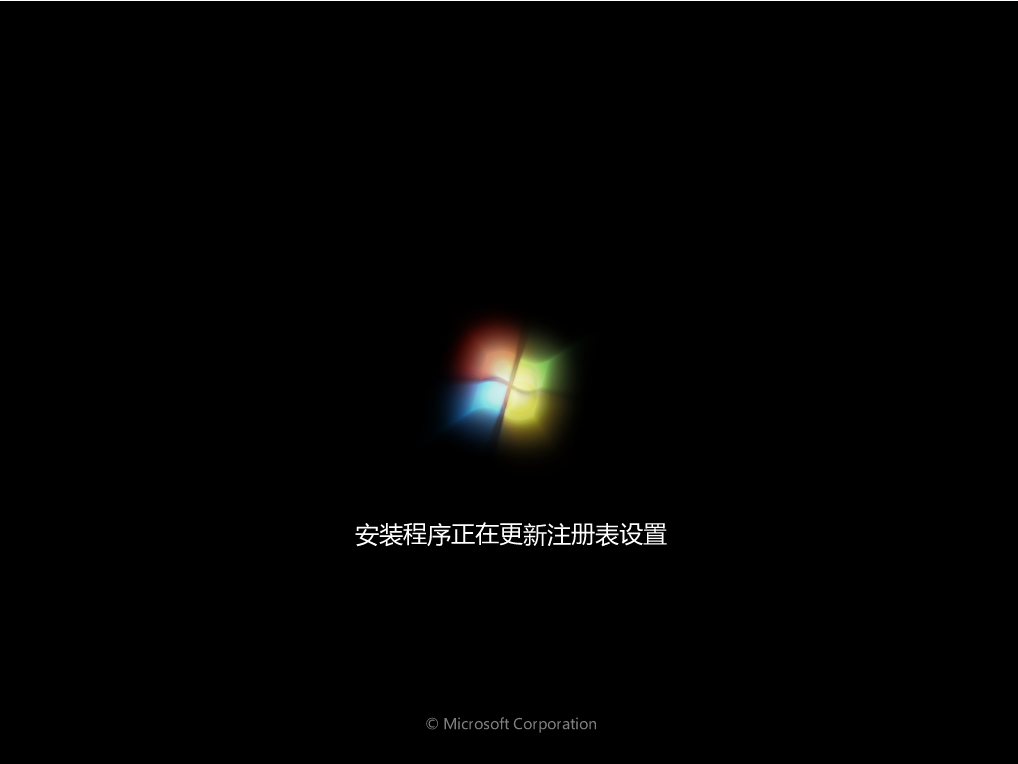
13、安装完成后就可以直接进电脑桌面啦。

以上就是联想笔记本电脑一键安装win7系统详细步骤的介绍啦,希望能帮助到大家。
 有用
26
有用
26


 小白系统
小白系统


 1000
1000 1000
1000 1000
1000 1000
1000 1000
1000 1000
1000 1000
1000 1000
1000 1000
1000 1000
1000猜您喜欢
- 硬盘如何分区,小编教你如何快速分区..2018/01/31
- 小编教你win7升级win10的方法..2017/08/08
- 电脑IP地址,小编教你怎么看电脑的IP地..2018/05/26
- 专注于win7纯净版32位系统下载..2021/12/09
- windows7上帝模式怎么开启2020/07/21
- windows 7 系统一键重装的步骤教程..2021/12/12
相关推荐
- 电脑启动慢,小编教你电脑启动慢怎么办..2018/09/28
- 俄文版win7ghost操作系统下载..2017/07/10
- 惠普笔记本win732位系统安装教程..2018/12/04
- win7怎么格式化c盘2022/09/16
- 华硕电脑fx63vd7700安装win7系统教程..2021/03/22
- 如何设置定时关机,小编教你win7如何设..2018/01/04

















