教你使用自带的win10虚拟机安装win7系统
- 分类:Win7 教程 回答于: 2021年04月07日 10:16:00
win7系统是一款比较经典的操作系统,目前有些比较旧的软件还需要win7系统才能打开。不少网友想在win10系统的虚拟机上继续安装win7系统使用,那么虚拟机如何安装win7呢?下面小编教下大家使用自带的win10虚拟机安装win7系统教程。
具体的步骤如下:
1、 WIN+R 输入control 回车 打开控制面板--程序和功能—启用或关闭windows功能。勾选Hyper-V 确定后等待安装完成,重启电脑。
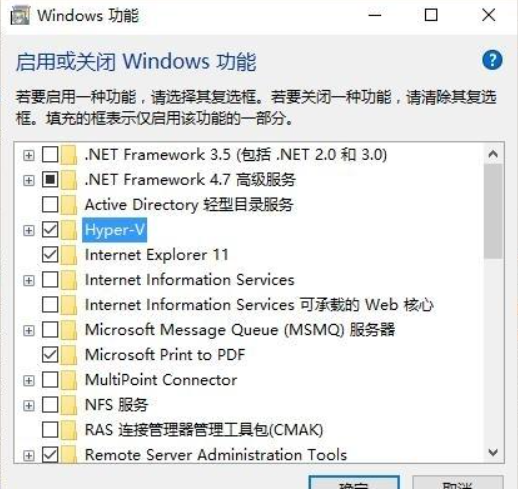
2、Hyper-V功能管理器固定到开始屏幕方便打开。打开Hyper-V。

3、先配置好虚拟交换机 新建外部交换机网络 (虚拟机装完系统后可以直接上网)。
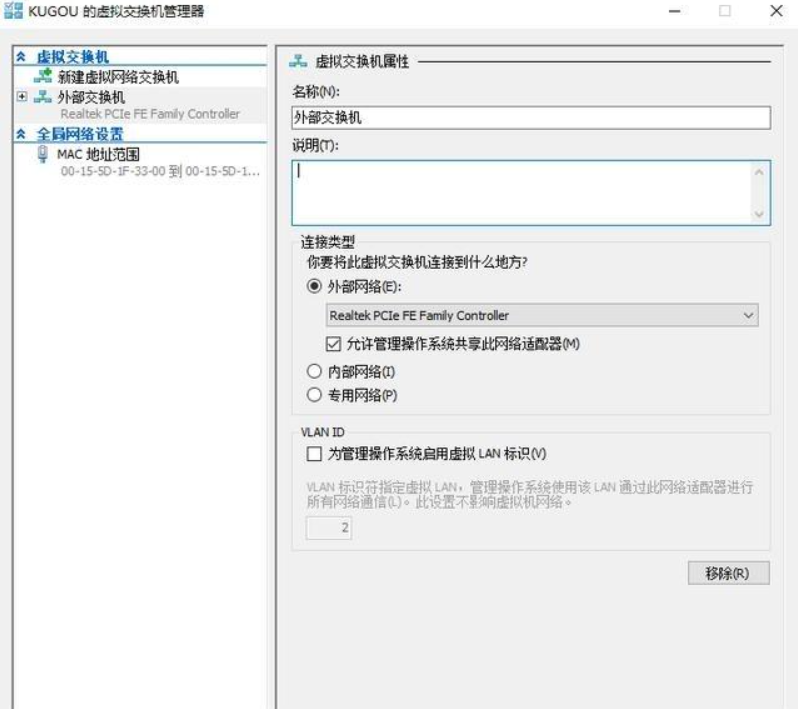
4、新建虚拟机 名称位置随您意,看您自己电脑的存储空间。
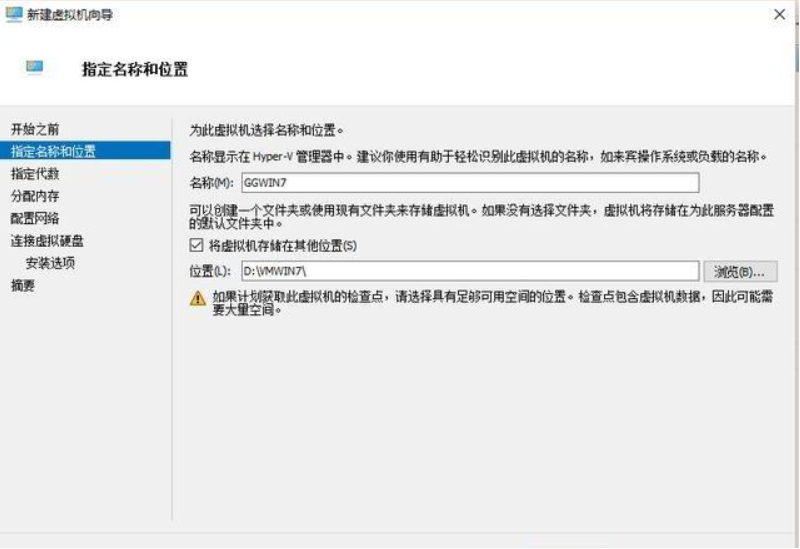
5、因为装WIN7,所以选一代。二代支持UEFI 安全启动。
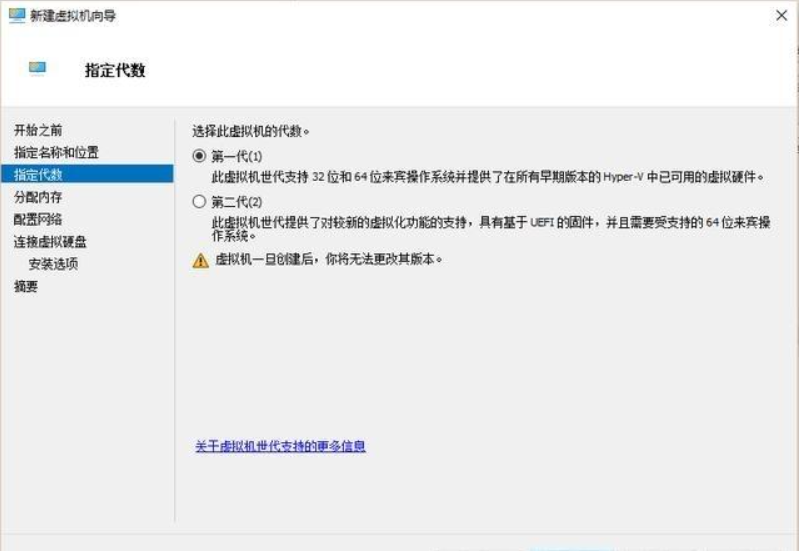
6、最少分配1G 勾选动态内存(主要我内存小)

7、选择前面创建的外部交换机。
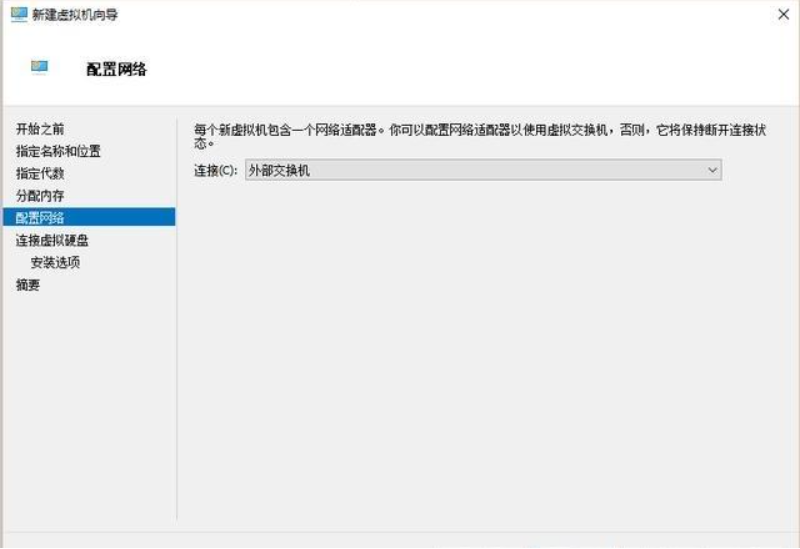
8、创建虚拟硬盘。
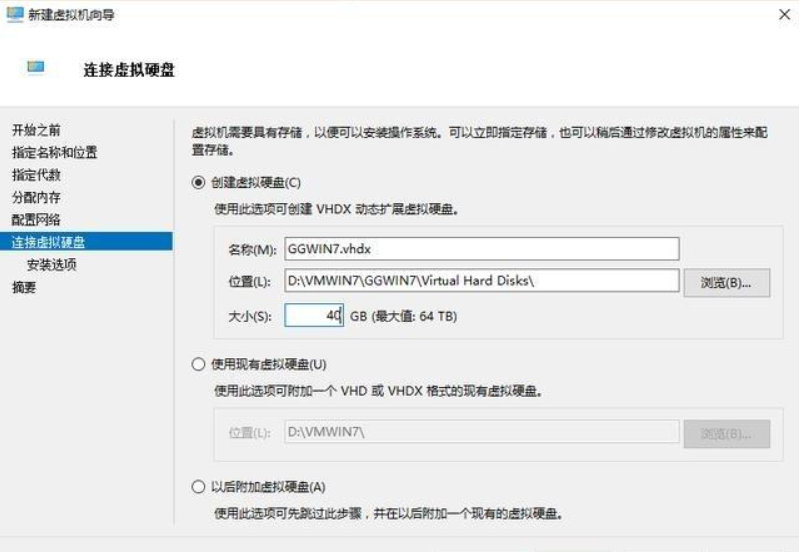
9、选择win7安装映像。(win7系统镜像需要自己自行提前下载好)
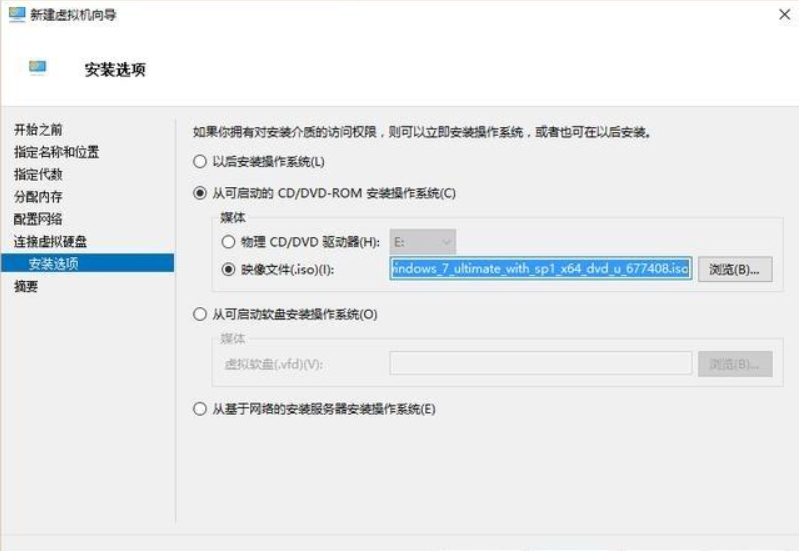
10、装载win7映像,直到完成。
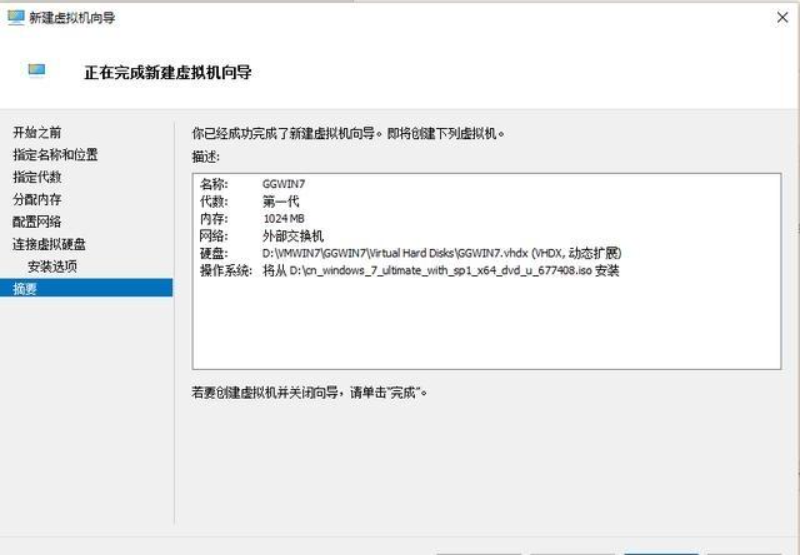
11、Hyper-V设置RemoteFX GPU (我的显卡不行,所以勾不了,最低要有1G的显存 支持DX10以上)。
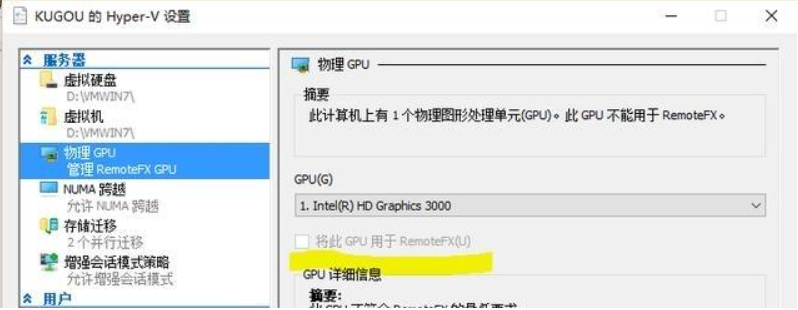
12、设置虚拟机 1添加RemoteFX GPU 2.调整动态内存范围 调整CPU个数等。
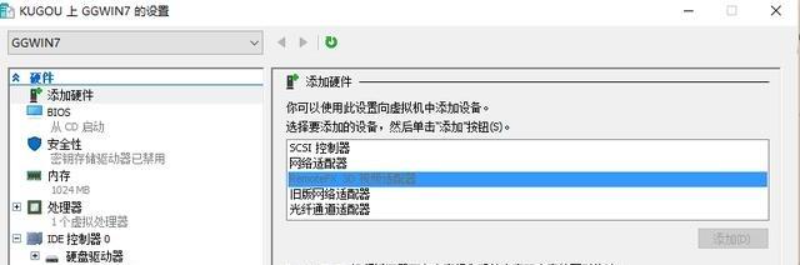
13、添加虚拟显卡,调整内存,CPU等。
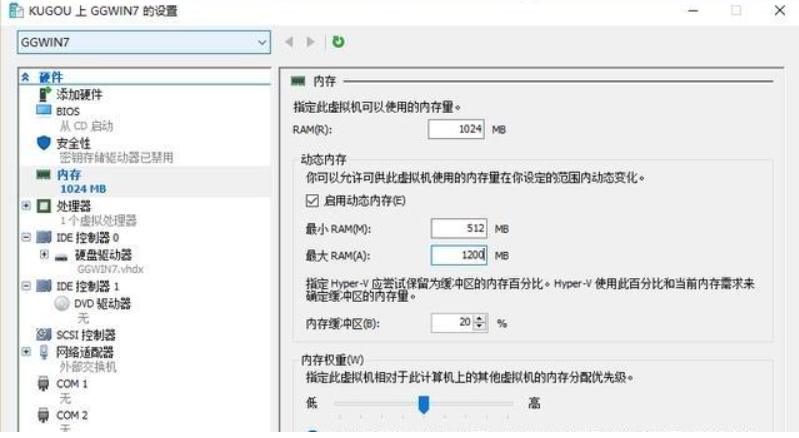
14、启动-连接虚拟机开始安装win7。

15、安装完成激活系统,打补丁 RDP 升级到8.1 服务端。
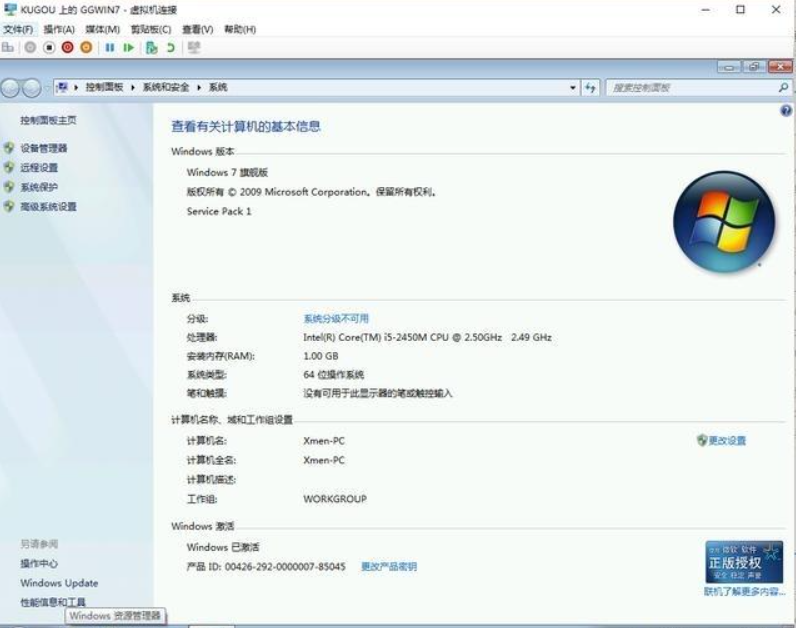
16、安装完以后创建检查点,再激活。
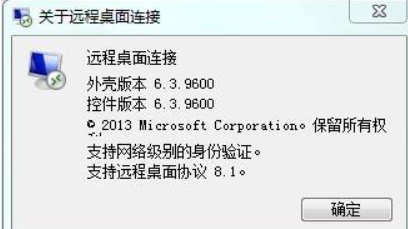
以上便是使用自带的win10虚拟机安装win7系统教程,希望能帮到大家。
 有用
26
有用
26


 小白系统
小白系统


 1000
1000 1000
1000 1000
1000 1000
1000 1000
1000 1000
1000 1000
1000 1000
1000 1000
1000 1000
1000猜您喜欢
- win7系统下载官网教程2023/01/01
- 无法访问,小编教你怎么解决windows无..2018/06/01
- 教你电脑怎么分区win7系统2020/12/28
- office2016激活工具,小编教你激活工具..2018/05/29
- 想知道windows7旗舰版怎么激活..2022/10/29
- 告诉你如何恢复win7任务栏2018/12/15
相关推荐
- 电脑系统怎么安装win72022/12/05
- W7深度系统下载2017/07/03
- win7系统激活工具要如何使用..2021/11/23
- 小编教你win7桌面壁纸换不了怎么办..2019/05/13
- 华硕win7旗舰版系统下载2017/07/18
- 电脑win7怎么重装系统教程2022/11/10

















