大白菜一键重装系统win7旗舰版详细教程
- 分类:Win7 教程 回答于: 2021年03月22日 10:50:00
在我们使用win10操作系统的时候,很多小伙伴都觉得win10操作系统用起来没有win7的顺手。很多用户都想重装win7系统,那么今天小编就来教教大家大白菜一键重装系统win7旗舰版怎么操作,下面就让我们一起来看看吧!
大白菜一键重装系统win7旗舰版详细教程:
准备工作:下载一个系统镜像,制作一个u盘启动盘
1、插入装有大白菜winpe系统的U盘,开机或重启电脑,当开机画面一闪按下U盘启动快捷键进入优先启动项设置界面 。
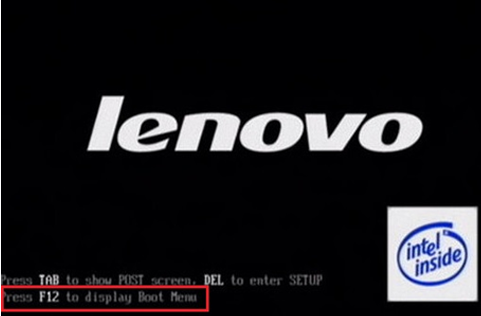
2、选择U盘选项后回车进入下一步。
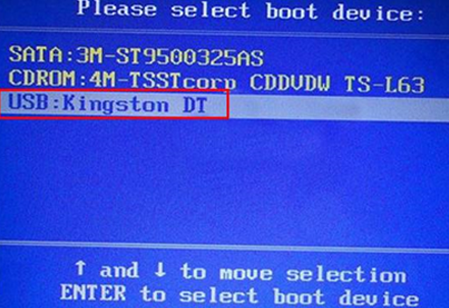
3、进入大白菜主菜单后,通过“↑↓”键选择“【1】启动Win10 X64PE(2G以上内存)”后回车确认。
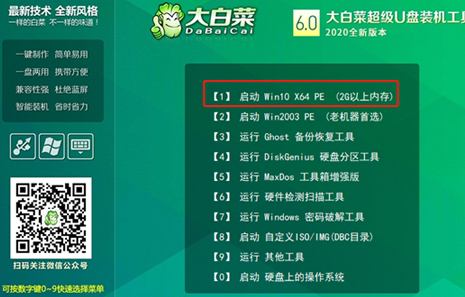
4、选择之前准备在U盘里面的ISO镜像安装。
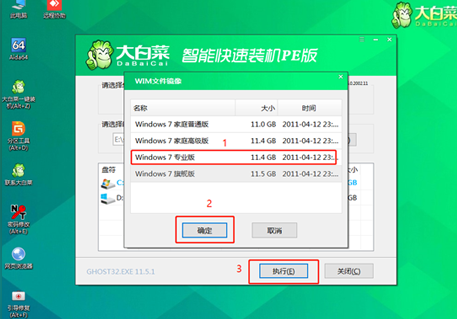
5、点击是。
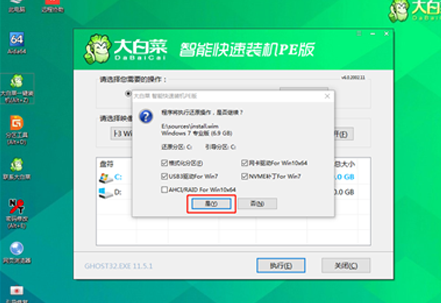
6、Win7系统安装完成后点击“是”重启电脑并拔掉U盘。
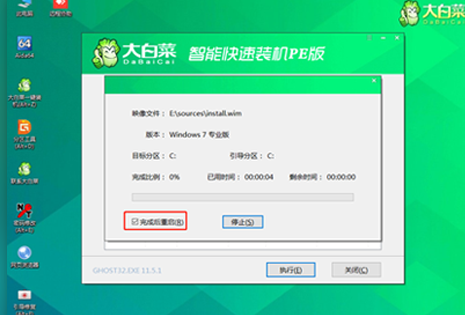
7、重启后会进入系统部署阶段,等待部署完成进入win7系统桌面即重装系统成功。

小编觉得,上述的操作属实是有点麻烦,不适合没有经验的小伙伴,一不小心就把系统给装废了。下面小编就给大家带来一个操作非常简单的一键重装win7系统的方法,下面就让我们一起来看看吧!
1.浏览器搜索小白一键重装系统官网,下载小白三步装机版软件并打开,选择win7系统,点击立即重装。

2.软件下载系统文件,等待下载部署完成后点击立即重启。(从这里开始就无需我们任何操作啦!)
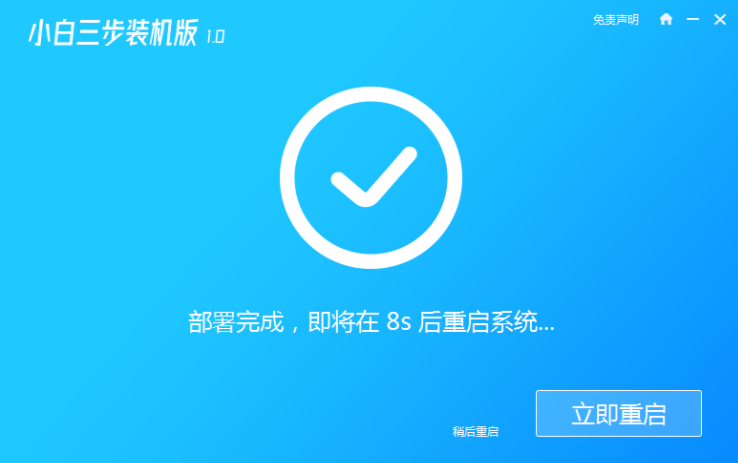
3.在PE系统中自动安装系统。
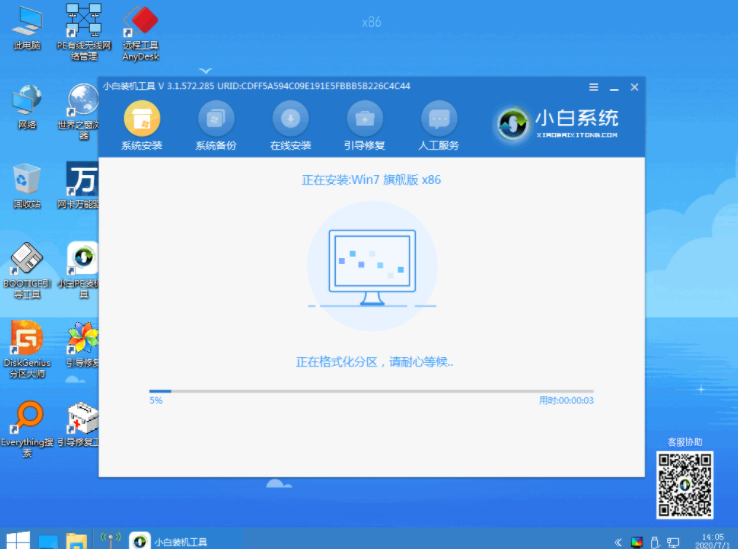
4.等待开机进入win7桌面就说明我们的win7系统安装好啦。

以上就是关于大白菜一键重装系统win7旗舰版怎么操作以及简单方便的一键重装win7系统的分享啦!
 有用
26
有用
26


 小白系统
小白系统


 1000
1000 1000
1000 1000
1000 1000
1000 1000
1000 1000
1000 1000
1000 1000
1000 1000
1000 1000
1000猜您喜欢
- win7开机蓝屏0x000000e9解决方法..2020/09/10
- 电脑怎么重装系统win72022/07/04
- 新萝卜家园官网,小编教你怎样安装新萝..2018/08/25
- 迅雷速度慢怎么办,小编教你迅雷速度慢..2018/06/20
- 小编教你电脑蓝屏是什么原因..2017/08/21
- Terrans Force电脑一键重装系统win7教..2019/09/11
相关推荐
- 金属大师电脑一键重装系统win7教程..2019/09/27
- 简述怎样重装系统win7系统32位..2023/03/30
- win7怎么升级win10系统版本2022/05/02
- 深度win7系统精简版怎么下载安装..2022/11/12
- 鼠标键盘,小编教你怎么解决键盘和鼠标..2018/05/28
- 笔记本电脑卡怎么办,小编教你笔记本电..2018/01/20

















