小编教你进入安全模式的步骤
- 分类:Win7 教程 回答于: 2018年12月22日 12:45:00
小伙伴你们知道在win7系统下怎么进入安全模式吗?不知道的话,那么你们想不想来看看小编分享给你们进入安全模式的操作方法呢?要是想的话,那么事不宜迟,赶紧往下面来看看吧。
小伙伴们要是当我们正在玩着电脑时突然间遇到异常关机的情况。那么这个时候我们该怎么办呢?其实我们是可以重新开机,然后进入到安全模式,等进入到桌面后在对电脑进行杀毒检查等操作的。那么该如何进入安全模式呢?那就随小编一块去看看进入安全模式的步骤吧。
方法一:
在重启或者电脑开机的时候,进入Windows系统启动画面之前迅速按下“F8”键,就会出现启动菜单,有三个版本的安全模式可以选择,键盘方向键可以移动光标,回车键确定,相信这是知道的人最多的方法。
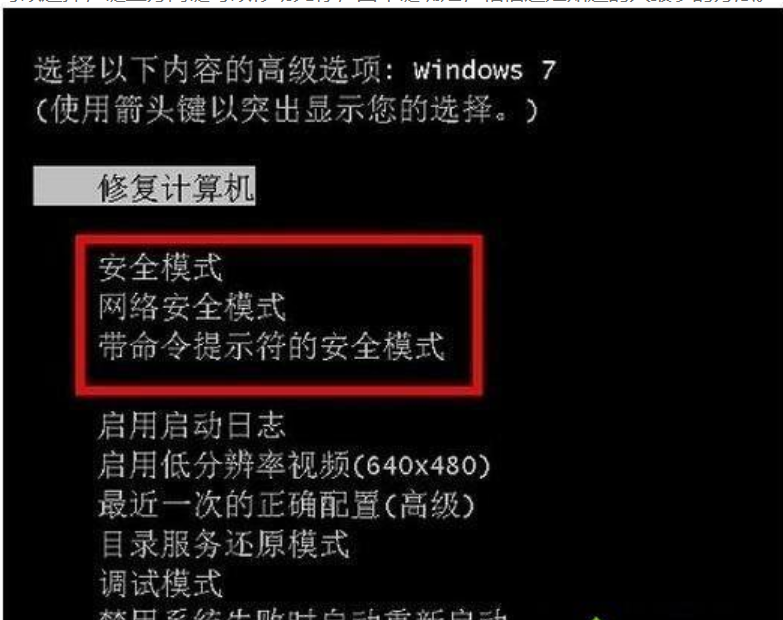
模式图-1
方法二:
和第一种方法一样在启动计算机的时候按住“CTRL”键不放,会出现启动菜单了,选项只有3个安全模式和正常启动,这个时候只需要选择其中一个“安全模式”按回车进入即可。

模式图-2
方法三:
1、首先在桌面按下“Win + R”打开“运行”窗口,输入“Msconfig”然后点击确定打开系统配置;
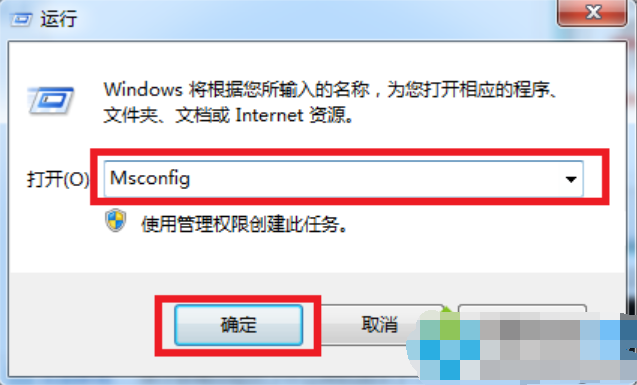
win7图-3
2、来到“系统配置”窗口后,切换大片“引导”选项卡,勾选“引导选项”下方的“安全引导”,然后发现下方灰色的选项变成可选状态了,不用管它直接点击确定即可;
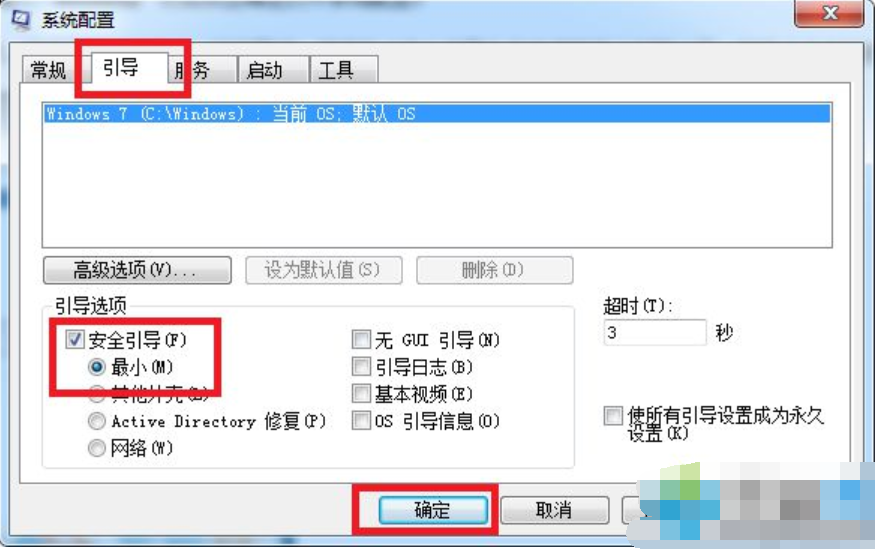
安全图-4
3、完后以上设置后,重启系统就会自动进去安全模式了,如果想要退出安全模式,只需在系统配置,把“安全引导”前面复选框内的勾给取消,点击确定再重启计算机即可。
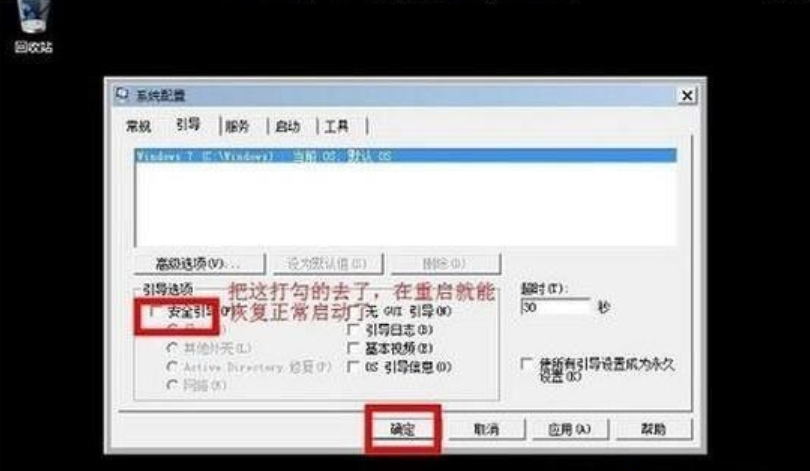
安全图-5
 有用
26
有用
26


 小白系统
小白系统


 1000
1000 1000
1000 1000
1000 1000
1000 1000
1000 1000
1000 1000
1000 1000
1000 1000
1000 1000
1000猜您喜欢
- 教你笔记本怎么重装系统2021/07/07
- win7安装win11的详细教程2021/08/13
- 练习重装win7旗舰版教程2019/04/13
- 小编教你设置win7管理员权限..2017/10/09
- 远程桌面连接软件操作教程..2017/11/06
- win7电脑自动关机怎么设置2022/01/06
相关推荐
- 详解win7怎么重装系统2022/11/30
- 解答win7无法更新提示80072ee2怎么办..2018/11/01
- Win7 64位旗舰版激活工具哪个比较好用..2022/05/22
- win7 iso镜像的具体安装方法2021/05/22
- office 2010 正版验证激活工具,小编教..2017/11/21
- 电脑系统win7怎么重装2022/07/30

















