win7安装win11的详细教程
- 分类:Win7 教程 回答于: 2021年08月13日 10:16:00
win11是目前最新的电脑操作系统。不知道正在使用win11的小伙伴们体验感如何呢?如果有想要体验win11,却又不知道win7怎么安装win11的小伙伴,可以来看看下面小编给大家整理的win7安装win11的详细教程。
方法一、一键升级win11系统(推荐)
1.首先打开【小白一键重装系统软件】,进入主页面后,选择页面中的系统,点击右侧的安装按钮。
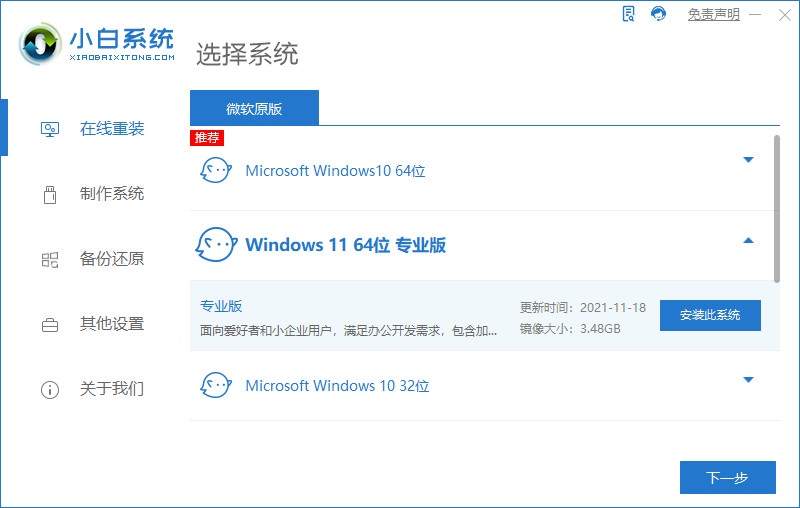
2.软件就会开始下载系统镜像文件和下载驱动设备,我们耐心等待下载完成。
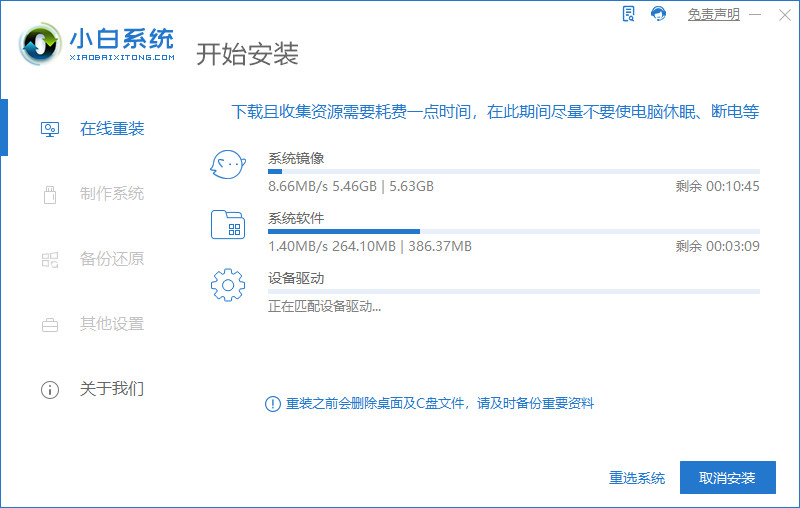
3.系统下载完成,点击页面下方的【立即重启】。
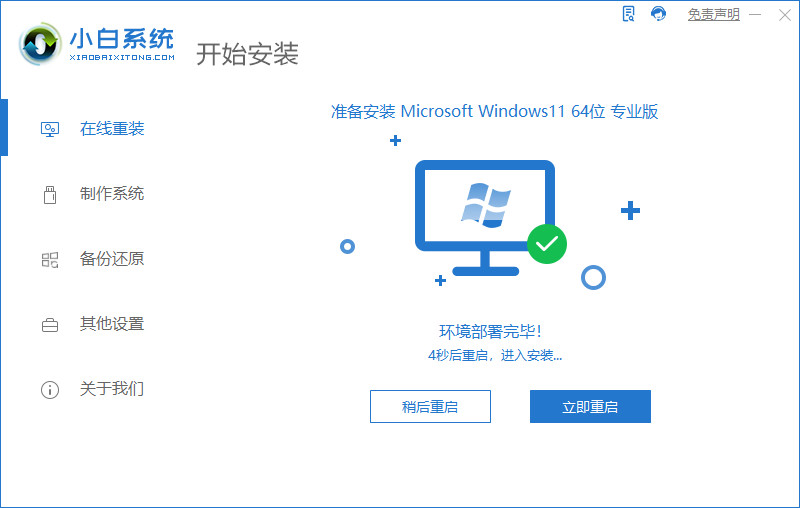
4.在重启进入到启动页面时,会进入到引导菜单的选项当中,此时选择第二个选项进入。
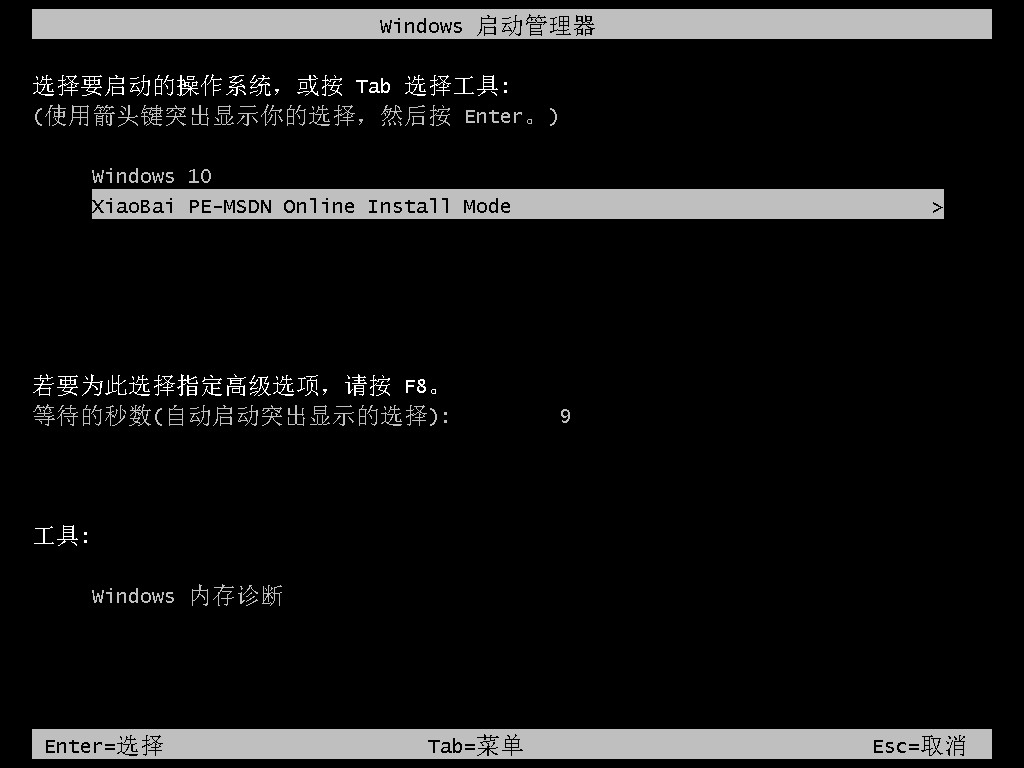
5.进入到pe,装机工具会自动帮助我们安装系统,等候系统安装完成即可。

6.系统安装完成,此时我们将电脑进行重启操作。
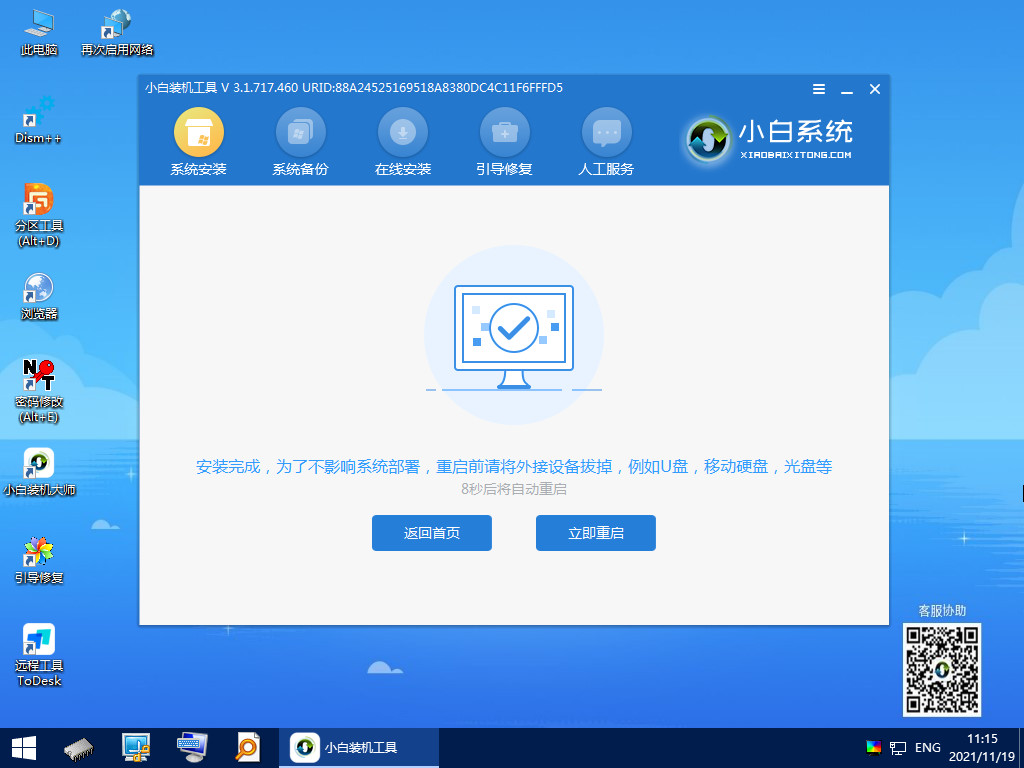
7.最后重启回到新的系统页面时,安装就完成啦。
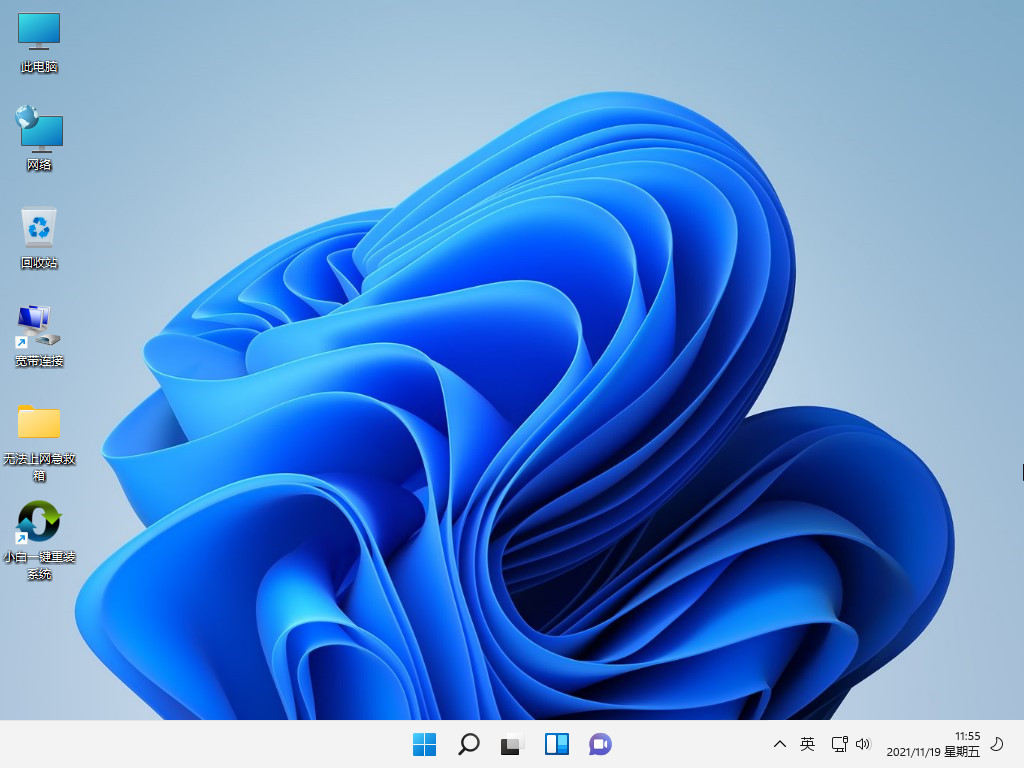
方法二、win11镜像自定义还原
1、首先我们要下载win11镜像文件,在小白一键重装系统微信公众号回复windows11即可获取镜像文件。
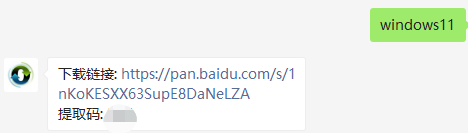
2、然后打开小白一键重装系统,点击备份还原,然后选择自定义还原扫描出我们下载好的win11系统
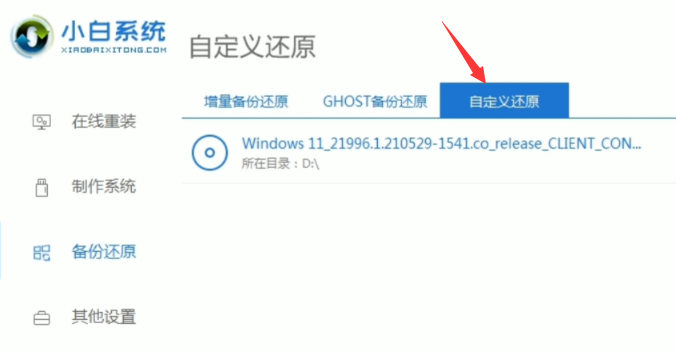
3、因为系统目前在软件里的名字是显示的win10,实际上系统是win11的文件,在出现的系统当中我们选择win10专业版安装即可。
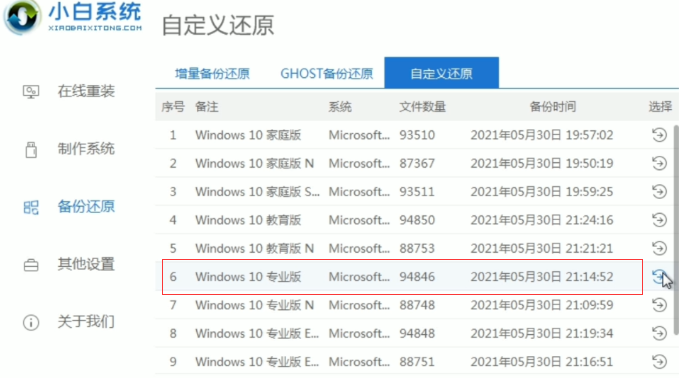
4、接着跟着软件提示完成一系列的操作后重启电脑。
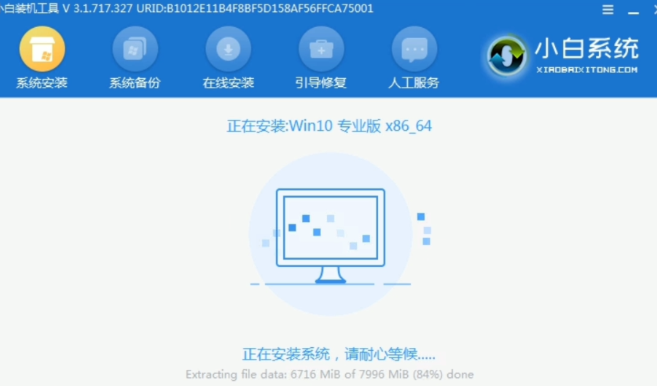
5、接下来自行完成一系列的基础设置即可。
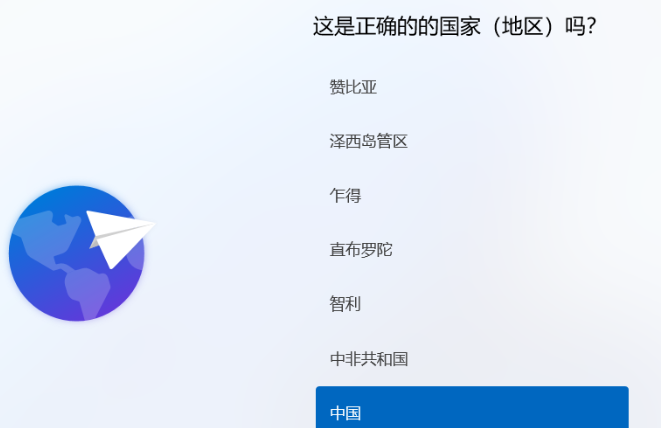
6、操作完上述的基本设置后电脑会再次重启,等待一小段时间就行了。

7、系统安装完成后来到windows11桌面,可以开始使用了。
以上就是小编整理的win7安装win11的详细教程啦,希望大家看了之后能学会win7怎么安装win11!
 有用
26
有用
26


 小白系统
小白系统


 1000
1000 1000
1000 1000
1000 1000
1000 1000
1000 1000
1000 1000
1000 1000
1000 1000
1000 1000
1000猜您喜欢
- win7硬盘安装方法教程2022/11/03
- 电脑win7怎么重装系统2023/02/23
- 电脑进不了系统怎么重装系统win7..2022/06/12
- win7怎么使用u盘装机2020/06/30
- 电脑系统损坏怎么重装win72022/08/14
- 网络重装系统win72022/08/13
相关推荐
- cpu超频,小编教你CPU如何超频..2018/07/09
- 安装win7系统后鼠标和usb不能使用..2022/09/26
- 小编教你win7怎么设置管理员权限..2017/11/24
- 手把手教你学会win7改win11系统教程..2021/07/25
- 电脑重装系统教程win7步骤讲解..2022/06/05
- 无线网卡怎么安装,小编教你怎么安装无..2018/07/25

















