小编教你电脑如何设置宽带连接
- 分类:Win7 教程 回答于: 2018年10月27日 09:55:00
小伙伴们,你们是不是还在为不知道电脑设置如何设置宽带连接的这个问题而发愁呢?是的话,那么就赶快收起你们的小情绪,跟小编一起往下来看看电脑设置宽带连接的方法吧。
电脑对我们来说虽然是个好东西,不仅可以给我们带来娱乐,还能有助于我们的学习,而且还能提高我们在工作上的效率。但这些都是的要在有网咯的情况下才能进行操作的哟,要是没有网络的话那么我们就只能呆呆的盯着电脑,所以今天小编今天就来给大家说说设置看到连接的方法。
1,首先我们打开电脑的控制面板。点击上面的‘网络和Internet'
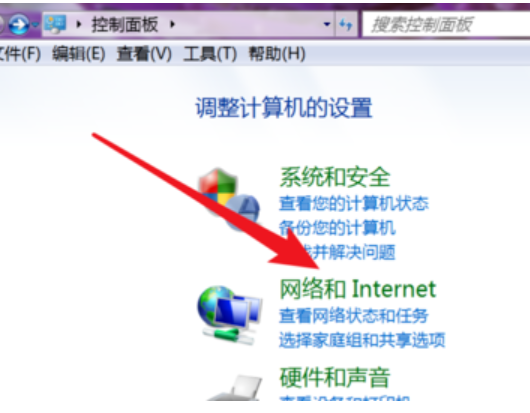
宽带连接图-1
2,打开了网络和Internet设置页面,点击打开第一项‘网络和共享’
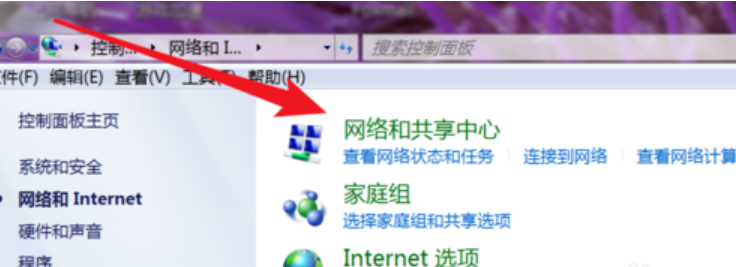
怎么设置宽带连接图-2
3,打开后,就可以看到这里有设置新连接的选项了,点击第一项,设置新的连接或网络。
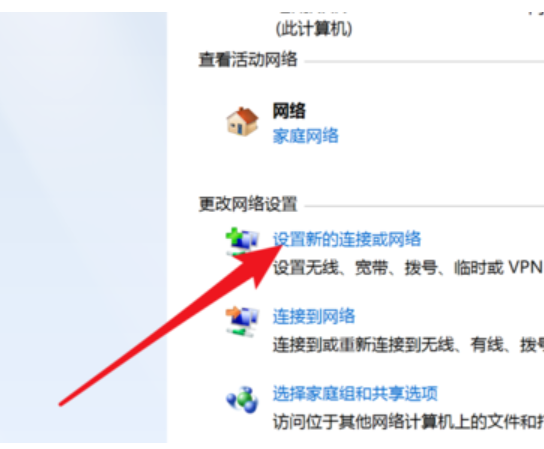
宽带连接图-3
4,打开后,这里有很多连接选项,选哪一个呢?设置宽带的是选择第一个,‘连接到Internet’
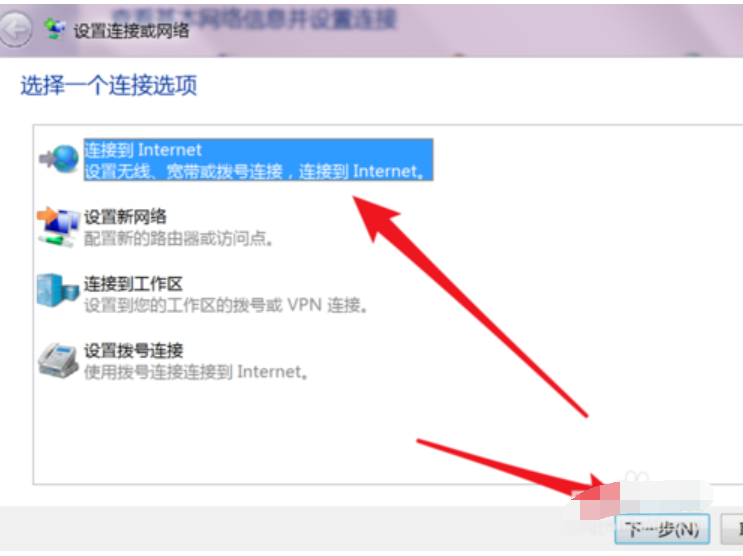
宽带连接图-4
5,这里只有一个选项,PPPoE就是宽带上网,也就是ADSL上网方式,现在绝大多数的宽带都是这种方式。点击一下这个选项。
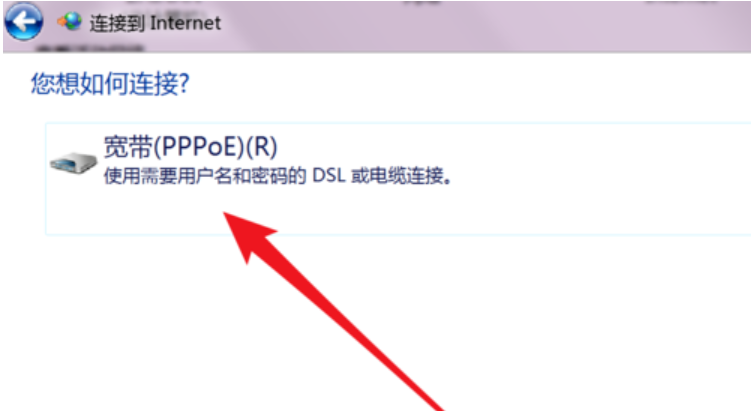
怎么设置宽带连接图-5
6,在这里输入你的宽带的账号和密码就行了,名称可以按默认的就行。点击下方的连接按钮。

怎么设置宽带连接图-6
7,设置完毕,现在就可以连接拨号上网了。
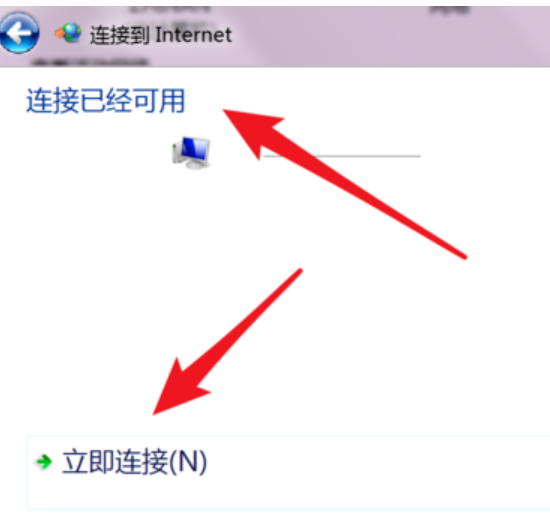
宽带连接图-7
8,下次在哪里点击拨号?如果你的也是win7系统,那就在右下角的网络图标里,点击一下会弹出这个窗口的,宽带连接就在这里了,点击打开就有连接的按钮了。

电脑图-8
 有用
26
有用
26


 小白系统
小白系统


 1000
1000 1000
1000 1000
1000 1000
1000 1000
1000 1000
1000 1000
1000 1000
1000 1000
1000 1000
1000猜您喜欢
- u盘系统重装怎么装win7详细步骤图解..2023/04/28
- 深度win7系统精简版怎么下载安装..2022/11/12
- 怎么安装win7系统使用什么软件..2023/01/27
- 海尔品牌机重装win7系统教程..2020/03/02
- 无法连接,小编教你浏览器无法连接到代..2018/06/07
- ghost win7系统激活工具下载2017/06/14
相关推荐
- 小编教你win7什么版本最好2017/11/02
- 重装系统win7步骤和详细图解有那些..2022/11/27
- 笔记本cpu正常温度,小编教你笔记本cpu..2018/03/13
- 联想win7系统重装教程图解2022/06/08
- 制作幻灯片,小编教你制作幻灯片的方法..2018/10/17
- windows7系统安装步骤2022/12/24

















