U盘做系统,小编教你U盘做系统方法
- 分类:Win7 教程 回答于: 2018年09月25日 22:40:02
装系统的方法有很多种,可以用硬盘重装系统,可以用光盘重装系统,当然也可以用u盘装系统,目前来看u盘装系统是适用范围最广的,今天小编就来跟大家说说u盘装系统的方法。
随着时代的发展,越来越多的朋友拥有了电脑,很多朋友在电脑出现问题的时候都是送去电脑店,其实您完全可以通过U盘做系统,的方法来解决问题,下面小编就来说说U盘做系统,的方法。
U盘做系统方法
1.首先下载并安装UltraISO,然后下载好需要安装的操作系统打开。
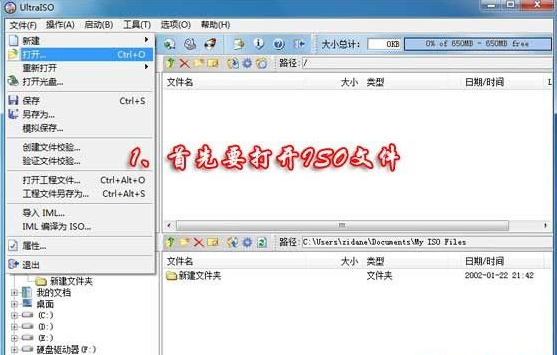
U盘做系统图-1

u盘系统图-2
2.接下来点击启动按,选择写入硬盘镜像。

u盘系统图-3
3.在弹出的对话框中选择格式化,继续下一步。
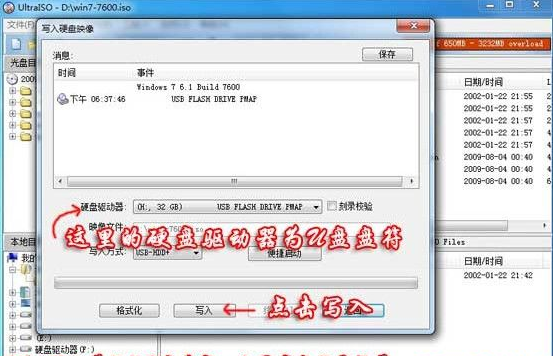
u盘系统图-4
4.在弹出的提示框中选择是,进入下一步。

u盘装系统图-5
5.接着软件自动就会把系统写入u盘了。

U盘做系统图-6
6.重启电脑,按启动热键进入启动选项界面,选择你的u盘按回车进入。
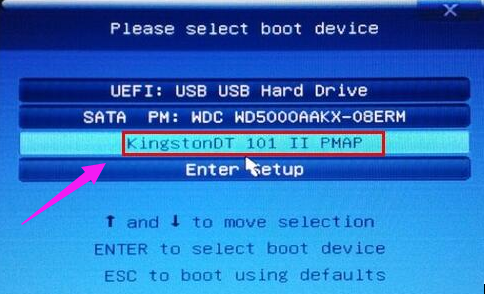
u盘系统图-7
7.接着就进入了win7系统安装界面,设置语言,点击“下一步”。
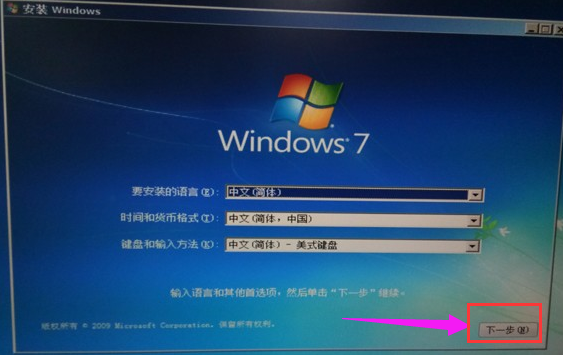
u盘系统图-8
8.选择“自定义(高级)”安装。
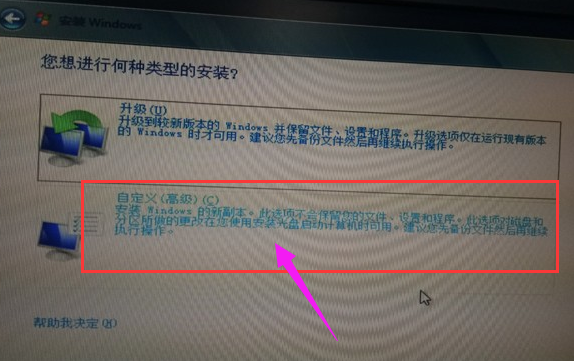
U盘做系统图-9
9.选择“驱动器选项(高级)”,进入下一步。
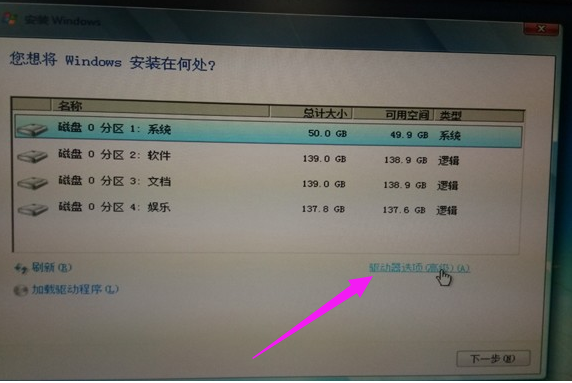
U盘做系统图-10
10.格式化c盘,然后选中c盘继续下一步。
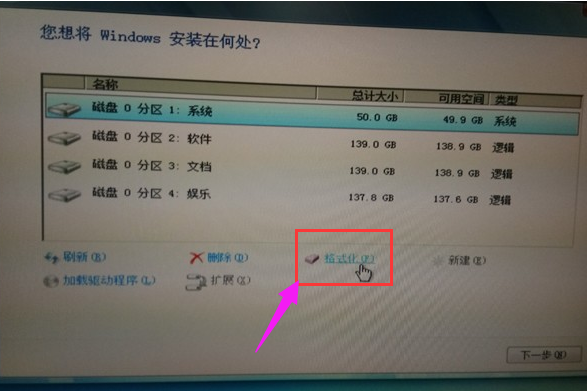
U盘做系统图-11
11.进入安装过程,耐心等待即可。
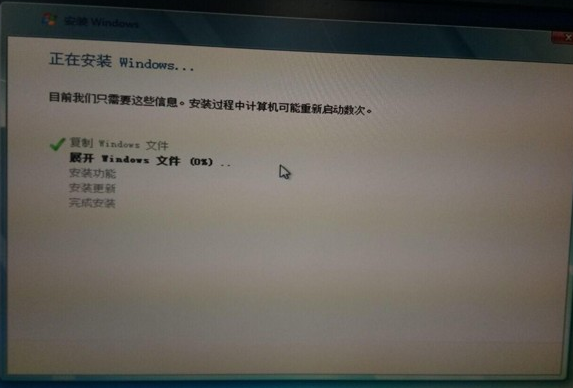
u盘系统图-12
12.安装完成之后桌面只有一个回收站就表示成功了。
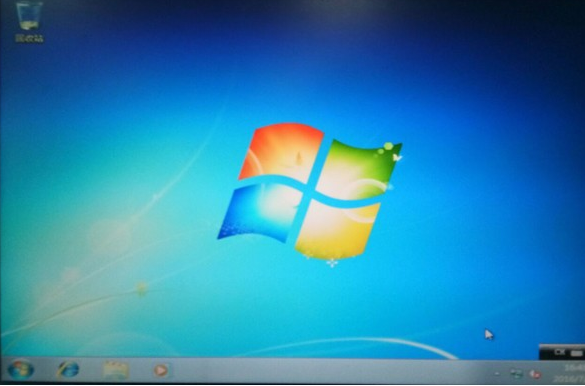
u盘系统图-13
以上就是U盘做系统方法了,希望对您有帮助。
 有用
26
有用
26


 小白系统
小白系统


 1000
1000 1000
1000 1000
1000 1000
1000 1000
1000 1000
1000 1000
1000 1000
1000 1000
1000 1000
1000猜您喜欢
- win764位与win732位的区别是什么..2021/11/11
- gtx590,小编教你网速很快打开网页很慢..2018/03/14
- windows7系统损坏修复方法步骤..2023/02/05
- 精简win7系统的方法教程2023/01/07
- 台式电脑怎么重装win7系统的步骤教程..2021/08/14
- 电脑如何重装系统win7不用u盘..2022/08/14
相关推荐
- windows7系统无法正常启动怎么办..2021/10/31
- u盘win7重装系统步骤图文教程..2020/12/29
- 小编教你dos命令进入和退出d盘的方法..2019/04/16
- 为你解答win7电脑蓝屏怎么办..2018/11/05
- 联想y410p笔记本U盘安装win7系统教程..2021/04/02
- 打印机无法打印,小编教你打印机无法打..2018/06/15

















