u盘win7重装系统步骤图文教程
- 分类:Win7 教程 回答于: 2020年12月29日 08:34:00
当win7系统出现故障无法进入系统时,需要重装系统解决。如果没有系统光盘的情况下怎么办呢?我们可以通过u盘重装系统解决。不过有网友不知道u盘如何重装win7,下面小编给大家分享下u盘win7重装系统步骤图文教程。
准备工作:
1、一个U盘(尽量8G以上)
2、一台正常能上网的电脑
3、下载小白一键重装系统工具
具体步骤如下:
1、打开下载好的小白一键重装系统工具,制作U盘启动工具前请关闭电脑上面的杀毒软件哦,避免影响制作效果。下图所示:
2、出现的界面,我们选择左侧的制作系统栏目,并插入u盘,选择制作U盘,然后点击开始制作。
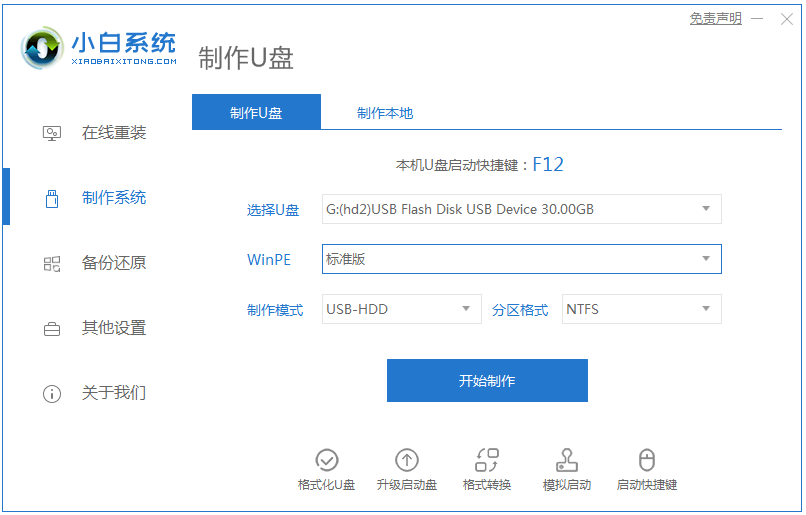
3、选择需要安装的系统镜像,我们选择win7 64位系统,然后点击开始制作。
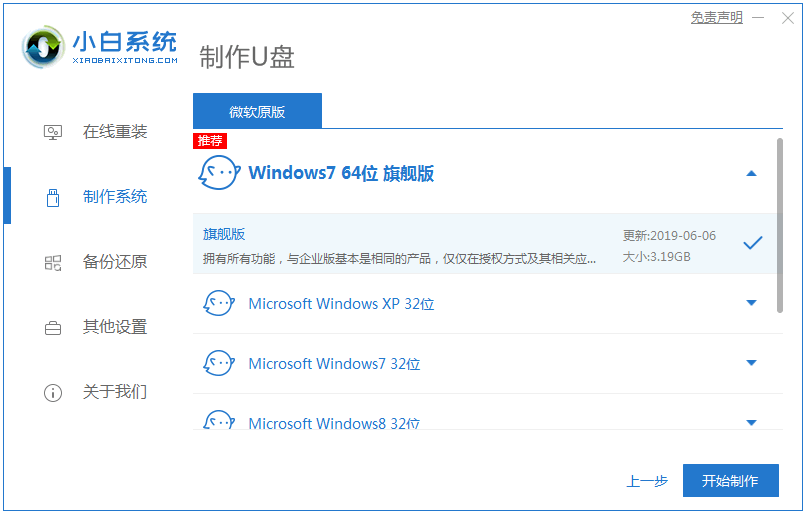
4、点击确定格式化U盘制作工具。
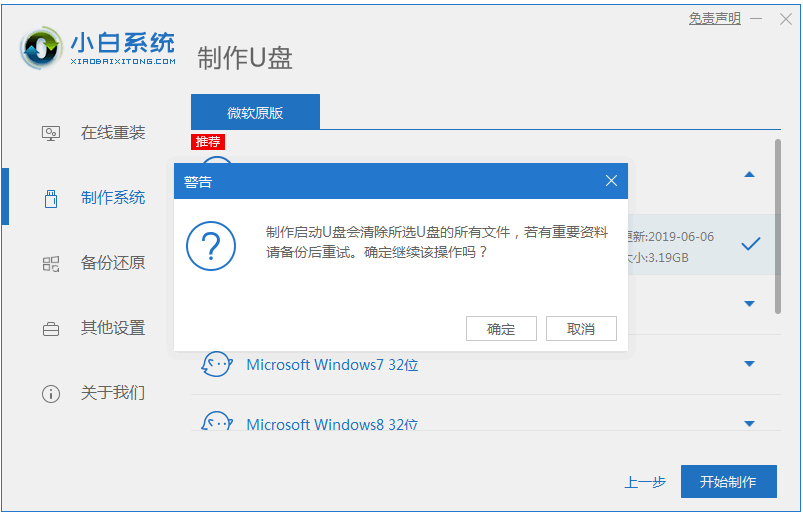
5、下面开始下载系统包和制作工具,期间不建议操作电脑哦。
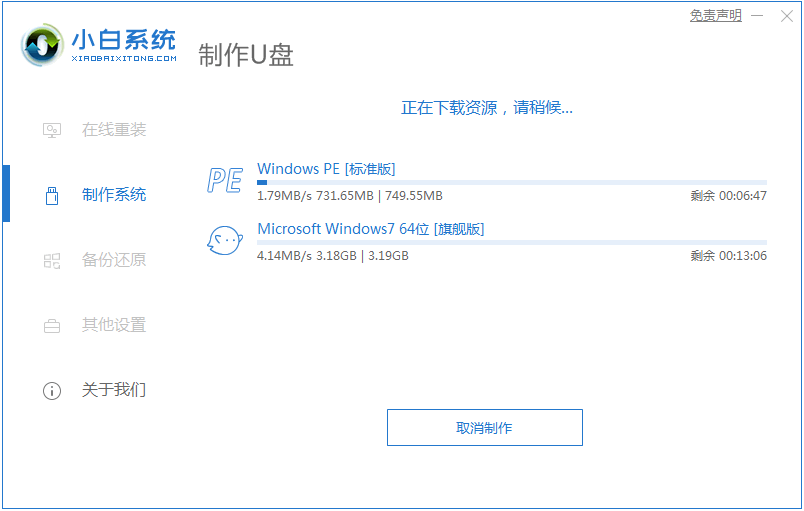
6、最后会提示制作成功,我们点击返回。
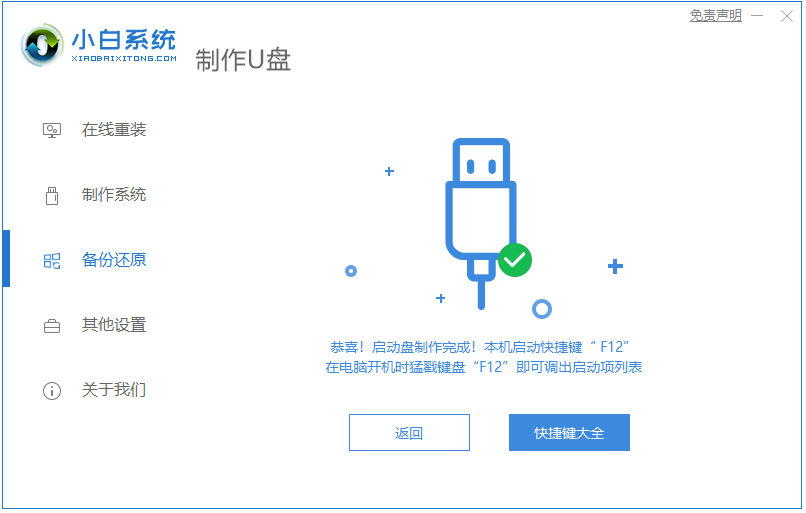
7、接着可以退出U盘,插到需要重装系统的笔记本上面操作。重启笔记本,马上按启动热键(快速间断的按)F12。
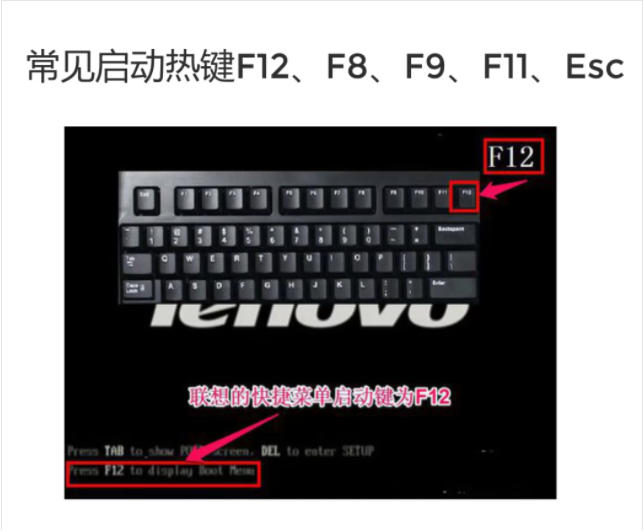
8、接着进入启动界面,在Boot Menu界面选择 USB字眼的启动选项,方向键上下选择按回车键确定。
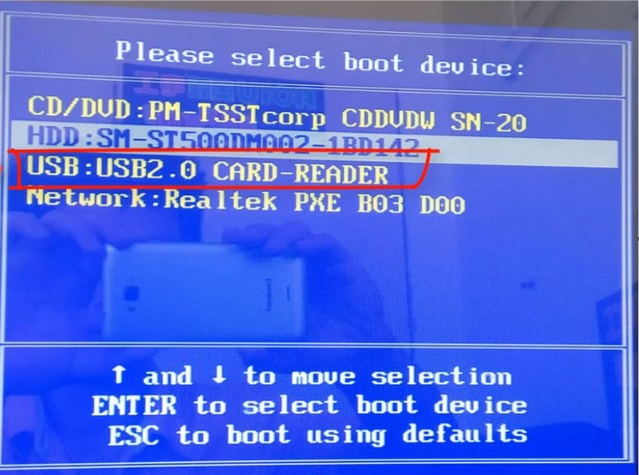
9、出现的小白系统界面,我们选择第一项启动win10x64位PE,然后回车进去。
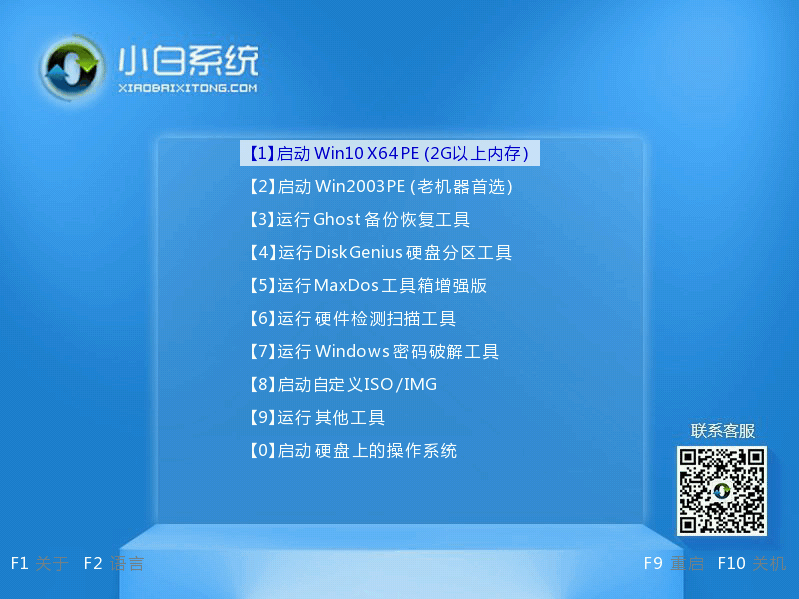
10、加载完成后弹出小白装机工具,我们选择好系统,点击安装,并等待安装完整。
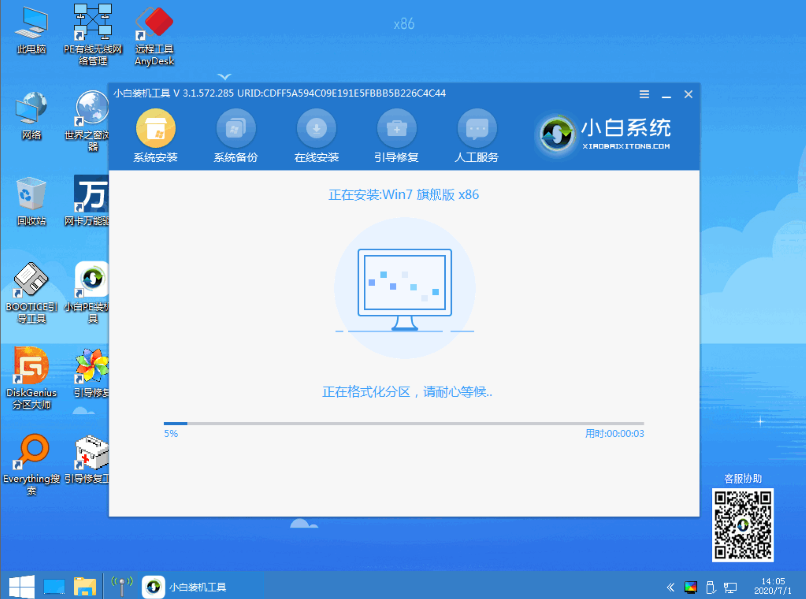
12、安装完成后,拔掉U盘点击立即重启。
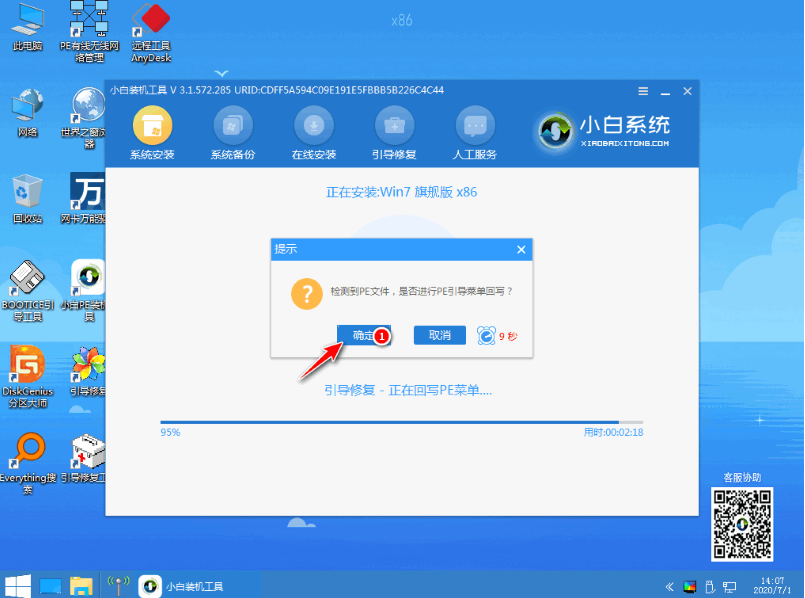
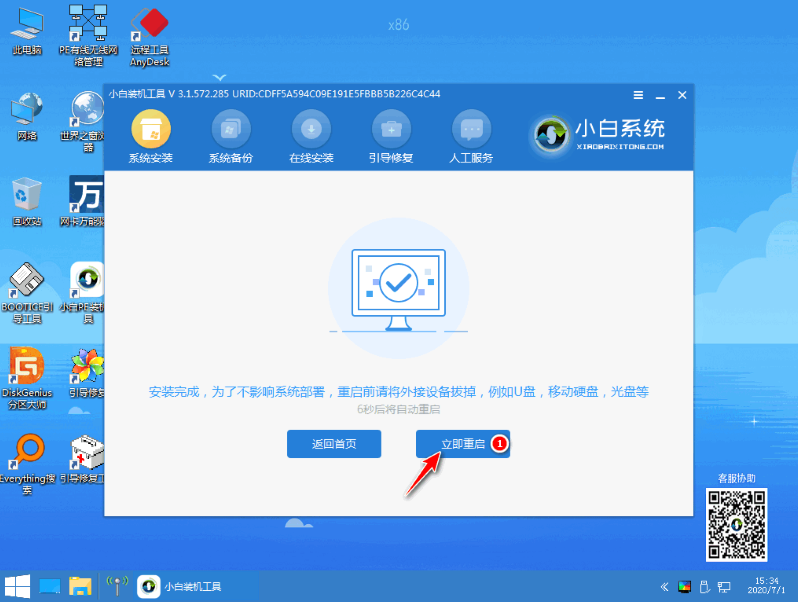
12、重启几次后,就可以进入新系统啦。

以上便是u盘win7重装系统步骤,大家学会了吗?有需要的小伙伴都可以下载小白工具进行u盘重装系统哦。
 有用
26
有用
26


 小白系统
小白系统


 1000
1000 1000
1000 1000
1000 1000
1000 1000
1000 1000
1000 1000
1000 1000
1000 1000
1000 1000
1000猜您喜欢
- 收藏夹在什么位置,小编教你ie浏览器收..2018/09/10
- 台式电脑系统重装的步骤教程..2021/09/04
- win7纯净版去哪里下载教程2023/01/02
- 海鲅电脑一键重装win7系统教程..2019/11/06
- 如何打开软键盘,小编教你电脑怎么打开..2018/04/24
- 重装系统需要多长时间win72022/11/19
相关推荐
- win7系统如何显示隐藏文件2020/06/16
- win7电脑删除文件非常缓慢,小编教你wi..2018/05/16
- win7平板电脑推荐哪款好2022/12/31
- win7怎么升级win8的教程2022/09/10
- win7u盘重装系统教程2022/08/04
- win7安装失败无限重启怎么办..2022/06/18

















