笔记本无线网络设置,小编教你笔记本怎么设置无线网络连接
- 分类:Win7 教程 回答于: 2018年01月18日 14:01:46
如今无线网络使用广泛,很多笔记本中也都带有无线功能,可以方便我们连接无线网络进行上网,然而有时候在一些安全性要求比较高的网络环境下,就得设置无线网络连接,那么笔记本怎么设置无线网络连接呢?下面,小编就给大家准备了笔记本设置无线网络连接的方法了。
如今我们要用到电脑的地方是非常的多的,一般为了方便,大家都会选择便于携带的 笔记本电脑,我们在使用笔记本电脑的时候,也只有连接上网络才能够做更加的多的事情。不过,该怎么去设置无线网络连接呢?下面,小编就来跟大家介绍笔记本设置无线网络连接的方法了。
笔记本怎么设置无线网络连接
在电脑桌面左下角“开始”的“设置”里面,找到“网络连接”。
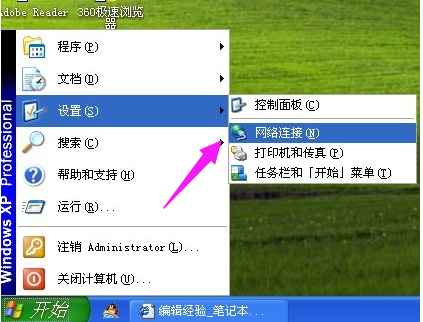
网络连接图-1
进入“网络连接”,可以在该文件夹中看到“无线网络连接”。
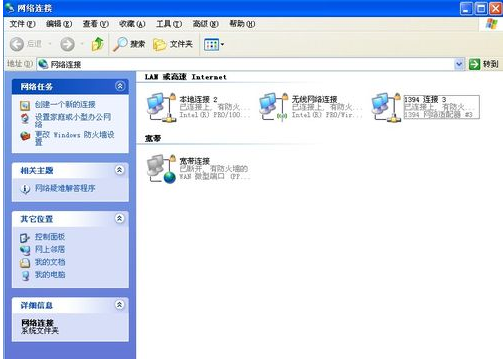
网络连接图-2
在“无线网络连接”上右键选择“属性”。
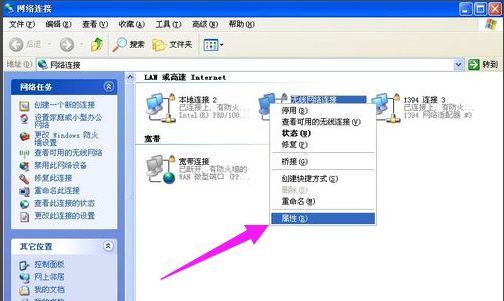
无线网络图-3
进入“属性”,在“常规”中选择“Internet协议”。
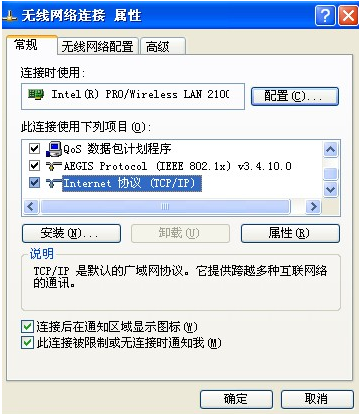
笔记本图-4
进入“Internet协议”,填入IP地址等信息即可,如果是自动获取,则选择“自动获取IP地址”。点击“确定”就可以了。
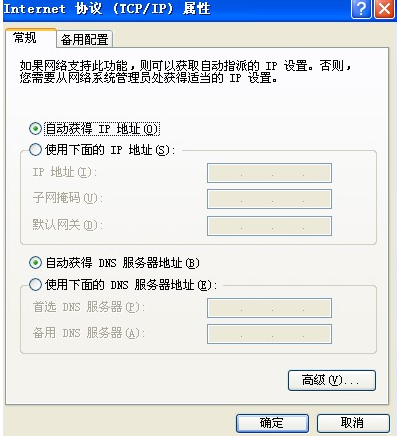
网络连接图-5
点击“无线网络配置”,可以选择自动连接的无线网络的先后顺序。
只需选中自己需要连接的那个就可以了,将其他无用的无线网络连接删除
然后点击“查看无线网络”。
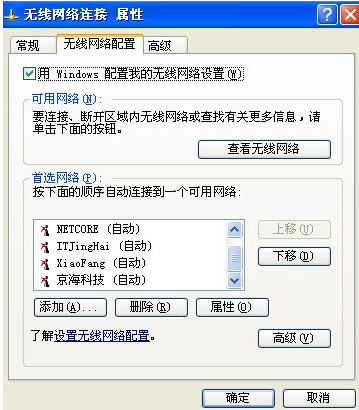
网络图-6
可以看到电脑能够搜索到的所有无线网络信号,选中想要连接的无线网络,
点击“连接”即可,如果设置了无线网络的密码,则输入密码才能进入。
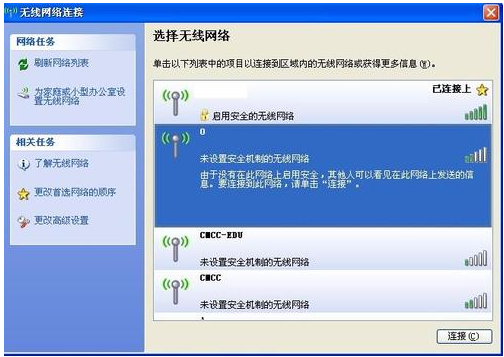
无线网络图-7
这样,笔记本就连接上无线网络了,设置完成。
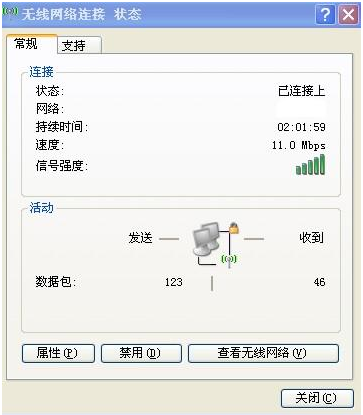
网络连接图-8
以上就是笔记本设置无线网络连接的方法了。
 有用
26
有用
26


 小白系统
小白系统


 1000
1000 1000
1000 1000
1000 1000
1000 1000
1000 1000
1000 1000
1000 1000
1000 1000
1000 1000
1000猜您喜欢
- 正在获取网络地址,小编教你一直显示正..2018/09/04
- 联想电脑系统怎么重装win72022/12/01
- win7一键还原按什么键2022/11/14
- win10和win7双系统安装方法图解..2022/11/27
- 手把手教你win7怎么系统还原..2022/08/28
- 网络适配器是什么,小编教你如何查看网..2018/07/25
相关推荐
- 小白一键重装系统win7教程2022/07/05
- 联想一键重装系统的图文教程..2021/05/30
- 主板参数,小编教你查看主板型号的方法..2018/09/28
- windows7 64位系统一键激活工具下载..2017/06/13
- win7系统安装用u盘如何操作2022/05/13
- win7 64位激活工具操作教程2017/09/29

















