局域网共享,小编教你win7局域网文件共享怎么设置
- 分类:Win7 教程 回答于: 2018年01月06日 10:04:31
win7系统的使用的用户还还是有很多的,使用过的用户就知道Win7系统下存在多个用户的时候,很多人为了能够方便文件可以互访,就会在局域网中设置将文件设置共享,大家就可以随意访问,但是win7局域网文件共享怎么设置呢?为此,小编给大家带来了设置win7局域网文件共享的图文教程。
电脑虽说是我们的好朋友,好伙伴,但是大部分的用户对它的了解都停留在表面,不够深,一旦突发情况时,个个都会显得束手无策,就拿局域网文件与人共享来说,相信很多的用户都听说过,但是设置的操作?哼哼,我能怎么办,我也很绝望啊!下面,小编就来跟大家分享设置win7局域网文件共享。
局域网共享
找到要共享的文件夹,右键 选择 “属性”。
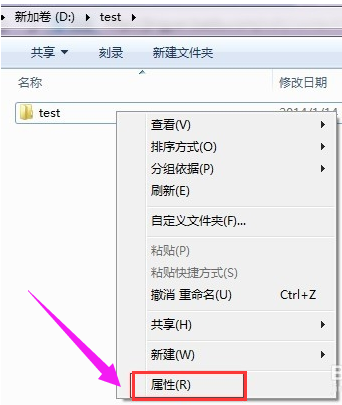
局域网图-1
选择“共享”
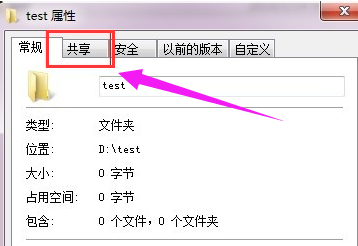
局域网图-2
点击下面的“共享”按钮
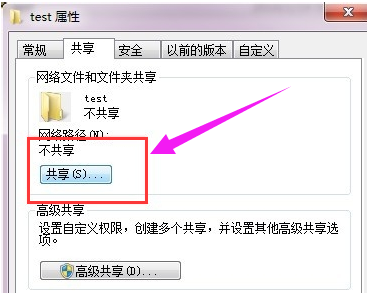
局域网文件图-3
添加运行访问的用户。可以选择 everyone。
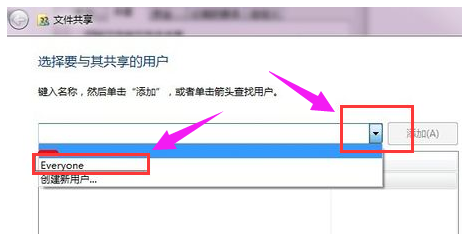
局域网图-4
点击添加前面的下拉框,选择 everyone,并点击:添加
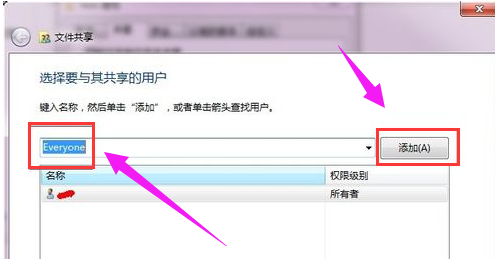
局域网共享图-5
点击这个用户的下拉框,并设置权限。
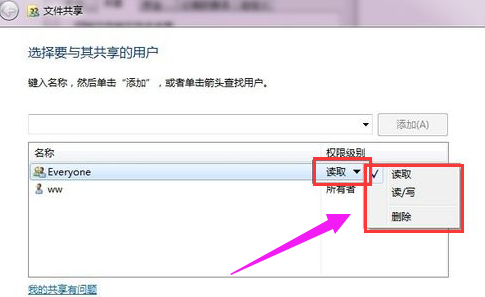
局域网文件图-6
权限设置成功。
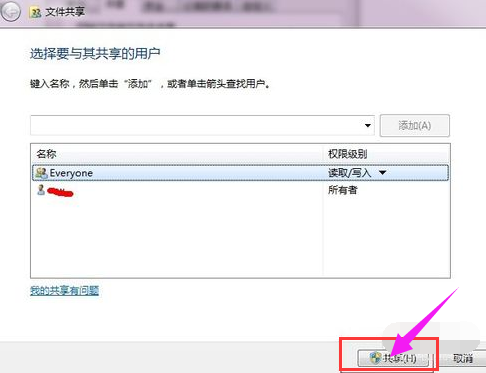
win7图-7
点击完成,完成共享。
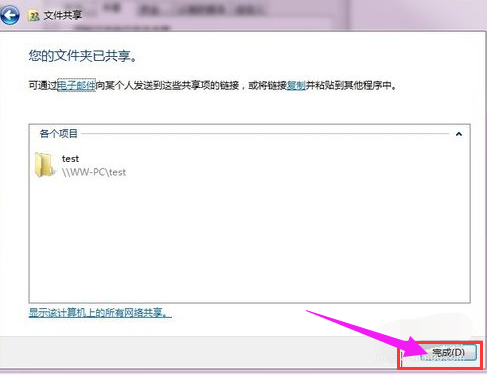
win7图-8
在其他电脑,在运行输入共享文件夹所在的电脑IP地址。
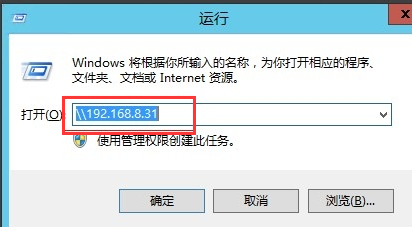
局域网文件图-9
点击确定。 这样就可以看到共享的文件夹啦。
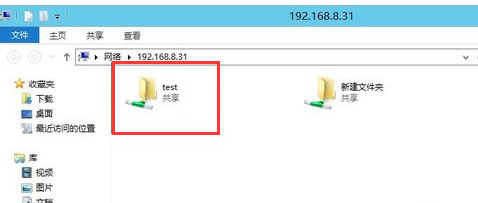
局域网共享图-10
以上就是设置win7局域网文件共享的操作方法了。
 有用
26
有用
26


 小白系统
小白系统


 1000
1000 1000
1000 1000
1000 1000
1000 1000
1000 1000
1000 1000
1000 1000
1000 1000
1000 1000
1000猜您喜欢
- 加密U盘,小编教你解除u盘加密的方法..2018/10/19
- 笔记本无线网络找不到,小编教你找不到..2018/07/04
- 联想u盘启动设置win72022/10/05
- 系统之家官网win7系统怎么样..2022/04/12
- 教你原装win10装win7双系统教程..2022/11/01
- 笔者教你如何安装windows7系统..2020/10/27
相关推荐
- office2003产品密钥,小编教你激活offi..2018/05/07
- win7操作系统安装的步骤2022/09/28
- win7解除安全模式的步骤教程..2021/10/23
- win7系统升级win10方法教程2022/09/14
- 电脑如何重装系统win72023/03/10
- 详解电脑时间不准怎么办2018/12/18

















