win7在线重装系统方法?小编教你使用一键重装装win7系统
- 分类:Win7 教程 回答于: 2017年11月25日 15:10:03
我们在使用电脑的过程中可能会遇到中木马病毒的情况,要想电脑彻底的清楚病毒,可以使用操作重装win7系统的方法来解决这一问题,重装系统的方法有很多,小编这里带来了重装win7系统的操作,一个比较方便简单的操作方法。供大家指引方向。
当win7出现问题的时候,人们往往第一时间想到的是重装win7系统的操作,重装系统的方法有很多,其中最流行的当属工具重装系统,但是也有人只会使用镜像,光盘等方法,下面,小编就教大家使用工具重装win7系统的操作。
win7重装系统图文教程
下载并安装“小编一键重装系统”,打开后,选择“一键装机”下的系统重装菜单
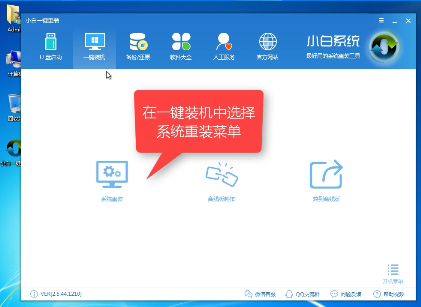
重装系统图-1
软件扫描硬件后,点击下一步
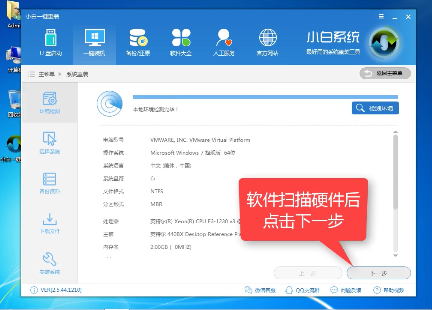
重装系统图-2
选要重装win7的版本

重装图-3
点击选择开始下载安装
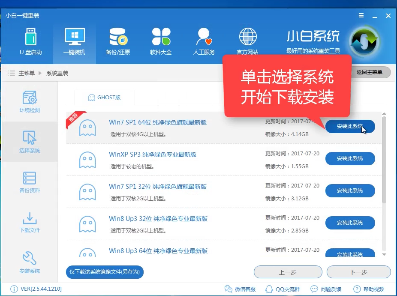
重装系统图-4
可以选择备份资料
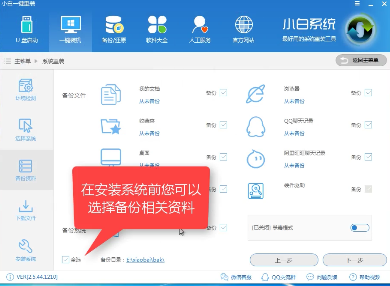
重装图-5
程序开始下载,耐心等待
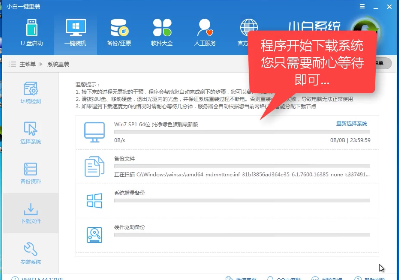
win7图-6
点击“立即重启”
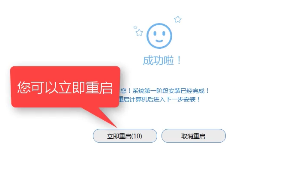
重装系统图-7
重启电脑,按快捷键进入启动界面
选择第二个安装模式,回车。
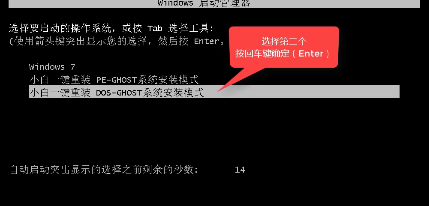
系统图-8
系统安装部署中,等待即可。
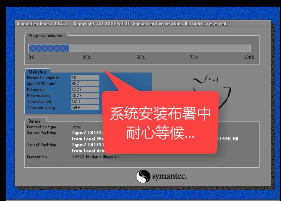
win7图-9
正启动系统
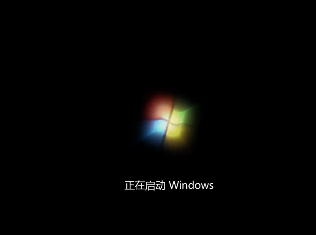
重装图-10
系统安装设备中,

系统图-11
系统安装成功,为首次使用做准备
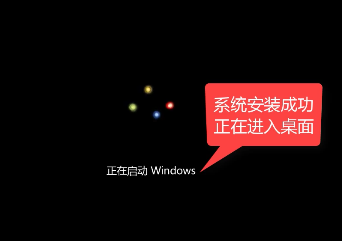
重装图-12

系统图-13
系统win7安装成功
重装图-14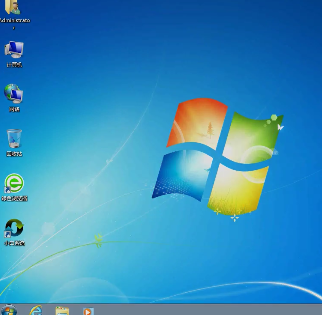
以上就是重装win7系统的操作教程了。要注意小白一键重装系统工具的使用,如果想要了解更多的该工具的其它的使用,可以在其官网上查阅相关的教程。
 有用
26
有用
26


 小白系统
小白系统


 1000
1000 1000
1000 1000
1000 1000
1000 1000
1000 1000
1000 1000
1000 1000
1000 1000
1000 1000
1000猜您喜欢
- win7开机画面结束就黑屏怎么办..2023/01/18
- win10开始菜单怎么变回win7风格..2021/02/17
- 图文详解win7怎么安装蓝牙驱动..2019/01/16
- 详细具体的电脑重装步骤2021/07/13
- 苹果一体机装win7,小编教你安装教程..2018/08/17
- 技术编辑教您win7如何打开摄像头..2019/02/13
相关推荐
- win7升级win10的方法2022/10/04
- 微软官网win7系统下载步骤2022/10/07
- 重装系统win7没有声音怎么办..2022/11/23
- 电脑怎样重装系统win7旗舰版教程..2022/06/11
- win7系统怎么瘦身?小编教你系统瘦身方..2017/11/07
- win7系统如何添加打印机2020/07/25

















