win11系统如何重装
- 分类:Win11 教程 回答于: 2023年02月16日 09:11:05
win11系统他具有功能亮点多,可以操作界面美观等特点,选择随着系统的不断成熟,越来越多小伙伴选择给电脑重装系统win11使用。有些新手小伙伴不知道具体如何重装系统win11,方法有多种,现在下面就给大家介绍一下常用的两种电脑重装系统win11的方法。
工具/原料:
系统版本:windows11系统
品牌型号:惠普星14pro
软件版本:魔法猪装机大师1940+1个8g以上的空白u盘
方法/步骤:
方法一:借助工具在线一键重装win11系统(电脑能进系统的情况适用)
1、首先我们在需要安装的电脑上打开魔法猪装机大师软件,然后点击在线重装栏目选择原版win11系统安装。
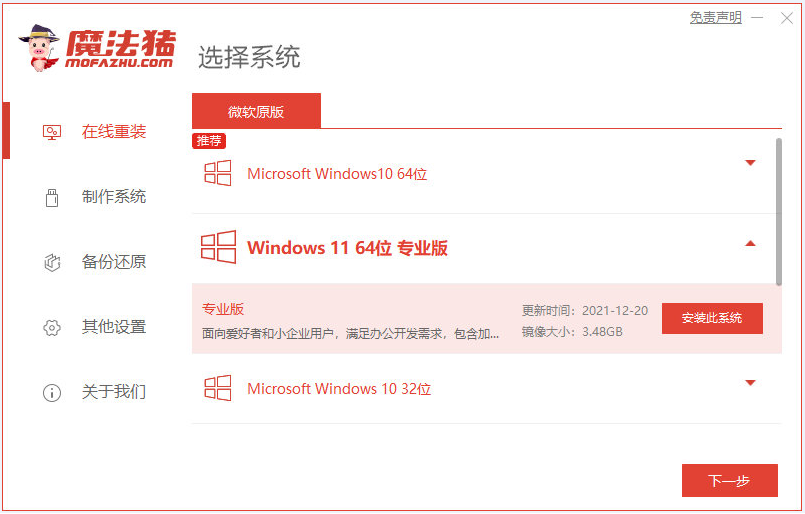
2、在等待软件自行下载win11系统文件等,电脑部署环境完成后重启电脑。
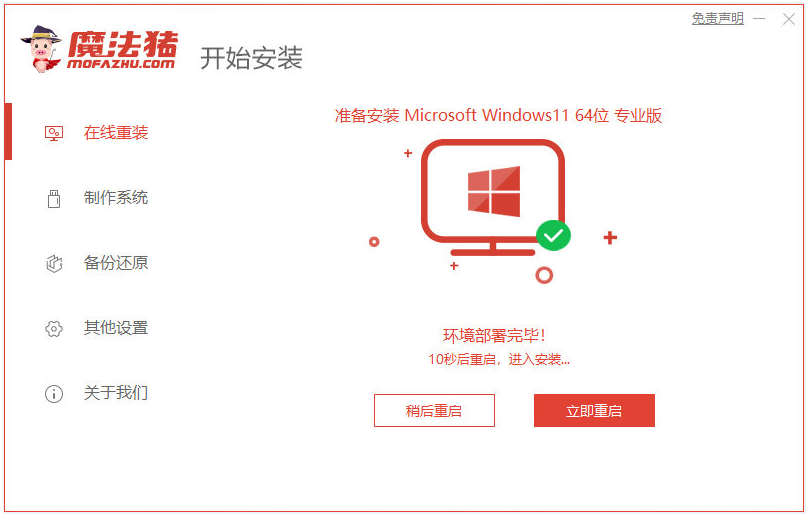
3、接着软件他会自动选择mofazhu pe-msdn项进入pe系统内。
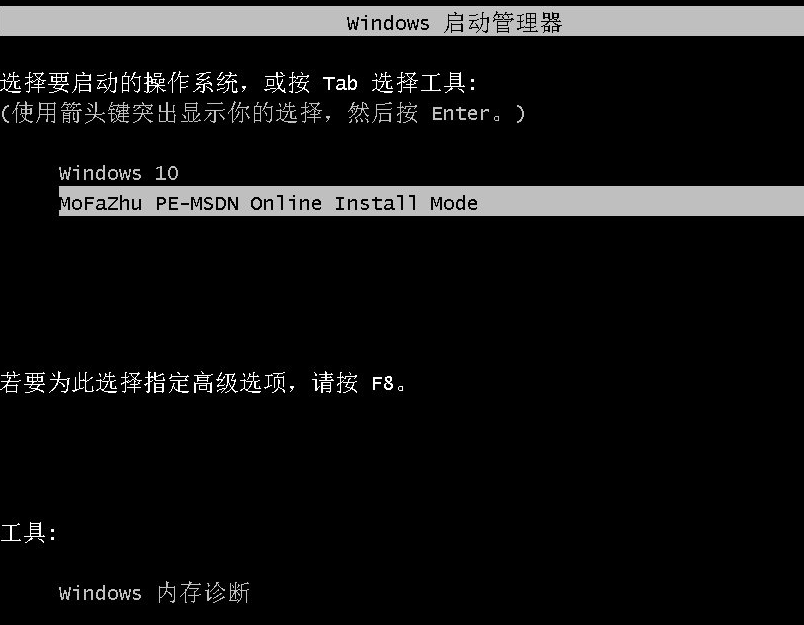
4、在pe系统内,魔法猪装机工具他自动安装win11系统,电脑安装完成自动重启。
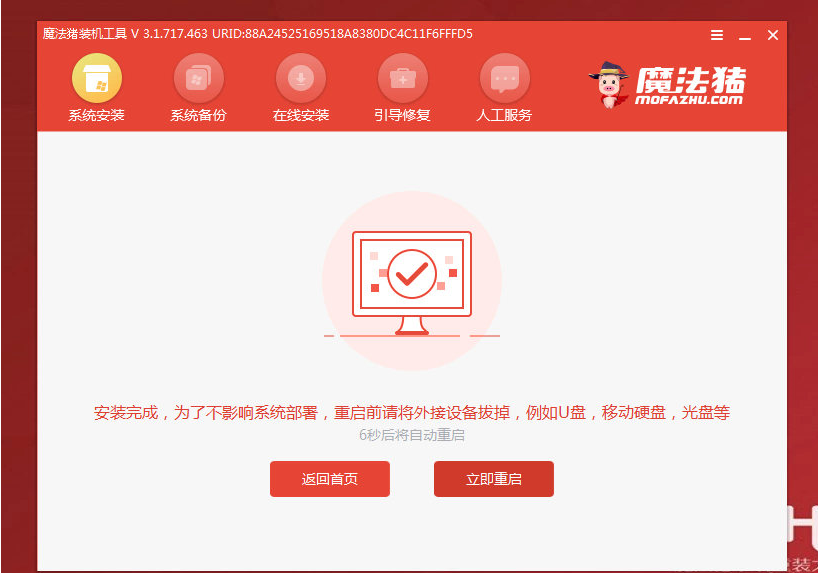
5、当电脑进入新的win11系统桌面即重装系统完成。
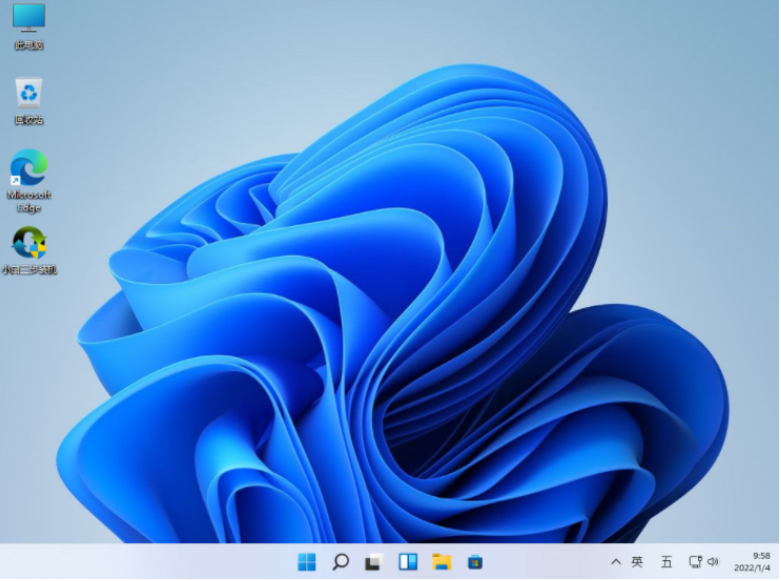
方法二:借助工具制作u盘重装win11系统(电脑不能进系统的情况适用)
1、如果说我们电脑系统已经故障无法进入,那么现在就先找到能用的电脑安装打开魔法猪装机大师,然后插入一个8g以上的空白u盘,进入制作系统模式。

2、我们选择win11系统,可以点击制作u盘启动盘。
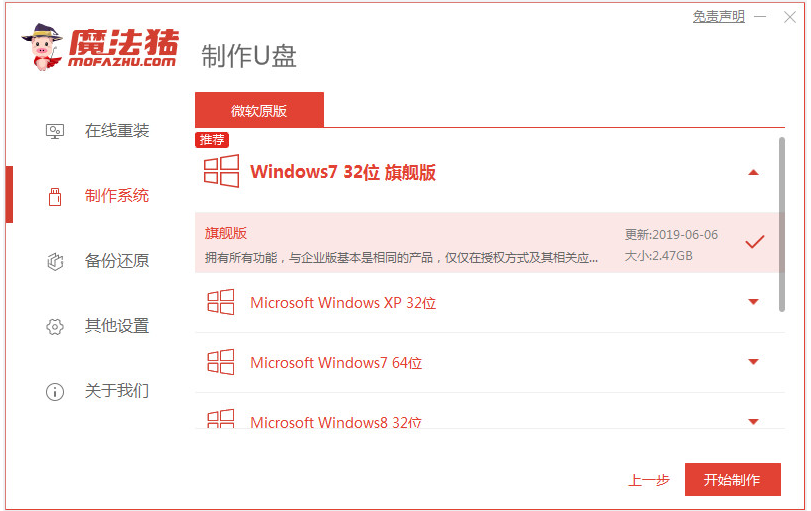
3、在提示u盘启动盘制作成功后,预览需要我们安装的电脑主板的启动热键,然后再拔除u盘退出。
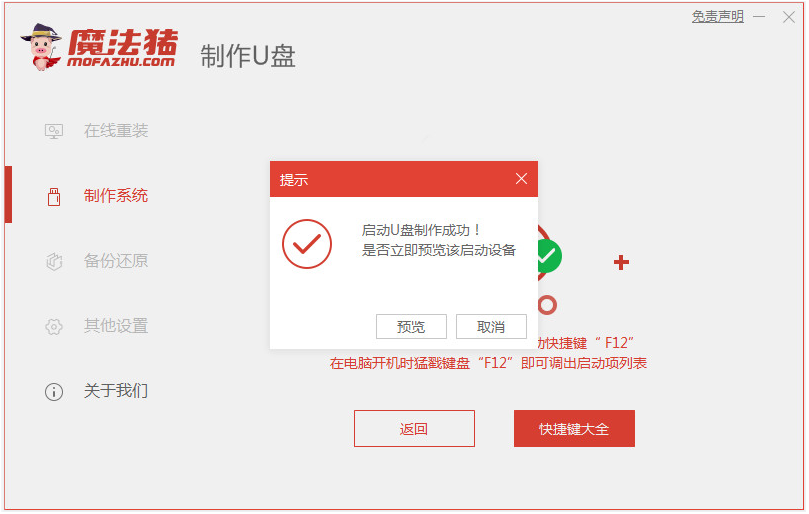
4、电脑插入u盘启动盘进需要安装的电脑中,我们重启按启动热键进bios界面设置u盘启动项,然后进入第一项pe系统后打开魔法猪装机工具,选择win11系统安装到系统盘c盘。
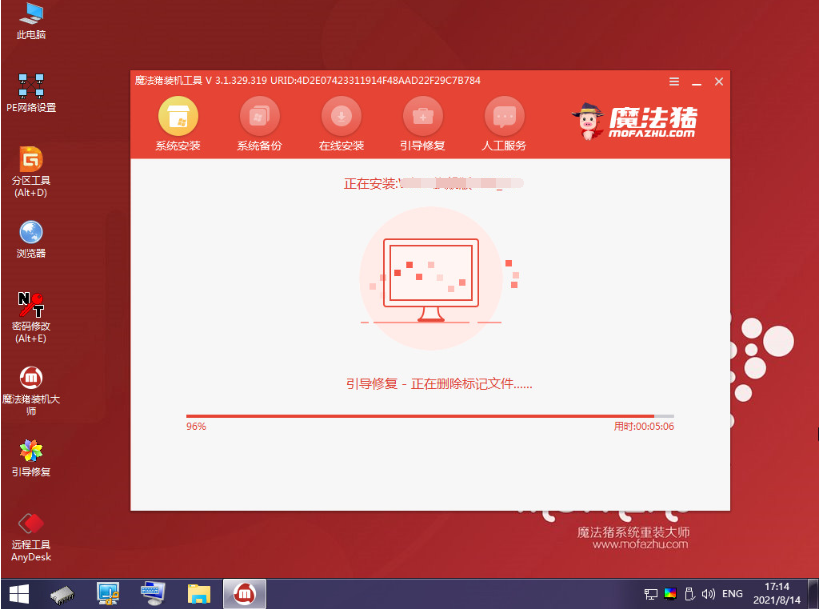
5、电脑提示安装完成后,可以拔掉u盘重启电脑。
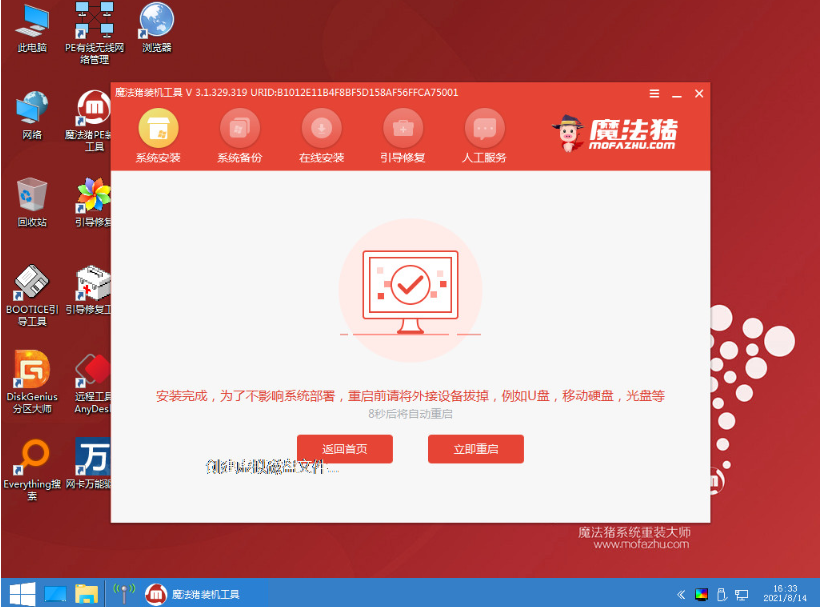
6、最终电脑进入win111系统桌面即安装成功。
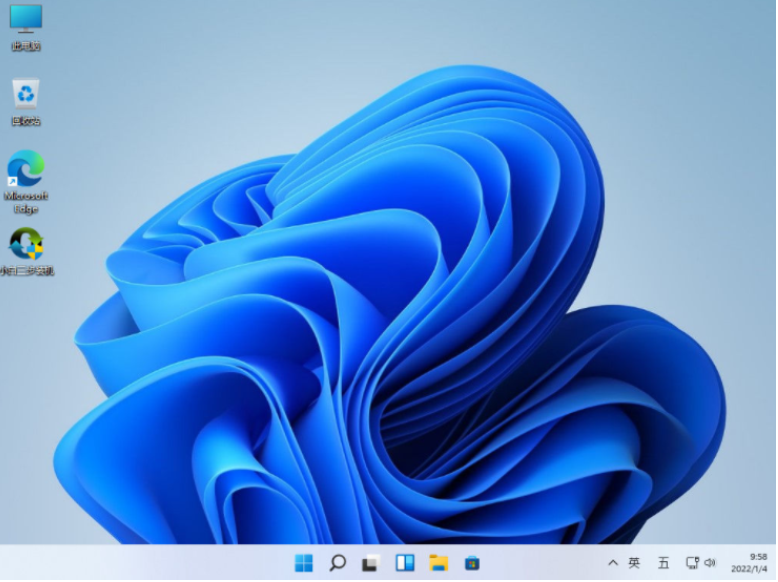
总结:
以上便是win11系统重装方法,我们基本可根据电脑是否能进系统的情况,选择在线一键重装又或者制作u盘重装系统的方式。不管哪种重装方法,魔法猪装机工具都能轻易的帮助大家完成相关步骤,希望可以帮到各位
 有用
26
有用
26


 小白系统
小白系统


 1000
1000 1000
1000 1000
1000 1000
1000 1000
1000 1000
1000 1000
1000 1000
1000 1000
1000 0
0猜您喜欢
- 戴尔台式机重装系统win11的方法..2023/05/02
- win11系统麦克权限如何开启2021/10/22
- 微软系统win11和win10速度哪个速度快..2021/10/19
- win11电脑系统安装步骤2022/07/22
- 教大家win11怎么关闭开机密码..2021/09/07
- i77700不能升级win11如何解决2022/10/18
相关推荐
- 怎么重装系统win11专业版教程..2022/07/07
- win11专业版下载安装教程2021/12/14
- win11开机键盘不好使如何解决..2022/12/26
- win11系统卡死怎么办的解决教程..2022/01/16
- windows11下载更新需要多久2021/12/09
- win11怎么打开隐藏文件2021/08/17

















