windows11如何重装
- 分类:Win11 教程 回答于: 2023年02月16日 09:45:53
很多小伙伴在看过win11新功能介绍后便心动升级到了win11,但是在后续使用中我们感到不习惯,就想要重新安装win10,那么win11系统要如何重装win10系统呢?下面,现在小编就把win11系统重装windows11的方法步骤带给大家。
工具/原料:
系统版本:win11专业版
品牌型号:华硕F83E42Se-SL
软件版本:小白一键重装系统v2990
方法/步骤:
方法一:一键重装win11
1、现在下载小白软件,然后打开后选择在线重装,可以选中要安装的windows11系统,点击下一步。
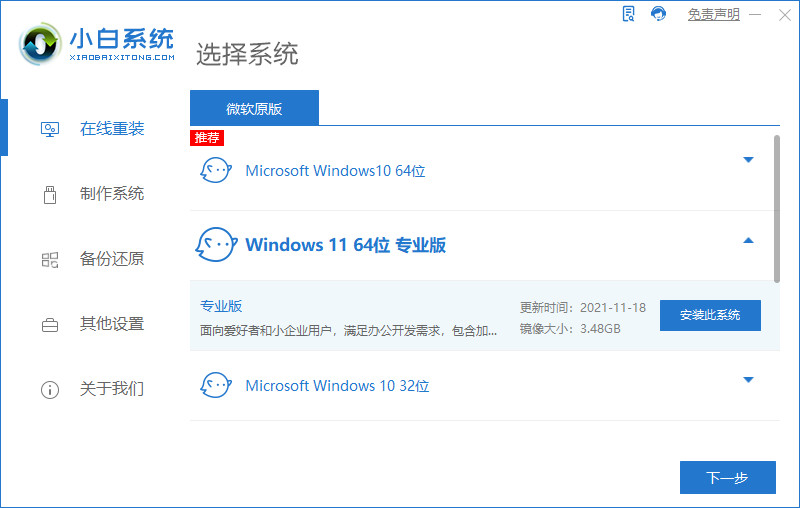
2、耐心等待软件下载收集系统镜像、软件、设备驱动等资源。
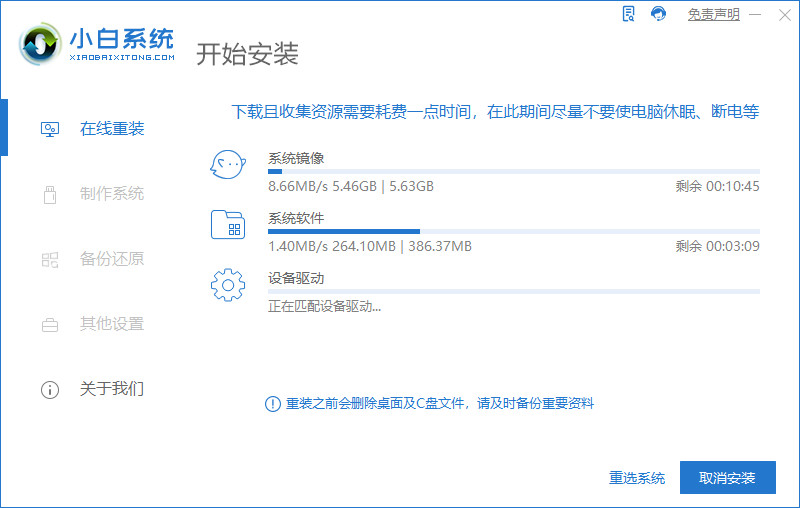
3、我们等待系统部署安装环境。
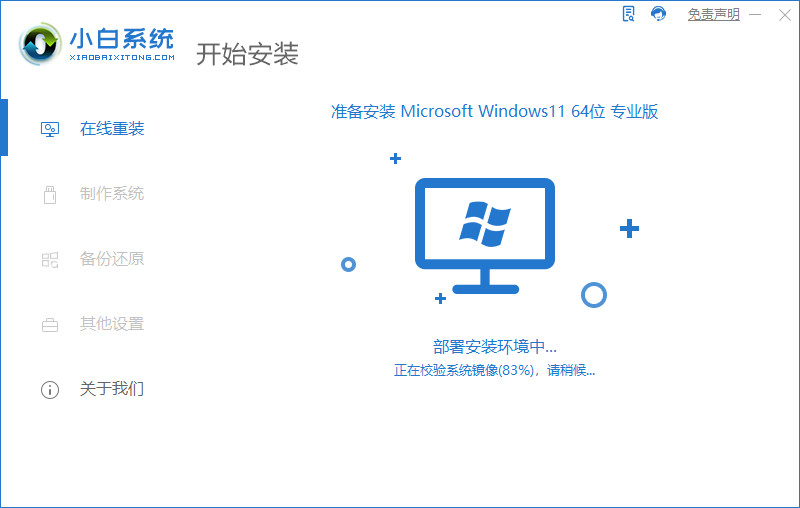
4、在部署完毕后,可以按提示点击立即重启。
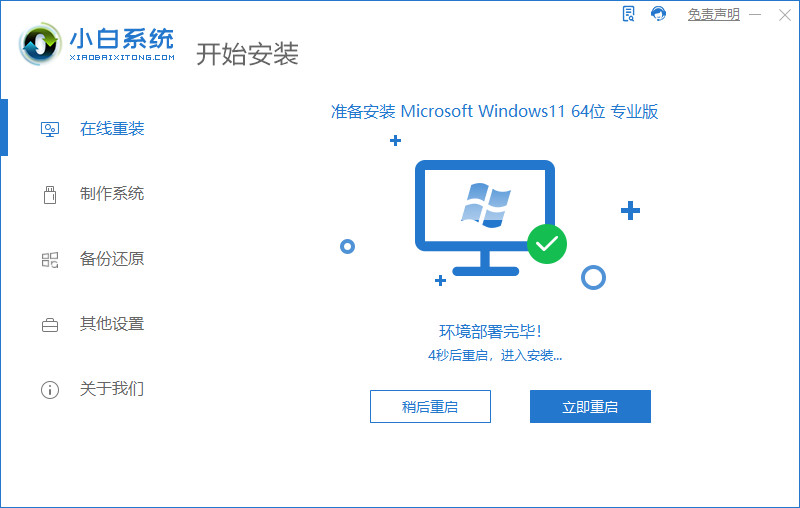
5、等到进入启动管理器界面,我们选择第二项,回车。
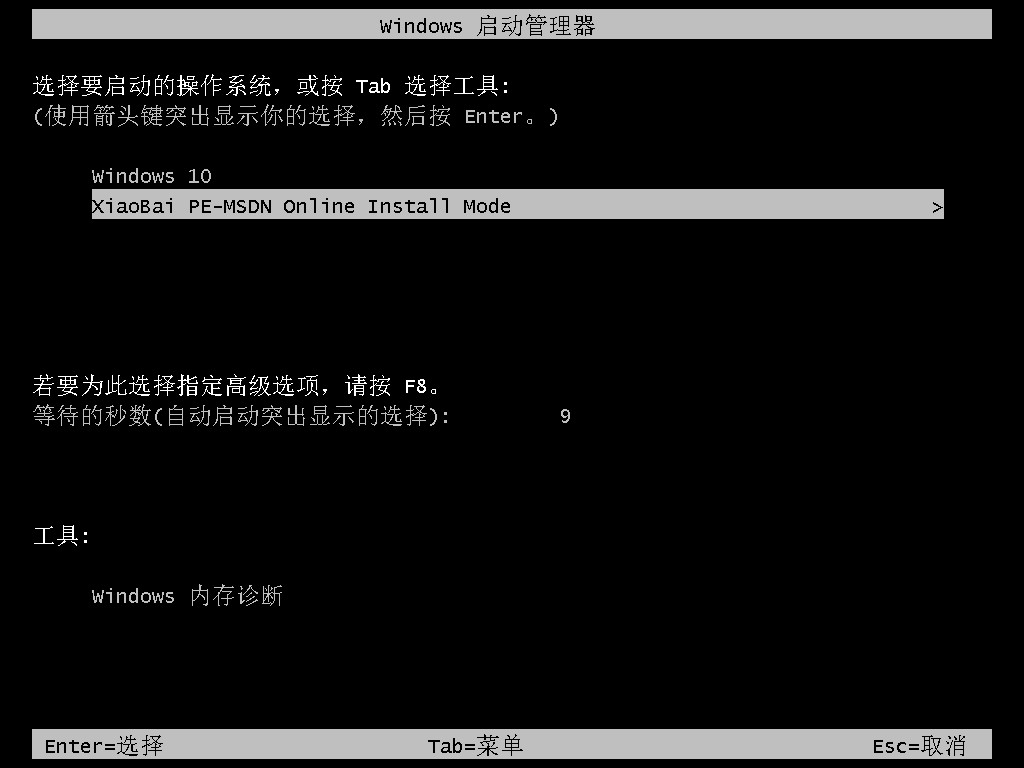
6、耐心等待系统自动安装。
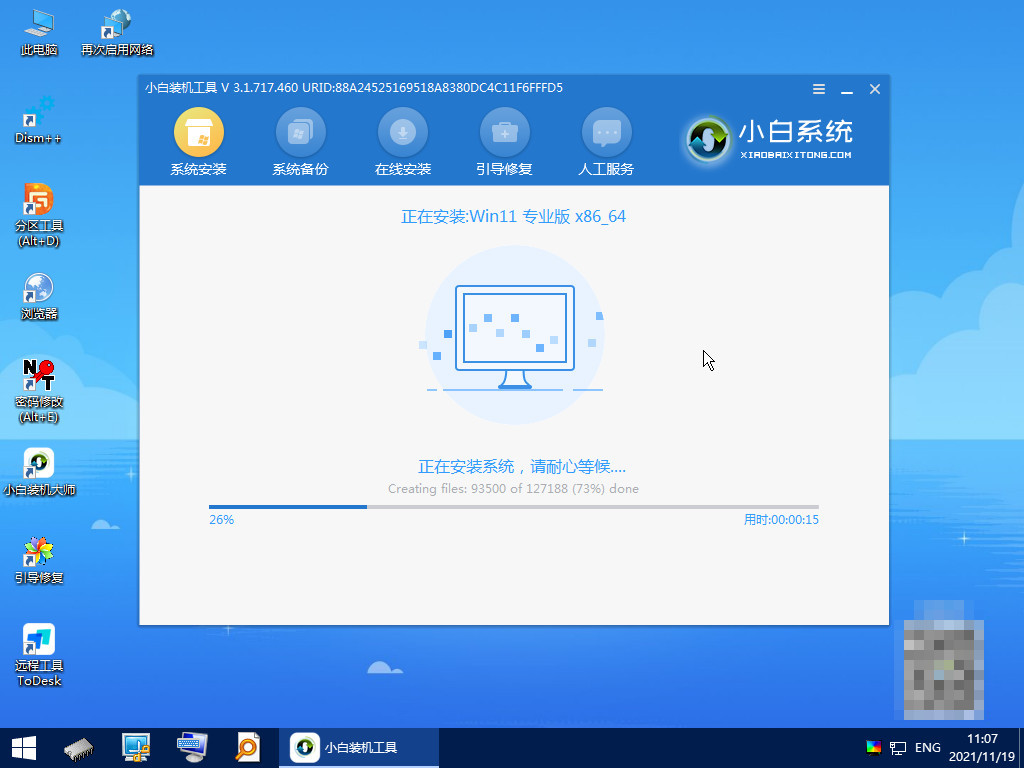
7、提示安装完成后我们点击立即重启。
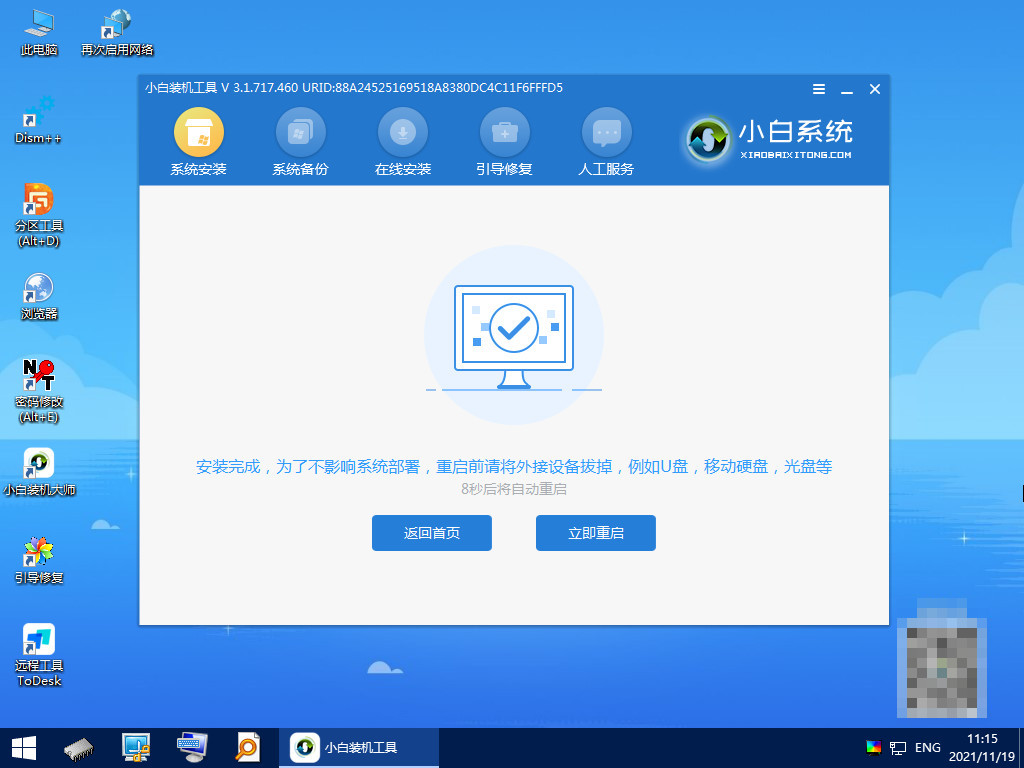
8、重启后可以进入系统桌面,安装完成。
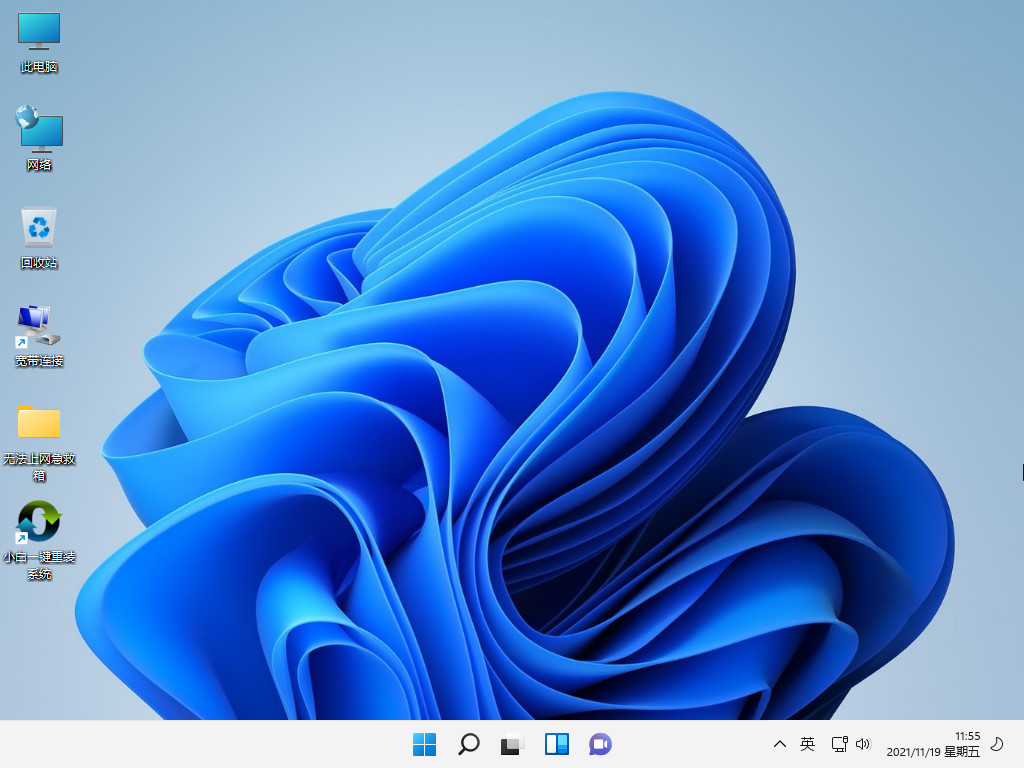
方法二:u盘重装win11
1、我们下载小白软件后,电脑将u盘插入好用的电脑,打开软件,然后点击开始制作启动盘。
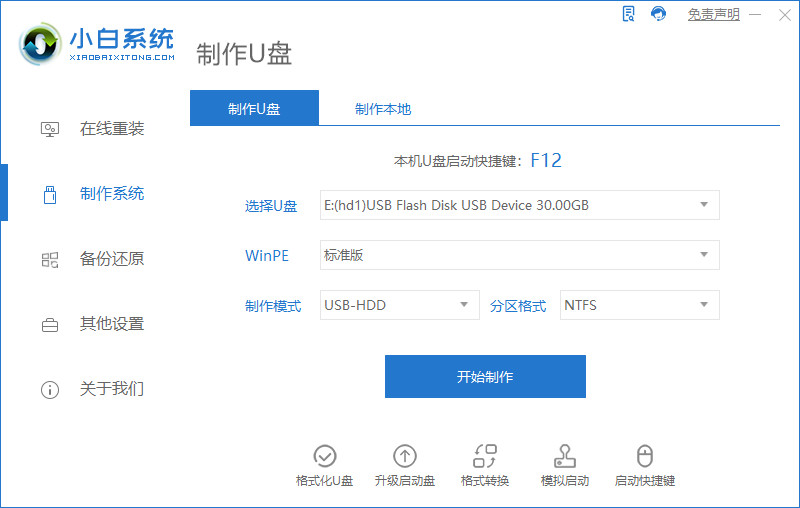
2、我们选择好要制作的系统版本,点击开始制作。
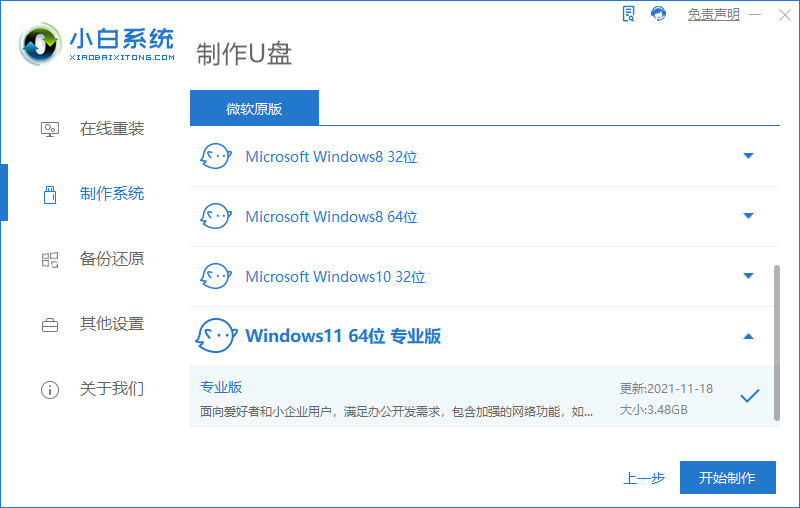
3、我们确认好已备份好所有资料,然后点击确定。
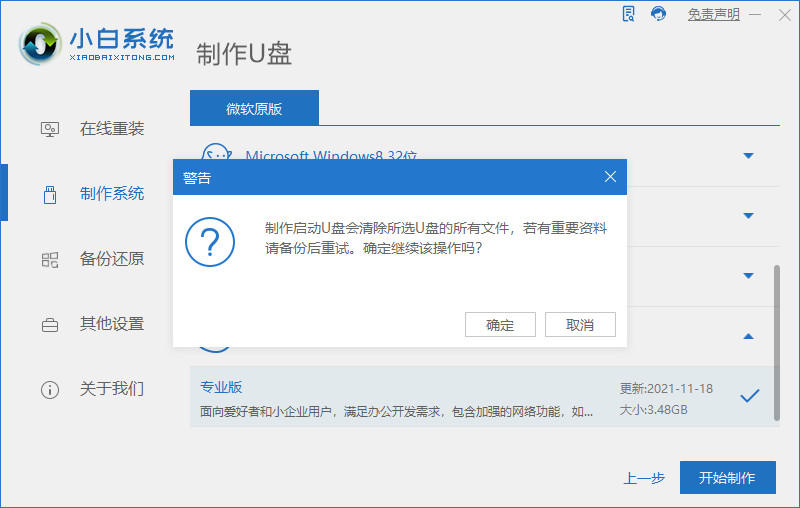
4、耐心等待下载安装系统所需要的各种资源。
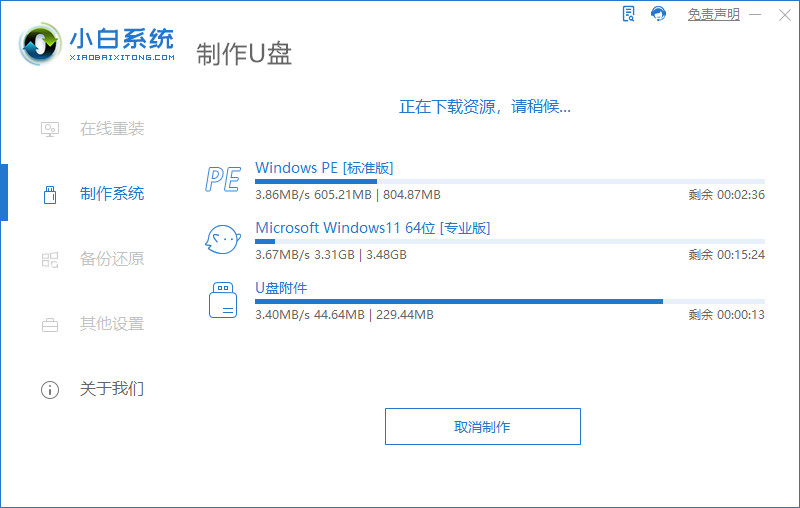
5、电脑提示u盘制作完成后点击取消。
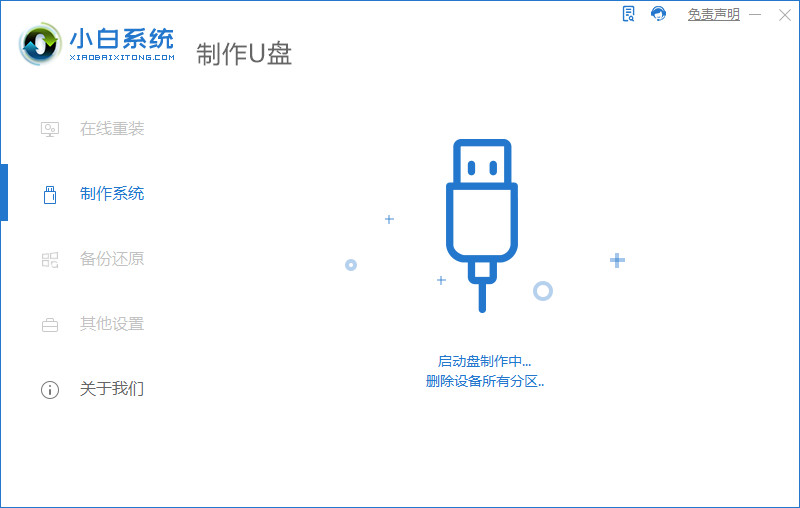
6、我们将u盘插入要安装系统的电脑,然后开机按启动热键进入系统,点击Boot选项卡,可以选择Boot Option #1项,回车。
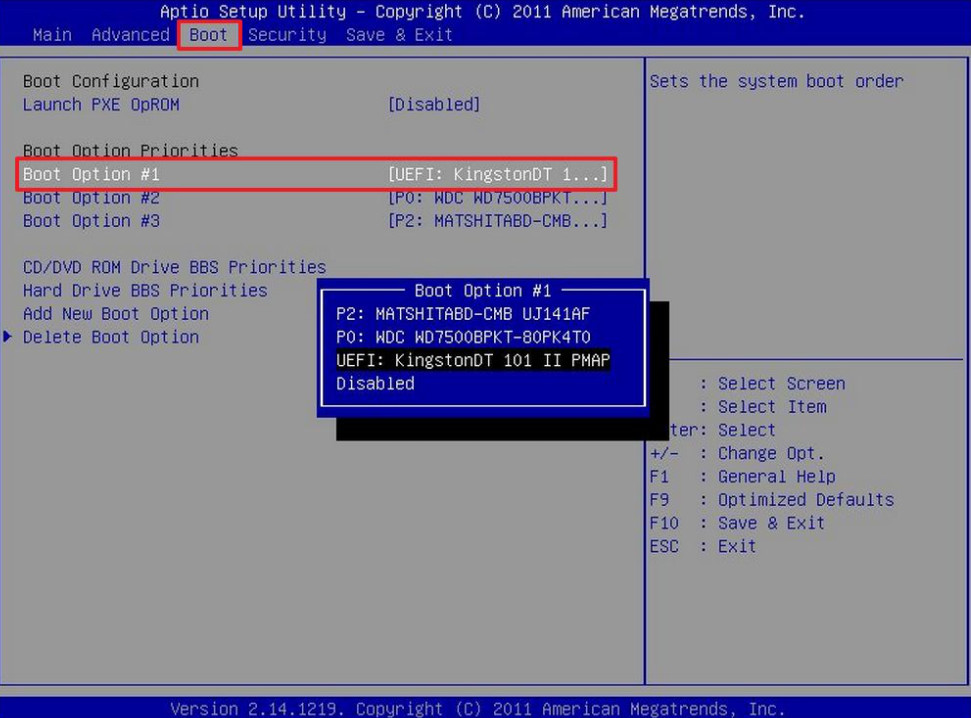
7、耐心等待系统自动安装。
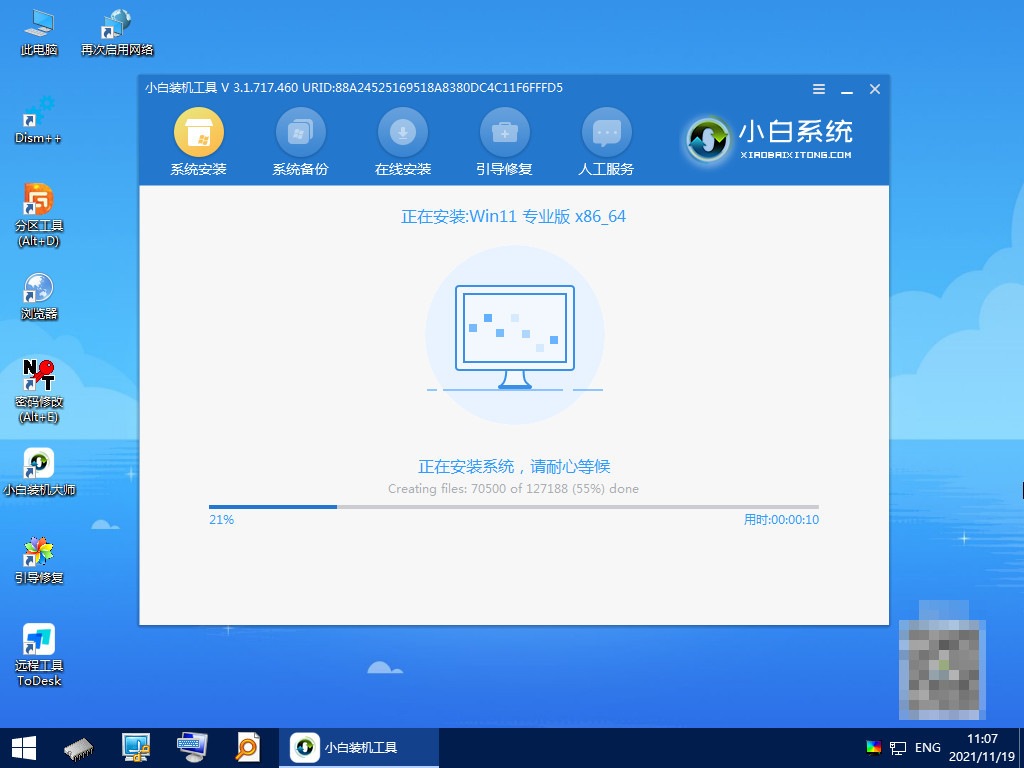
8、电脑提示安装完成后点击立即重启。
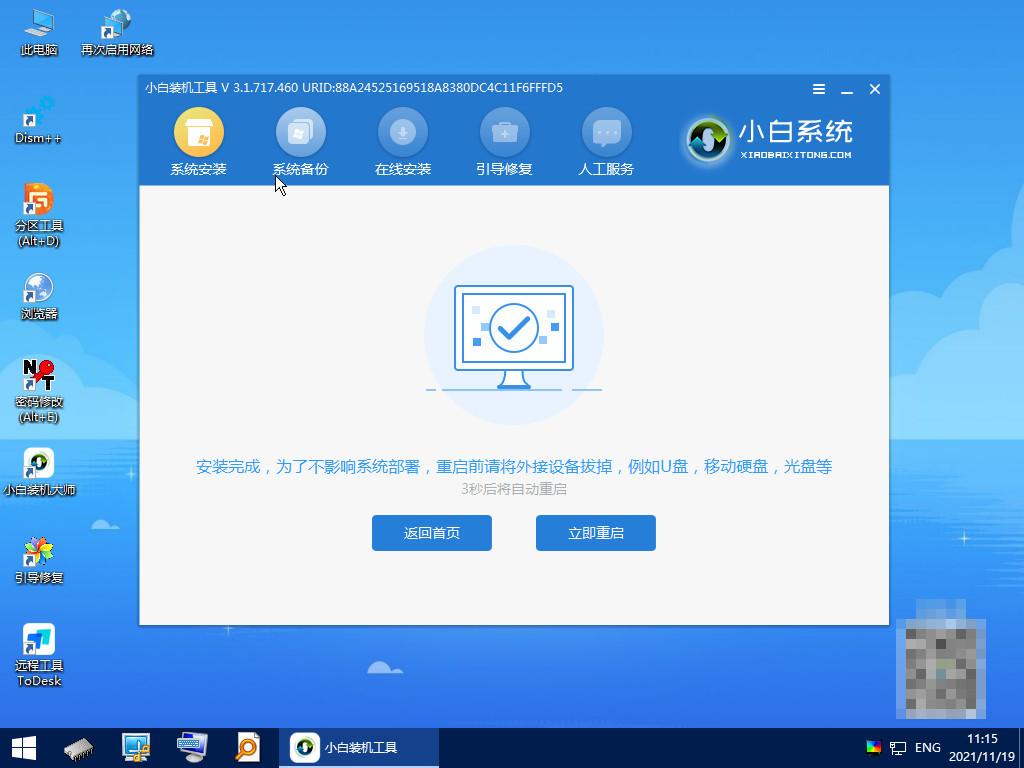
9、进入系统电脑桌面,安装完成。
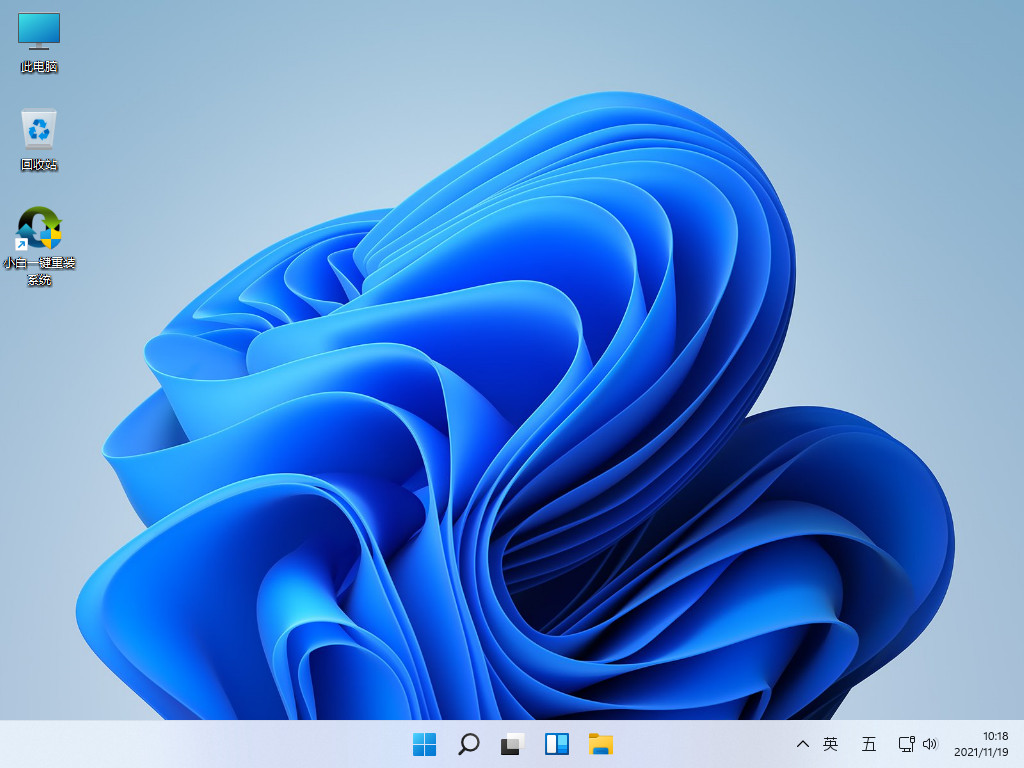
总结:
1、一键重装win11;
2、u盘重装win11。
 有用
26
有用
26


 小白系统
小白系统


 1000
1000 1000
1000 1000
1000 1000
1000 1000
1000 1000
1000 1000
1000 1000
1000 1000
1000 0
0猜您喜欢
- 电脑升级win11后无法上网怎么办..2021/12/02
- win11最低硬件要求破解的解决方法..2021/12/23
- windows11推送通知系统服务-win11系统..2022/01/05
- 笔记本电脑windows11安装方法详解..2021/07/15
- win11与win10区别的详细介绍2021/07/09
- 想知道win11如何更改默认下载路径..2022/12/22
相关推荐
- win11优化管家 免安装介绍2022/10/16
- win11文件资源管理器卡顿反应慢怎么办..2022/02/22
- 平板可以安装win11吗怎么升级呢..2022/10/23
- 华硕笔记本重装系统win11步骤..2022/05/29
- win11怎么升级专业版2022/05/02
- win11屏幕分辨率异常怎么办2022/12/23

















