win11安装steam教程详解
- 分类:Win11 教程 回答于: 2022年12月07日 10:05:05
对于游戏爱好者来说,如果能体验win11的性能,同时还能提升玩游戏的体验就太好了,不过一些玩家因为怕更换了win11后steam无法正常使用而很纠结,其实这种担心有些多余,今天就来为大家分享win11安装steam教程。
工具/原料:
系统版本:win11
品牌型号:华硕UL50Ag
软件版本:steam
方法/步骤:
步骤一:搜索steam点击安装
以下为win11安装steam教程,首先,打开电脑管家,搜索steam游戏平台,找到之后直接点击右侧的“安装”。
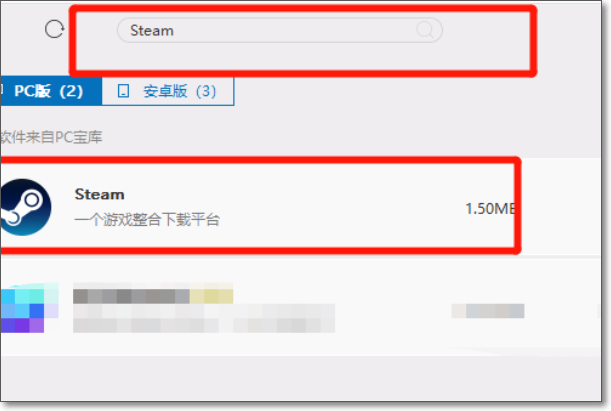
步骤二:根据提示点击下一步
点击安装之后,直接点击“下一步”。
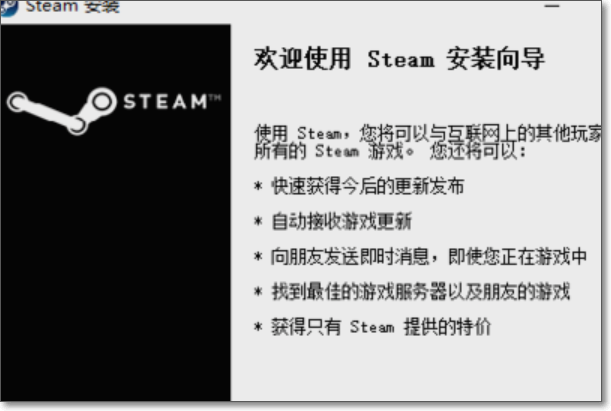
步骤三:选择语言
然后选择steam通用语言,我们通常选择简体中文比较方便。
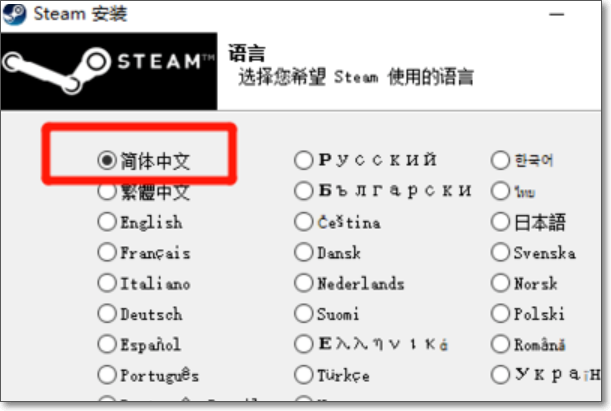
步骤四:选择安装路径
然后点击右侧的浏览,确定安装的目录文件夹,可以自行选择安装位置,最好是空间大点的磁盘。
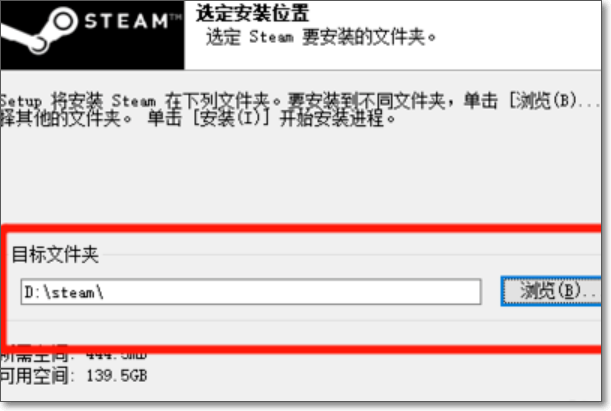
步骤五:等待安装完成
然后确认安装之后,等待安装进度条完成。
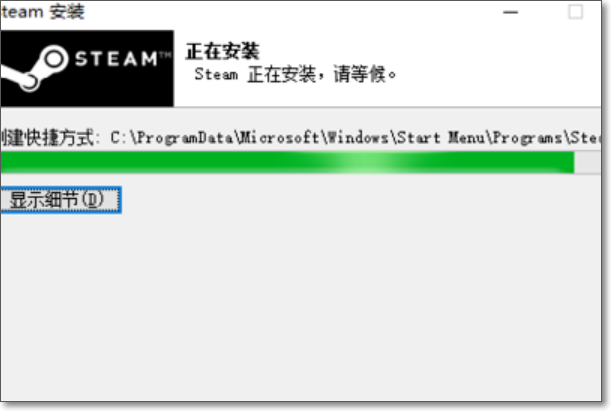
步骤六:设置选项
完成之后,将上方运行软件前的勾√去掉,再选择完后完成就可以了,否则关闭之后steam就会自行打开运行了,去掉之后只在我们需要的时候打开就可以了。
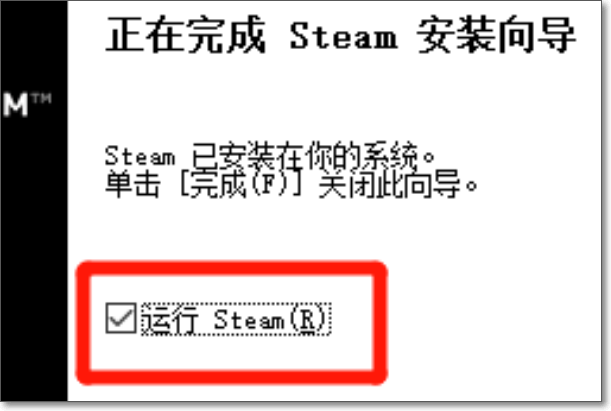
步骤七:安装成功
安装成功后电脑桌面上会有steam的标志,如图所示。完成效果图。
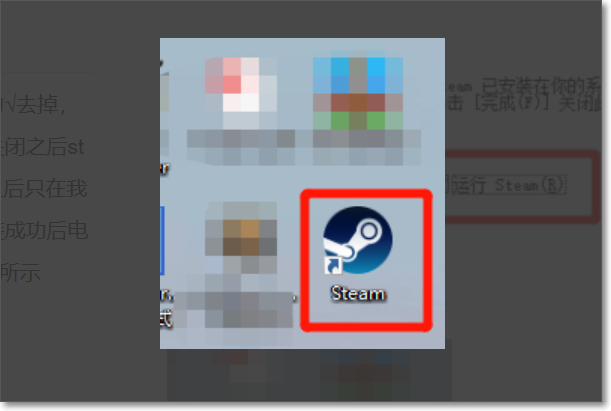
总结:以上就是分享给大家的关于win11安装steam教程的内容,希望对有需要的朋友有所帮助。
 有用
26
有用
26


 小白系统
小白系统


 1000
1000 1000
1000 1000
1000 1000
1000 1000
1000 1000
1000 1000
1000 1000
1000 1000
1000 0
0猜您喜欢
- 戴尔笔记本win11改win7系统教程详解..2021/07/16
- Win11托盘图标不显示如何解决..2023/01/13
- win11禁用数字强制签名怎么操作..2022/10/19
- 好用的南昌数据恢复软件具体推荐..2023/04/02
- 正版windows11配置要求检测方法..2021/12/20
- 电脑cpu不支持win11怎么升级2022/02/17
相关推荐
- win11的快捷键怎么关闭具体教程..2023/04/26
- 新电脑怎么装系统win112022/08/30
- win11支持ae吗分析2022/10/31
- 宏基重装系统windows11的教程..2022/08/20
- win11兼容性检查软件下载安装方法..2022/10/20
- 新安装的Win11哪里打开我的电脑..2021/08/11

















